 Accueil
>
Convertir Excel
> Comment convertir des PDF en Excel dans Foxit Alternative
Accueil
>
Convertir Excel
> Comment convertir des PDF en Excel dans Foxit Alternative
Dans le monde des convertisseurs de PDF, Foxit Reader et PhantomPDF ont une place à part. Avec l'aide de Foxit PDF to Excel Converter, les conversions PDF vers Excel ont toujours été plébiscitées pour leur qualité. Si le convertisseur Foxit PDF vers Excel possède une bonne interface, elle peut paraître compliquée. Si l'on ajoute à cela la possibilité de personnaliser ses propres options Foxit convert pdf to excel, cela devient encore plus compliqué.
PDFelement est la meilleure alternative de Foxit PDF à Excel Converter sur le marché. Il ne se contente pas de vous fournir les services offerts par Foxit Reader mais il vous offre bien plus que cela. Les menus sont faciles à trouver car leur similitude avec les menus ruban de MS Office le rend beaucoup plus familier.
 100% sécurité garantie
100% sécurité garantie  100% sécurité garantie
100% sécurité garantie  100% sécurité garantie
100% sécurité garantie  100% sécurité garantie
100% sécurité garantie L'interface utilisateur est conçue pour satisfaire même le profane qui n'a absolument aucune expérience préalable de ces logiciels. Plus important encore, il s'agit de l'alternative Foxit la plus rentable. En dehors de ce qui précède, il possède également la capacité de prendre en charge plusieurs plates-formes, notamment Mac, Windows, iOS et Android. Considéré de loin comme le meilleur, il vous offre un moyen facile de répondre à toutes vos exigences en matière de PDF.
Comment convertir des PDF en Excel de la façon la plus simple
La conversion de PDF en Excel est très simple lorsque vous utilisez la meilleure alternative à Foxit Reader - PDFelement.
Étape 1. Inclure les fichiers à convertir.
Vous devez d'abord ouvrir le Wondershare PDFelement et les fichiers PDF à convertir dans celui-ci. Vous pouvez simplement cliquer sur l'icône "Ouvrir le fichier" dans le logiciel pour ouvrir votre fichier PDF à convertir.

Étape 2. Modifier le PDF avant de le convertir en Excel (facultatif)
Une fois votre fichier PDF ouvert, vous pourrez ajouter du texte, des images, des liens ou des objets, des annotations, etc. Cliquez sur le bouton "Editer" et vous pourrez alors effectuer toutes les modifications que vous souhaitez.

Étape 3. Configuration pour la conversion vers Excel
Une fois que vous avez apporté les modifications au PDF, vous pouvez cliquer sur l'option de menu "Convertir en Excel". Cela vous mènera à une petite fenêtre, où vous avez la possibilité d'activer la reconnaissance ROC et de définir comment les pages doivent être converties en feuilles Excel ainsi que le nom du dossier de destination en cliquant sur le bouton "Paramètres".

Étape 4. Convertir le PDF en Excel
Une fois que vous avez effectué les réglages nécessaires, vous pouvez maintenant cliquer sur le bouton "Enregistrer" et votre fichier Excel sera prêt à être utilisé.
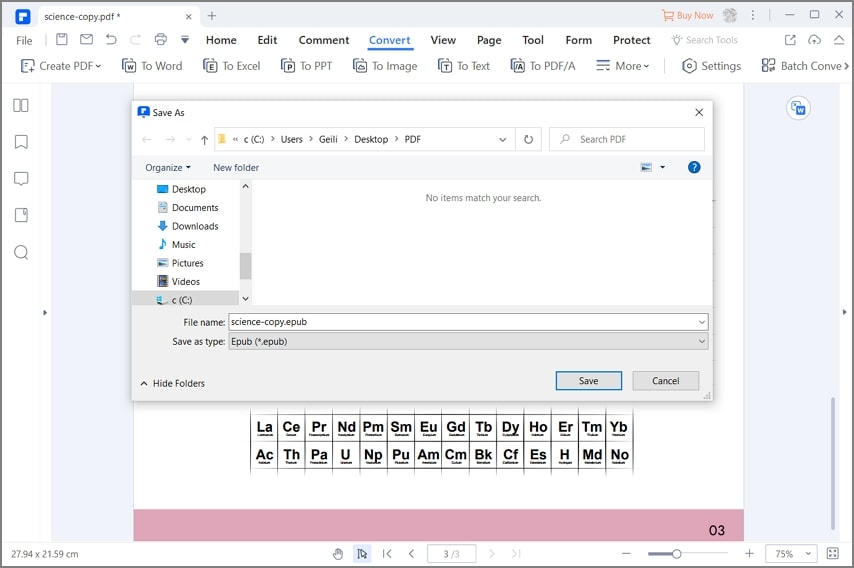
Un autre convertisseur de PDF en Excel
Wondershare PDF Converter Pro est un autre convertisseur PDF vers Excel facile à utiliser. Il s'agit d'un outil de conversion PDF professionnel et abordable. Il peut également vous aider à convertir le PDF en d'autres fichiers de format, tels que Excel, EPUB, PPT, HTML, etc.
Étape 1. Ajouter le PDF à Wondershare PDF Converter Pro
Téléchargez Wondershare PDF Converter Pro, ouvrez cette application de conversion de PDF en Excel, faites glisser le fichier PDF dans l'onglet "Convertir PDF" pour le charger directement.

Étape 2. Convertir le PDF en Excel
Choisissez "Epub" comme format de sortie dans le menu "Format de sortie", puis cliquez sur le bouton "Convertir" pour lancer le processus de conversion.

Téléchargement gratuit or Acheter PDFelement right now!
Téléchargement gratuit or Acheter PDFelement right now!
Essai gratuit right now!
Essai gratuit right now!
 100% sécurisé |
100% sécurisé |




Clara Durand
chief Editor