Les fichiers PDF offrent aux utilisateurs une façon pratique et efficace de manipuler des documents. Une des nombreuses opérations qui peuvent être exécutées avec un fichier PDF : la modification des combinaisons de couleurs de vos documents.
De plus, certaines personnes peuvent souhaitez modifier la couleur de l’arrière-plan de leur rapport PDF, eBooks ou autres documents PDF lorsque la couleur de base commence à les fatiguer. Certains peuvent tout simplement vouloir modifier couleur de leurs fichiers PDF pour des buts purement esthétiques. Maintenant apprenons à mettre de la couleur sur vos fichiers PDF.
 100% sécurité garantie
100% sécurité garantie  100% sécurité garantie
100% sécurité garantie  100% sécurité garantie
100% sécurité garantie Partie 1. PDFelement - le meilleur outil de mettre en couleur un fichier PDF
Wondershare PDFelement ( Wondershare PDFelement pour Mac) est un outil d’édition PDF tout-en-un permettant de modifier la couleur de vos fichiers PDF, mais il propose aussi plus d'une douzaine d'autres fonctionnalités permettant de manipuler vos fichiers PDF. Vous pouvez facilement modifier la taille, la couleur ainsi que d'autres éléments de texte et d’images sans compromettre la structure générale de vos documents.
PDFelement offre aussi des caractéristiques avancées qui sont rarement proposées par d’autres applications. Il permet de convertir des fichiers au format PDF ou de fusionner ensemble différents formats de fichiers dans un grand fichier PDF. Vous pouvez aussi convertir vos PDF en de nombreux autres formats de fichiers comme Microsoft Office, EPUB, Images et bien d’autres. Si vous travaillez avec des PDF scannés, son plug-in OCR vous permettra de convertir facilement vos PDF en fichiers consultables et éditables.
 100% sécurité garantie
100% sécurité garantie  100% sécurité garantie
100% sécurité garantie  100% sécurité garantie
100% sécurité garantie Partie 2. Comment mettre en couleur votre PDF
Cela dit, comment colorer vos fichiers ? Nous avons conçu le tutoriel suivant afin de vous aider à colorer l’arrière-plan de vos fichiers PDF. Avant que vous ne commenciez, assuriez que vous avez installé PDFelement.
Étape 1. Lancer PDFelement
Une fois que PDFelement est installé sur votre ordinateur, lancez-le. L'application s’ouvre avec une fenêtre d’accueil par défaut qui vous incite à ouvrir un fichier ou à sélectionner un fichier PDF récemment utilisé (si vous avez déjà utilisé l'application auparavant). Sélectionnez un fichier sur votre ordinateur en cliquant sur « Ouvrir ».

Étape 2. Commencez à colorer le PDF
Une fois que le document est chargé dans l'espace de travail, les outils d'édition et de modification deviendront actifs. Sur la barre de menu supérieure, allez dans l’onglet « Page » afin d’afficher les différentes options d’édition de document. Cliquez sur l'option « Arrière-plan » et à partir du menu déroulant sélectionnez « Nouvel Arrière-plan » afin de modifier la couleur de votre arrière-plan.
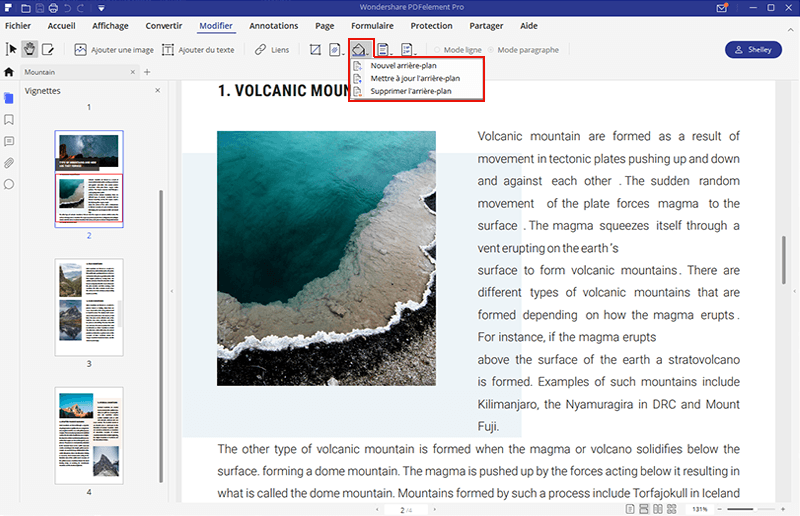
Étape 3. Personnaliser les options de couleurs
Sur la fenêtre de propriétés qui s’affiche lorsque vous avez cliqué sur « Ajouter Arrière-plan », vous pourrez voir différentes options pour modifier l’arrière-plan, y compris la couleur. Par défaut, la couleur est transparente. Cliquez sur la barre de couleur afin d’afficher un menu déroulant qui vous proposera plusieurs couleurs. La fenêtre de prévisualisation vous permet de voir à quoi le document ressemblera avec sa nouvelle couleur
Vous pouvez ajouter différentes couleurs sur des pages différentes en sélectionnant la page appropriée juste au-dessous de la fenêtre de prévisualisation. Autrement, vous pouvez aussi assigner une couleur sur plusieurs pages en sélectionnant une plage de pages à colorer. Si vous le souhaitez, vous pouvez aussi modifier d'autres attributs de votre arrière-plan sous la section « Apparence ».
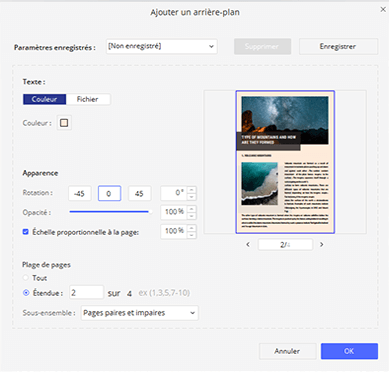
Étape 4. Sauvegarder le fichier PDF édité
Une fois que vous avez effectué vos modifications, cliquez sur « OK » pour appliquer les modifications. Sur le menu supérieur, allez dans « Fichier > Sauvegarder Sous » pour sauvegarder votre fichier. Vous pouvez aussi facilement modifier la couleur ainsi que d'autres attributs de votre document dans le cas où vous changeriez d'avis plus tard.
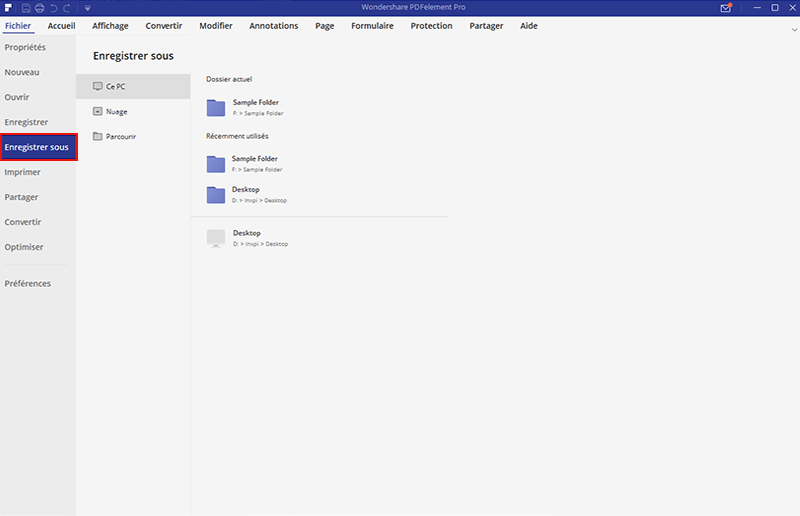
Conclusion
 100% sécurité garantie
100% sécurité garantie  100% sécurité garantie
100% sécurité garantie  100% sécurité garantie
100% sécurité garantie  100% sécurité garantie
100% sécurité garantie Plus de solutions pour éditer un PDF
- Pour Windows
- Pour Mac
- pour mobile
 100% sécurité garantie
100% sécurité garantie



