 Accueil
>
Conseils d'édition
> Comment supprimer le surlignage dans un PDF ?
Accueil
>
Conseils d'édition
> Comment supprimer le surlignage dans un PDF ?
Cela peut arriver à n'importe lequel d'entre nous, vous surlignez du texte dans un PDF par accident et vous voulez le supprimer. Les surligneurs et autres outils d'annotation nous permettent de mettre l'accent sur certaines sections. Mais lorsque vous mettez votre esprit en pilote automatique, vous pouvez surligner quelque chose par erreur. Est-il possible de supprimer le surlignage d'un PDF ? Bien sûr que oui. Que vous surlignez un seul mot, une ligne ou le paragraphe entier, nous allons vous montrer comment supprimer du surlignage dans un PDF avec PDFelement.
 100% sécurité garantie
100% sécurité garantie  100% sécurité garantie
100% sécurité garantie  100% sécurité garantie
100% sécurité garantie  100% sécurité garantie
100% sécurité garantie Étapes à suivre pour supprimer le surlignage d'un PDF
L'outil de surlignage est très utile. Il vous permet de marquer du texte sur un document PDF et vous pouvez également ajouter des commentaires à la section marquée. En général, le texte marqué est surligné en jaune, mais vous pouvez également en changer la couleur. Si vous n'avez plus besoin de la section surlignée, vous pouvez facilement la supprimer. Il se peut aussi que vous l'ayez surlignée par erreur. Voici un guide rapide qui explique comment supprimer le surlignage d'un PDF.
Étape 1. Ouvrir un PDF
Lancez PDFelement, puis localisez le fichier dont vous voulez supprimer le surlignage. Vous pouvez soit aller dans "Fichier > Ouvrir", soit faire glisser et déposer le fichier PDF dans le programme.

Étape 2. Supprimer le surlignage d'un PDF
Maintenant que vous avez ouvert le fichier PDF, repérez le surlignage que vous souhaitez supprimer. Sous Windows, vous pouvez faire un clic droit sur le texte surligné et sélectionner "Supprimer".
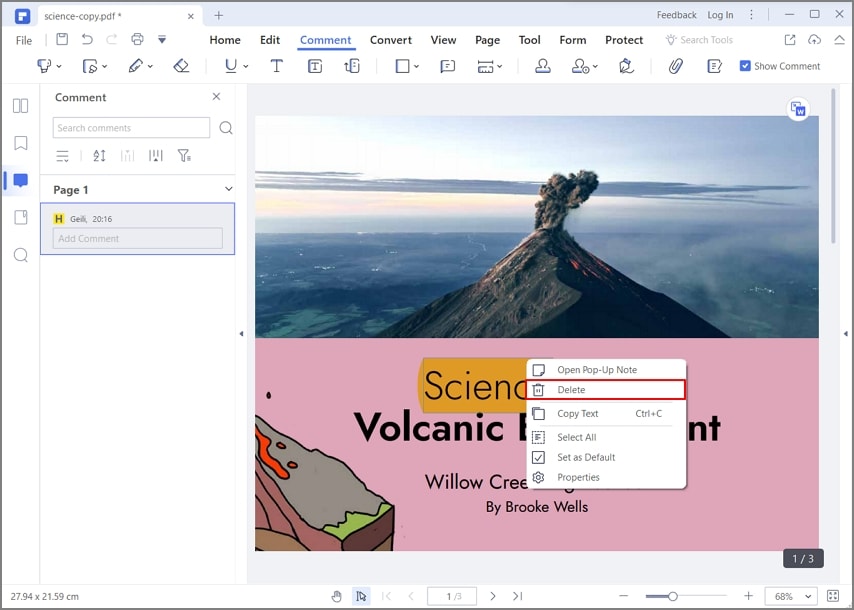
Étape 3. Enregistrer le PDF
Cliquez sur le bouton "Fichier > Enregistrer sous" pour enregistrer le fichier PDF après avoir supprimé le surlignage du PDF. Si vous devez modifier le PDF, vous pouvez également le faire avant d'enregistrer le PDF.

Comment supprimer tous les surlignages dans un PDF ?
Imaginez que vous recevez un document de 300 pages et qu'il y a des surlignages en jaune, vert et bleu. Vous voulez supprimer tous les surlignages en jaune du PDF, ou tous les surlignages en bleu. Imaginez que vous devez parcourir le PDF et supprimer les surlignages un par un. Cela peut prendre beaucoup de temps. Heureusement, PDFelement vous offre une option pour supprimer tous les surlignages du PDF en quelques minutes.
 100% sécurité garantie
100% sécurité garantie  100% sécurité garantie
100% sécurité garantie  100% sécurité garantie
100% sécurité garantie  100% sécurité garantie
100% sécurité garantie Étape 1. Sélectionner tous les surlignages
Après avoir ouvert le fichier PDF dans PDFelement, vous remarquerez cinq icônes sur le panneau gauche du document. Il s'agit des icônes suivantes : vignettes, signets, commentaires, pièces jointes et recherche. Cliquez sur l'icône "Commentaires". Une fenêtre s'ouvre alors et affiche la liste de tous les commentaires. Vous pouvez trier les commentaires par page, date, auteur ou type. Sélectionnez les surlignages que vous souhaitez supprimer en maintenant la touche Ctrl enfoncée et en cliquant sur les surlignages. Si vous en sélectionnez un par erreur, vous pouvez le désélectionner en maintenant la touche Ctrl enfoncée et en cliquant à nouveau.
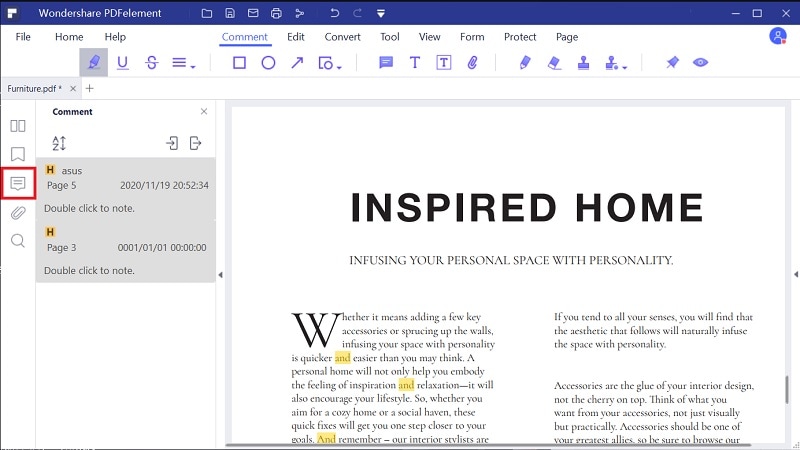
Étape 2. Supprimer tous les surlignages du PDF
Une fois que vous avez sélectionné tous les surlignages, appuyez simplement sur la touche "Suppr" de votre clavier. Vous pouvez également faire un clic droit, puis cliquer sur "Supprimer". Après avoir supprimé tous les surlignages du PDF, vous pouvez enregistrer le fichier PDF.
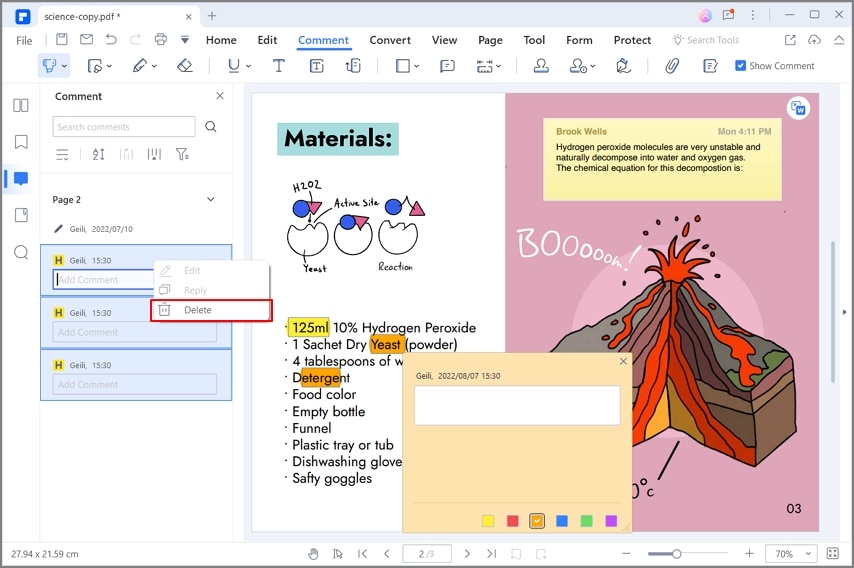
Le meilleur outil pour supprimer le surlignage d'un PDF
Il existe de nombreux outils d'édition de PDF disponibles sur le marché. Pourquoi utiliser PDFelement ? Parce que c'est un outil d'édition de PDF performant, facile à utiliser et abordable. Vous pouvez l'utiliser pour créer, organiser, modifier et sécuriser des fichiers. PDFelement offre des performances exceptionnelles, ce qui en fait l'un des systèmes de gestion de documents les plus populaires.
 100% sécurité garantie
100% sécurité garantie  100% sécurité garantie
100% sécurité garantie  100% sécurité garantie
100% sécurité garantie  100% sécurité garantie
100% sécurité garantie Conçu dans un souci de convivialité et de simplicité, le logiciel vous donne un contrôle total sur le contenu. Il existe de nombreuses possibilités de transformation, ainsi que des options de personnalisation. Doté d'une interface utilisateur conviviale, vous pouvez maîtriser PDFelement en un rien de temps. La navigation repose sur une conception simple et entièrement optimisée. Vous pouvez presque tout faire en un seul clic avec ce programme.
Passons donc en revue toutes les fonctionnalités et analysons ce qui fait de PDFelement l'un des meilleurs logiciels PDF professionnels du marché.
- Protégez vos données sensibles grâce à un cryptage par mot de passe de 256 bits
- Biffez du texte pour protéger le contenu sensible de vos documents
- Créez et gérez des signatures numériques
- Autorisez les membres de votre équipe à modifier le contenu
- Insérez du texte, une image ou un lien sur vos documents
- Ajoutez un filigrane sur vos documents PDF
- Modifiez l'arrière-plan ou ajuster la page visible du document PDF
- Optimisez vos PDF pour en réduire la taille
- Effectuez une reconnaissance optique de caractères pour transformer des documents et des images numérisés en texte consultable et modifiable
- Convertissez en formats Office, en format de texte enrichi, en ePub, en HTML, en image ou en texte.
- Insérez des pages, divisez des pages ou extrayez des pages de vos documents.
- Extrayez des données vers un fichier CSV
- Reconnaissance automatique et création de champs de formulaires interactifs
- Partagez vos documents directement depuis PDFelement par e-mail, Dropbox ou Google Drive.
Téléchargement gratuit or Acheter PDFelement right now!
Téléchargement gratuit or Acheter PDFelement right now!
Essai gratuit right now!
Essai gratuit right now!
 100% sécurisé |
100% sécurisé |




Clara Durand
chief Editor