 Accueil
>
Conseils d'édition
> 4 Méthodes : Comment inverser l'ordre des pages d'un PDF
Accueil
>
Conseils d'édition
> 4 Méthodes : Comment inverser l'ordre des pages d'un PDF
Il existe plusieurs cas où vous souhaitez inverser des pages dans un PDF. Que vous souhaitiez les imprimer ou réorganiser l'ordre des pages en fonction de vos besoins, il est important de savoir comment inverser l'ordre des pages dans un PDF de manière efficace.
Il n'est pas surprenant que de nombreux utilisateurs de PDF ne puissent pas inverser les pages PDF. Heureusement, cet article vous présente un guide complet sur la façon d'inverser l'ordre des pages dans un PDF avec facilité et rapidité.
Dans cet article
Méthode 1. Inverser l'ordre des pages d'un PDF avec Wondershare PDFelement
PDFelement est un puissant outil PDF conçu pour transformer la façon dont vous organisez les PDF de manière transparente. Ce programme vous permet d'organiser les PDF de plusieurs façons simples pour répondre à vos besoins. PDFelement convient à tous les types et à toutes les tailles de fichiers PDF et peut être utilisé par tout le monde.
Avec ce programme, vous pouvez sans effort réorganiser, rogner, diviser, insérer et extraire des pages PDF. La bonne nouvelle, c'est que vous pouvez toujours organiser vos pages PDF dans l'ordre de votre choix.
 100% sécurité garantie
100% sécurité garantie  100% sécurité garantie
100% sécurité garantie  100% sécurité garantie
100% sécurité garantie  100% sécurité garantie
100% sécurité garantie Comment inverser l'ordre des pages avec Wondershare PDFelement
Les étapes suivantes illustrent comment inverser l'ordre des pages d'un PDF avec Wondershare PDFelement.
Étape 1. Tout d'abord, lancez PDFelement sur votre ordinateur et téléchargez le fichier PDF dont vous souhaitez inverser les pages. Une fois le fichier téléchargé, cliquez sur l'icône "Imprimer" en haut à droite de la page pour ouvrir la fenêtre d'impression.
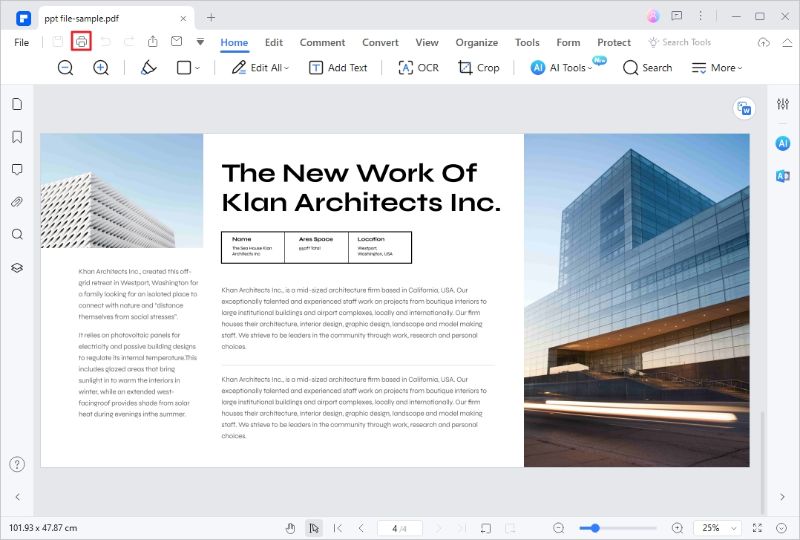
Étape 2. Dans la fenêtre d'impression suivante, cliquez sur la flèche déroulante "Imprimante" et choisissez "Wondershare PDFelement". Passez à la section "Paramètres d'impression" et cochez l'option "Inverser les pages".
 100% sécurité garantie
100% sécurité garantie  100% sécurité garantie
100% sécurité garantie  100% sécurité garantie
100% sécurité garantie  100% sécurité garantie
100% sécurité garantie 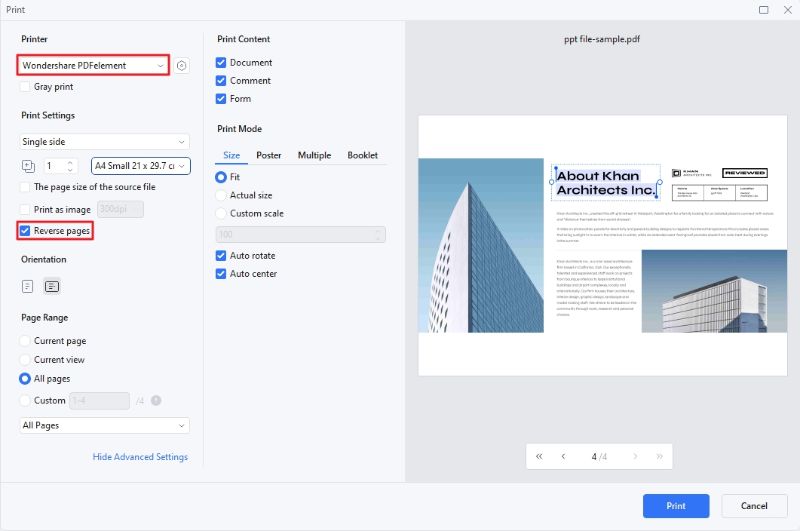
Étape 3. Une fois que vous êtes satisfait de vos choix, cliquez sur le bouton "Imprimer" pour confirmer. PDFelement ouvrira automatiquement votre nouveau document avec les pages inversées. Vous pouvez cliquer sur l'icône "Enregistrer" pour sauvegarder votre PDF inversé dans un dossier approprié.
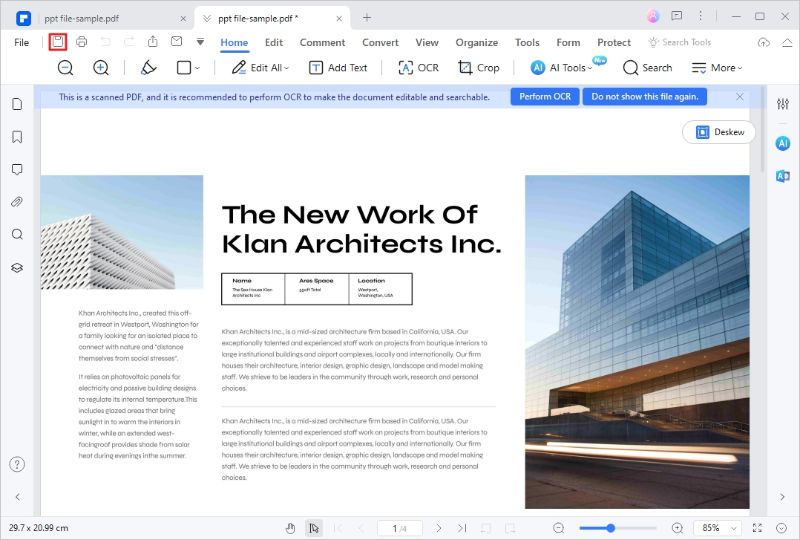
Après l'impression, le nouveau PDF sera automatiquement ouvert avec les pages inversées. Enregistrez le nouveau PDF sur votre disque local.
Méthode 2. Étapes pour inverser les pages d'un PDF sur Mac
PDFelement n'est pas limité à Windows. Il dispose d'une autre version Mac puissante, rapide, fiable et intuitive pour traiter les tâches liées aux PDF. Comme la version Windows, PDFelement pour Mac offre plusieurs façons d'organiser les pages PDF et de répondre facilement aux besoins de l'utilisateur.
Vous pouvez réorganiser, insérer, extraire, modifier, annoter et signer des PDF par lots.
Comment inverser des pages PDF sur Mac
Les étapes suivantes montrent comment inverser les pages d'un PDF sur Mac avec PDFelement.
Étape 1. Pour commencer, lancez PDFelement sur votre Mac, puis allez dans "Fichier"> ; "Imprimer".
 100% sécurité garantie
100% sécurité garantie  100% sécurité garantie
100% sécurité garantie  100% sécurité garantie
100% sécurité garantie  100% sécurité garantie
100% sécurité garantie 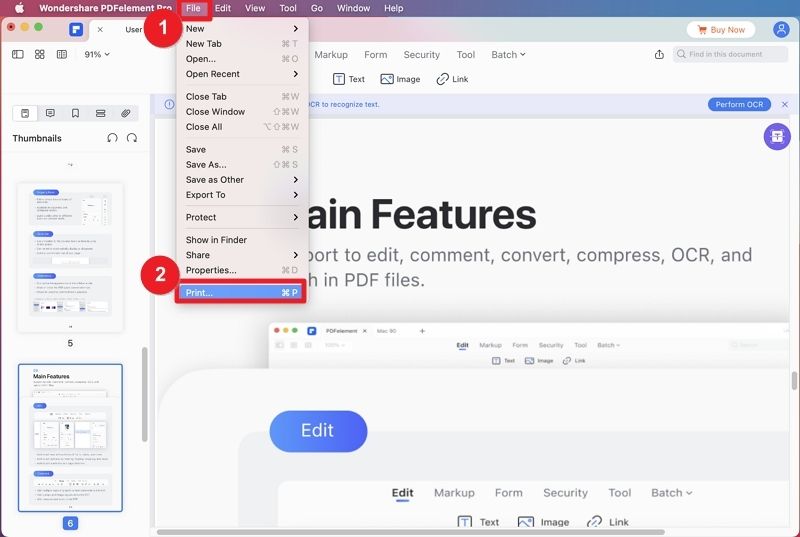
Étape 2. Dans la fenêtre qui s'ouvre alors, cliquez sur l'option "Afficher les détails". Cliquez sur l'icône déroulante "Mise en page" et sélectionnez l'option "Traitement du papier".
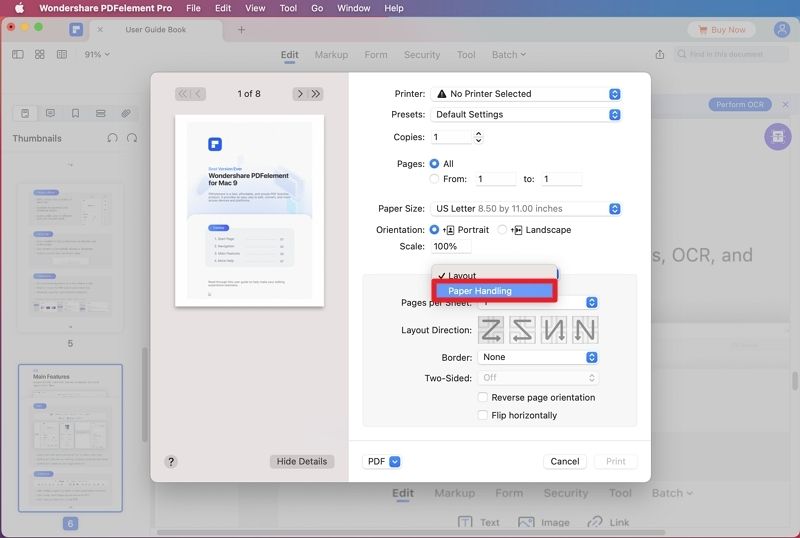
Étape 3. Allez dans la section "Pages à imprimer" et sélectionnez l'option "Inverser".
 100% sécurité garantie
100% sécurité garantie  100% sécurité garantie
100% sécurité garantie  100% sécurité garantie
100% sécurité garantie  100% sécurité garantie
100% sécurité garantie 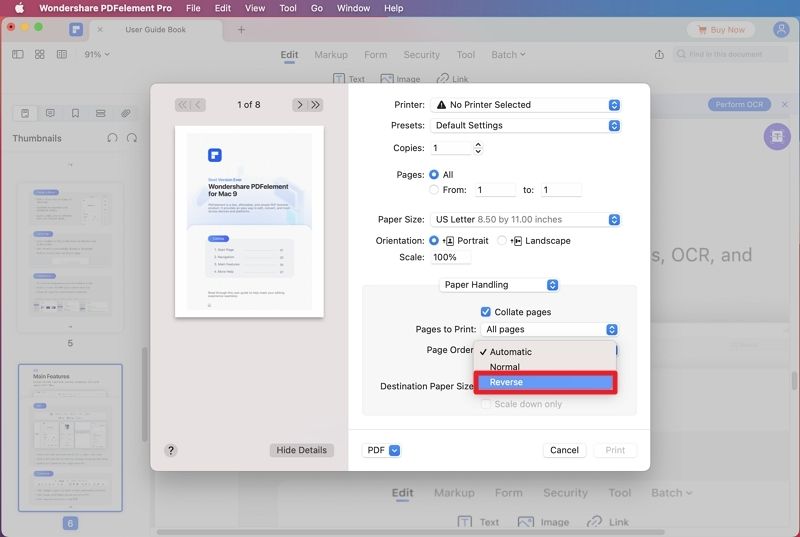
Étape 4. Une fois satisfait, cliquez sur la flèche déroulante "PDF" et choisissez l'option "Enregistrer en PDF".
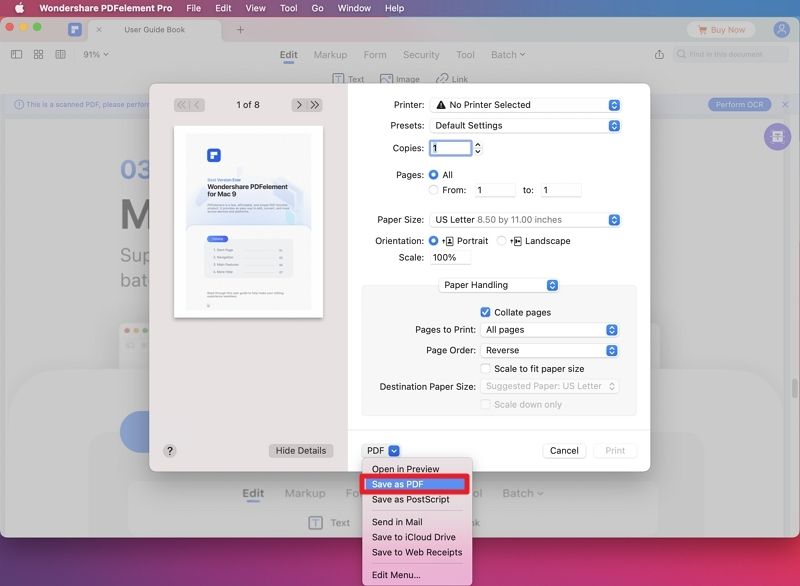
Choisissez le chemin d'enregistrement souhaité dans la fenêtre contextuelle.
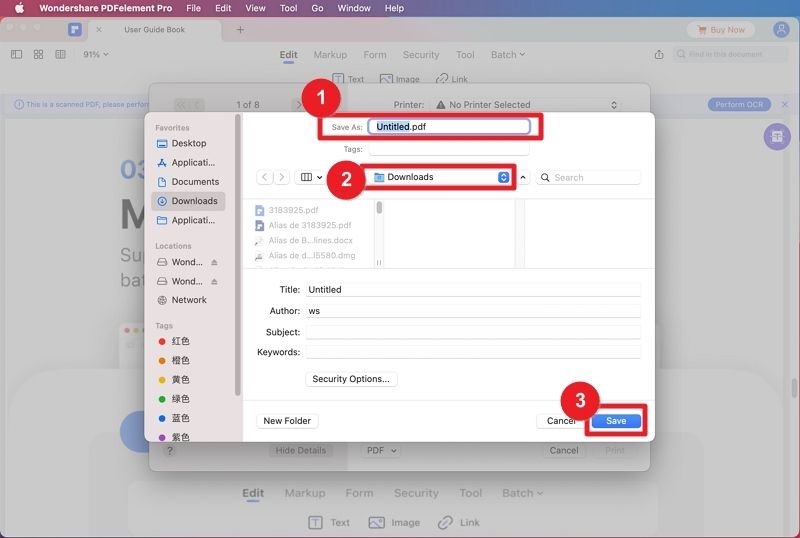
Méthode 3. Utiliser Adobe Acrobat pour inverser l'ordre des pages
Adobe Acrobat est l'un des outils PDF les plus populaires et les plus efficaces du marché. Il est doté de nombreuses fonctionnalités et les utilisateurs peuvent effectuer diverses tâches liées aux PDF, y compris l'inversion de l'ordre des pages des PDF.
Ce programme vous permet de personnaliser la façon dont vous souhaitez imprimer les pages souhaitées dans l'ordre inverse. L'avantage de ce programme est qu'il peut traiter des fichiers PDF volumineux sans problème. Le seul inconvénient de cet outil est le prix des abonnements. Sinon, cela vaut la peine d'essayer.
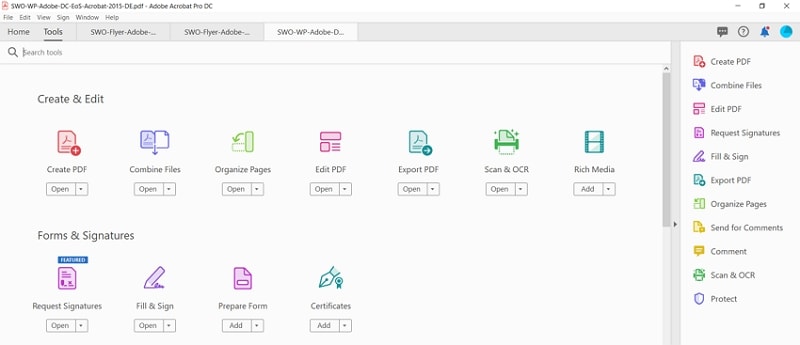
Comment inverser l'ordre des pages avec Adobe Acrobat
Les étapes suivantes expliquent comment inverser l'ordre des pages d'un fichier PDF avec Adobe Acrobat.
Étape 1. Ouvrez le fichier PDF cible avec Adobe Acrobat sur votre ordinateur. Une fois ouvert, naviguez jusqu'à la section "Fichier" et sélectionnez l'option "Imprimer".
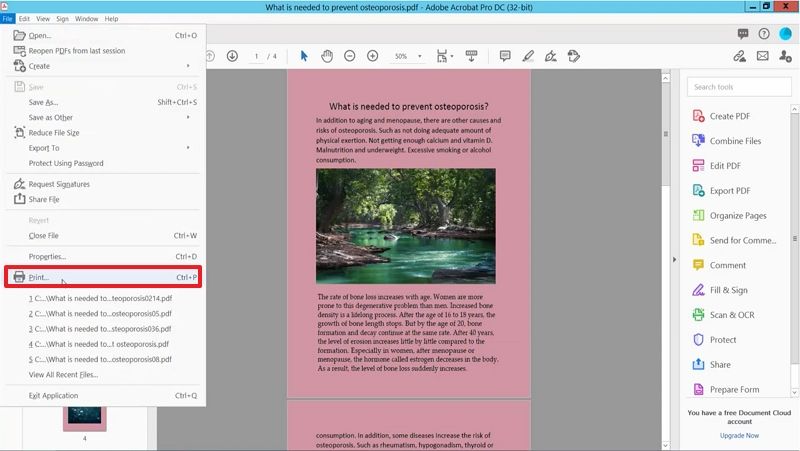
Étape 2. Dans la fenêtre "Imprimer", cliquez sur la flèche déroulante "Imprimante" et choisissez "Adobe PDF". Dans la section "Pages à imprimer", cochez l'option "Inverser les pages".
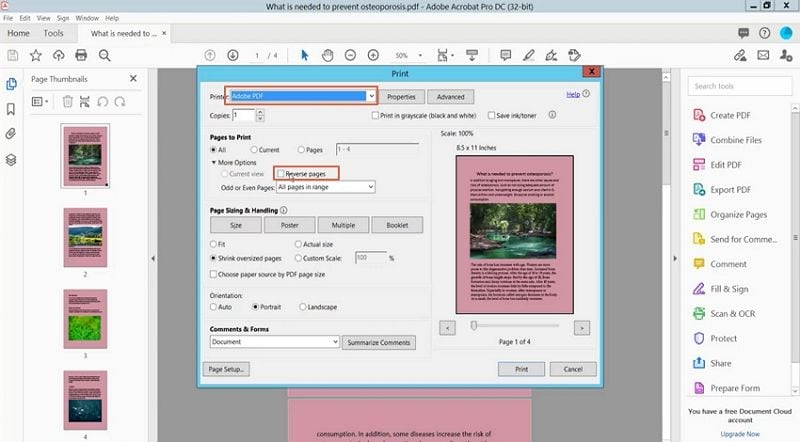
Étape 3. Choisissez les autres paramètres souhaités et cliquez sur "Imprimer" pour ouvrir la fenêtre de sortie. Sélectionnez le chemin d'enregistrement souhaité et cliquez sur "Enregistrer" pour enregistrer votre fichier PDF inversé.
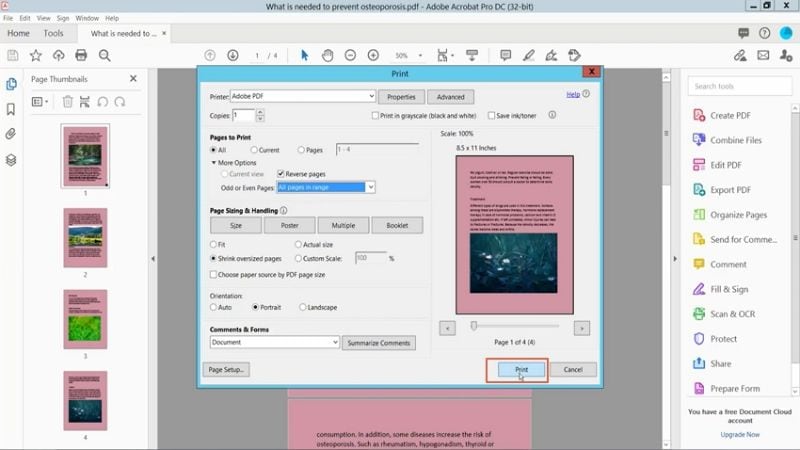
Méthode 4. Comment inverser l'ordre des pages dans un PDF en ligne
Les outils de bureau se distinguent incontestablement dans le traitement des tâches PDF telles que l'inversion de l'ordre des pages. Cependant, les outils en ligne offrent également une dimension différente, et de nombreuses personnes les apprécient. Il existe de nombreux outils en ligne pour inverser l'ordre des pages dans les PDF, mais beaucoup de gens ont du mal à trouver les bons.
Fort heureusement, i2PDF est l'un des outils en ligne les mieux notés pour inverser l'ordre des pages dans les PDF de manière transparente. Ce programme simple prend en charge la méthode de téléchargement par glisser-déposer des fichiers PDF souhaités. i2PDF permet aux utilisateurs de réorganiser les pages en sens inverse, de l'ordre croissant à l'ordre décroissant, sans difficulté. Ce programme supprime automatiquement les fichiers après 30 minutes.
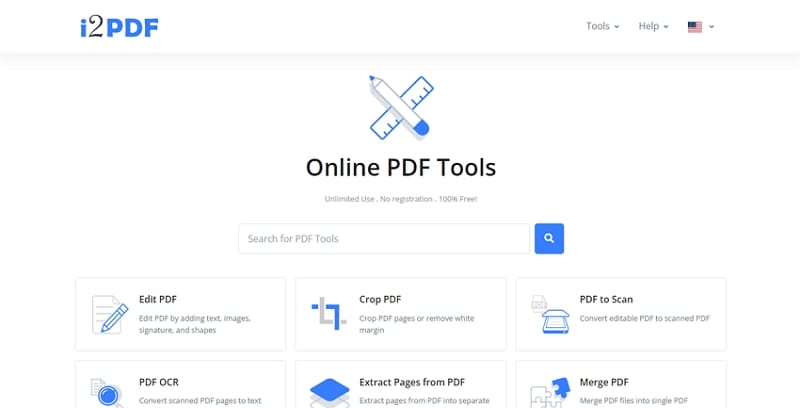
Comment inverser l'ordre des pages dans un PDF en ligne
Les étapes suivantes montrent comment inverser l'ordre des pages dans un PDF en ligne avec i2PDF.
Étape 1. En utilisant un navigateur approprié, visitez la section i2PDF ordre inverse des pages. Cliquez sur le bouton "Choisir les fichiers" et suivez les instructions à l'écran pour télécharger le fichier cible. Vous pouvez également faire glisser le fichier PDF et le déposer sur l'interface du programme.
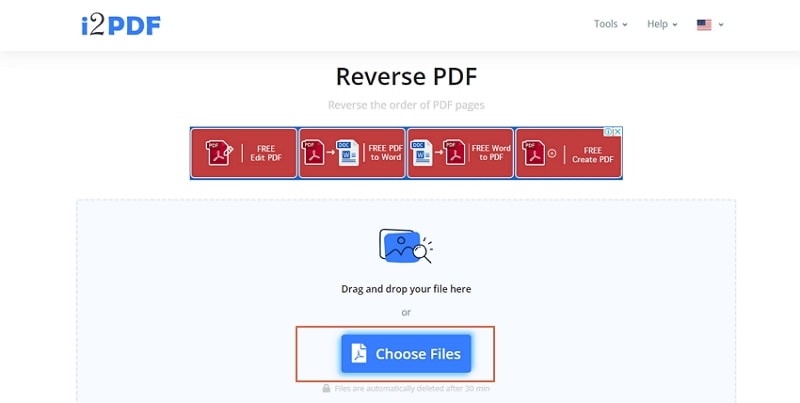
Étape 2. Lorsque le fichier est chargé, cliquez sur le bouton "Inverser le PDF" et attendez que le programme se charge.
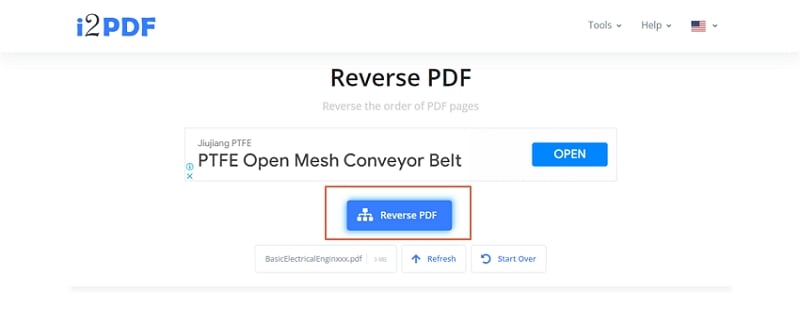
Étape 3. Dans l'écran suivant, vous devriez voir une notification indiquant que la procédure a abouti. Cliquez simplement sur le bouton "Télécharger" pour télécharger le fichier PDF inversé sur votre appareil.
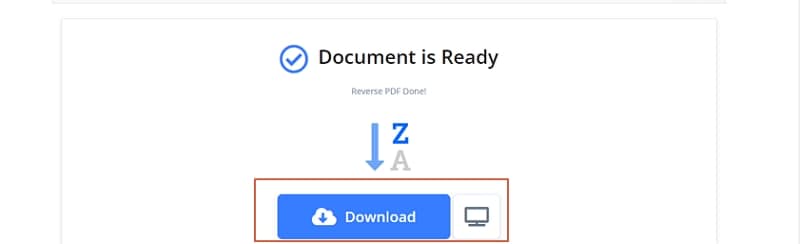
Conclusion
Après avoir lu cet article, vous pourrez facilement découvrir plusieurs méthodes efficaces pour réorganiser les pages d'un PDF. Vous pouvez choisir une option de bureau ou en ligne en fonction de vos besoins. Cependant, chaque option a ses avantages et ses inconvénients, et vous devez prendre la bonne décision.
Heureusement, PDFelement répond à toutes les attentes et devient facilement la meilleure solution. Ce programme possède toutes les fonctionnalités et capacités d'un éditeur PDF moderne. Téléchargez Wondershare PDFelement dès aujourd'hui et bénéficiez de la meilleure expérience de réorganisation des pages PDF.
Téléchargement gratuit or Acheter PDFelement right now!
Téléchargement gratuit or Acheter PDFelement right now!
Essai gratuit right now!
Essai gratuit right now!
Articles connexes
- 5 éditeurs de marges PDF hors ligne/en ligne à essayer absolument
- Comment modifier les signatures dans Adobe ? [Outil alternatif de signature électronique fourni]
- Le guide ultime : Comment rédiger un résumé exécutif pour un plan d'affaires
- La signature en toute simplicité : Un guide des 3 types de signatures électroniques
- Safari Enregistrer la page au format PDF : 3 méthodes éprouvées
 100% sécurisé |
100% sécurisé |




Clara Durand
staff Editor