Résumé :
Les fichiers PDF sont incontournables dans notre quotidien, que ce soit pour des rapports, des contrats ou des documents personnels. Cependant, la modification de ces fichiers peut parfois se révéler complexe et chronophage, surtout lorsque vous avez besoin de les adapter rapidement ou de les perfectionner pour un usage professionnel.
Pour vous faciliter la vie, nous avons sélectionné les 5 meilleurs outils gratuits permettant de modifier vos fichiers PDF avec facilité et efficacité. Ces solutions vous offrent la possibilité de améliorer la qualité de vos documents, de améliorer la flexibilité dans votre travail et de améliorer la productivité en quelques clics.
Découvrez notre top 5 et trouvez l'outil qui répond le mieux à vos besoins ! Continuez à lire pour savoir comment ces outils peuvent vous aider à améliorer vos fichiers PDF rapidement et sans coût.
 100% sécurité garantie
100% sécurité garantie  100% sécurité garantie
100% sécurité garantie  100% sécurité garantie
100% sécurité garantie Dans cet article :
Partie 1. Comment écrire sur un fichier PDF avec PDFelement
Partie 2. Les outils de rédaction PDF disponibles en ligne
Partie 1. Comment écrire sur un fichier PDF
L'un des problèmes courants que rencontrent de nombreuses personnes avec les fichiers PDF est qu'elles ne parviennent pas à modifier le texte contenu sur ces derniers. Si vous souhaitez apporter des modifications à votre fichier PDF, PDFelement vous permet de les effectuer facilement ainsi que d'en modifier le texte. Cliquez ici si vous voulez voir une liste complète des outils d'édition PDF gratuits disponibles sur le marché. Si vous souhaitez utiliser PDFelement pour écrire sur des PDF sous Windows, suivez les étapes décrites ci-dessous.
 100% sécurité garantie
100% sécurité garantie  100% sécurité garantie
100% sécurité garantie  100% sécurité garantie
100% sécurité garantie  100% sécurité garantie
100% sécurité garantie Étape 1 : Importer et ouvrir le document PDF
Tout d'abord, installez et exécutez PDFelement sur votre ordinateur. Ensuite, cliquez sur le bouton "Ouvrir un fichier" situé sur la fenêtre d'accueil afin de localiser et importer votre fichier. Cliquez ensuite sur le bouton "Ouvrir" pour visualiser le document importé.

 100% sécurité garantie
100% sécurité garantie  100% sécurité garantie
100% sécurité garantie  100% sécurité garantie
100% sécurité garantie Étape 2 : Écrire gratuitement sur un PDF
Après avoir ouvert votre fichier PDF, cliquez sur l'onglet "Modifier". Cliquez sur le bouton "Ajouter du texte" pour ajouter du nouveau contenu sur votre fichier. Vous pouvez également tracer une zone de texte à l'endroit où vous voulez que les notes apparaissent sur le document et effectuer les modifications souhaitées, comme modifier la taille du texte, la couleur et le positionnement de la zone de texte. En double-cliquant sur le texte souhaité, vous pouvez apporter toutes les modifications souhaitées.
Pour ajouter des notes sur un PDF, allez dans l'onglet "Commentaire" puis cliquez sur "Note" pour ajouter des notes sur votre fichier PDF.
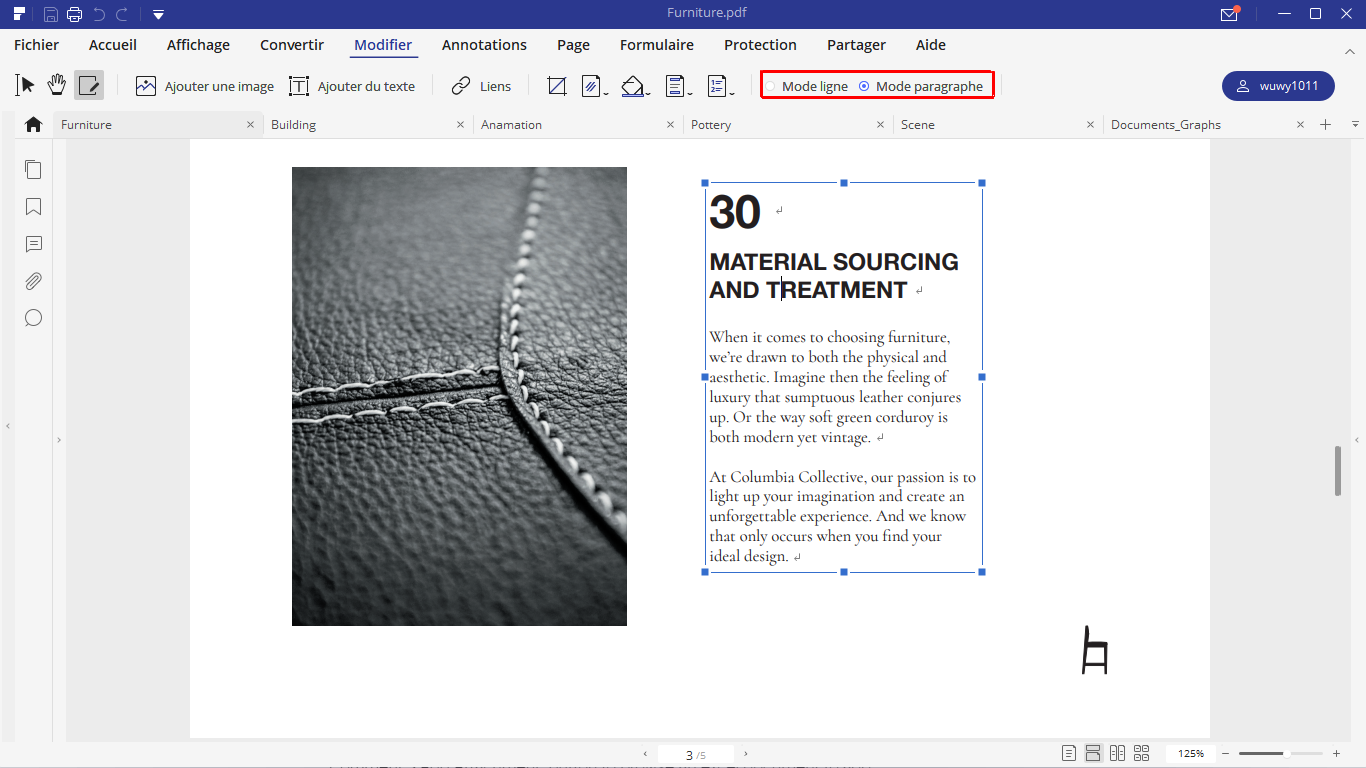
 100% sécurité garantie
100% sécurité garantie  100% sécurité garantie
100% sécurité garantie  100% sécurité garantie
100% sécurité garantie Étape 3 : Enregistrer le document PDF
Après avoir écrit un nouveau texte sur votre document PDF, vous pouvez enregistrer le fichier modifié sur votre ordinateur. Cliquez sur l'onglet "Fichier" situé dans le coin supérieur gauche. Cliquez ensuite sur le bouton "Enregistrer" pour enregistrer votre fichier ou cliquez sur "Enregistrer sous" pour choisir un nouvel emplacement pour enregistrer vos documents.
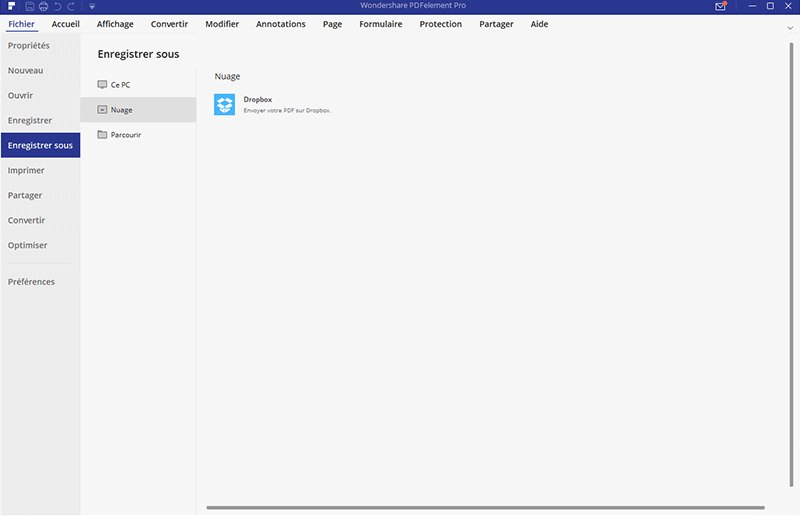
 100% sécurité garantie
100% sécurité garantie  100% sécurité garantie
100% sécurité garantie  100% sécurité garantie
100% sécurité garantie Partie 2. Les outils de rédaction PDF disponibles en ligne
1. Free CutePDF Writer
CutePDF Writer est l'un des meilleurs programmes gratuits pour écrire sur des PDF. Il vous permet d'exporter tous les fichiers générés depuis une application Windows en fichier PDF. Vous pouvez exporter des documents à partir de leur format de fichier original au format PDF en sélectionnant CutePDF Writer et en accédant au menu d'impression sur votre ordinateur. Les systèmes d'exploitation pris en charge incluent Windows 98, ME, 2000, XP, Vista, Windows 7, Windows 8 et Windows 10.
Avantages :
- Disponible en plusieurs langues différentes
- Utilisation gratuite
- Pas de filigrane
Inconvénients :
- Installe d'autres logiciels non sollicités sur votre appareil.
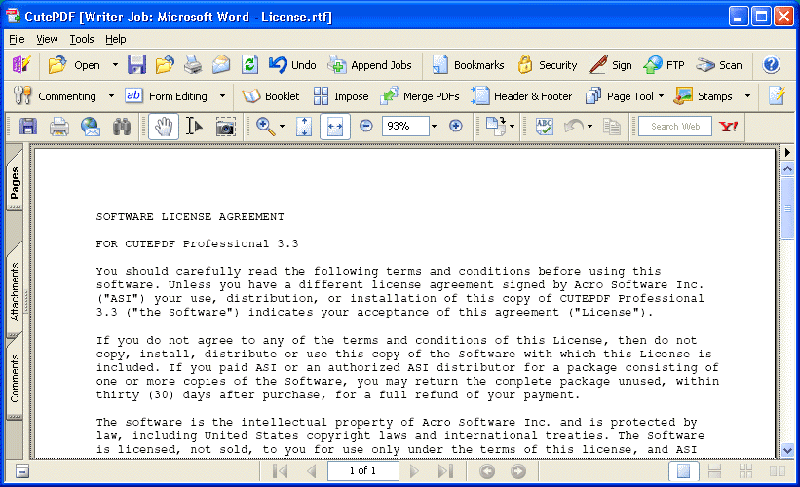
2. Bullzip PDF Printer
Bullzip PDF Printer fonctionne comme une imprimante Microsoft Windows. Depuis n'importe quelle application Microsoft Windows, vous pouvez utiliser les fonctionnalités de cet outil pour éditer, créer, écrire et convertir n'importe quel document, quel que soit son format. Les systèmes pris en charge sont Windows 10, Windows 8.1, Windows 8, Windows 7, Vista, XP et Windows Server 2012, 2008 et 2003.
Avantages :
- Ensemble complet de fonctionnalités
- Produit des documents de haute qualité
- Offre la sécurité
Inconvénients :
- Son utilisation n'est pas totalement gratuite
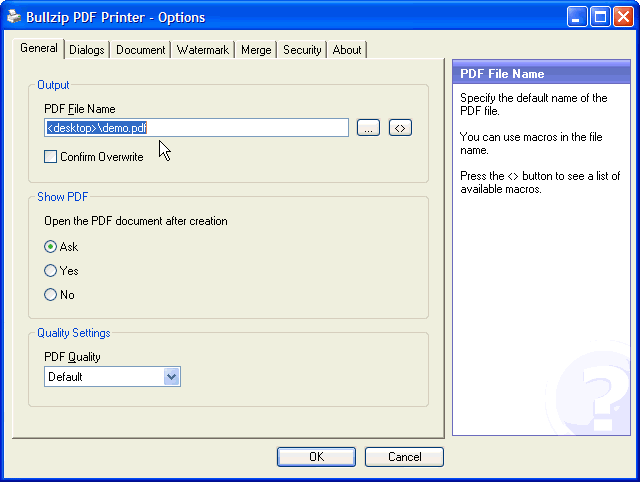
3. PDFcreator
Avec ce créateur de PDF gratuit, vous pouvez facilement convertir des documents de leur format de fichier original au format PDF. Les systèmes d'exploitation pris en charge sont Windows 10, Windows 8, Windows 7, Windows Vista et Windows XP SP3.
Avantages :
- Caractéristiques efficaces
- Offre des outils de protection
Inconvénients :
- L'interface n'est pas aussi conviviale ou visuellement attrayante qu'avec les autres programmes.
- Les fonctionnalités sont limitées
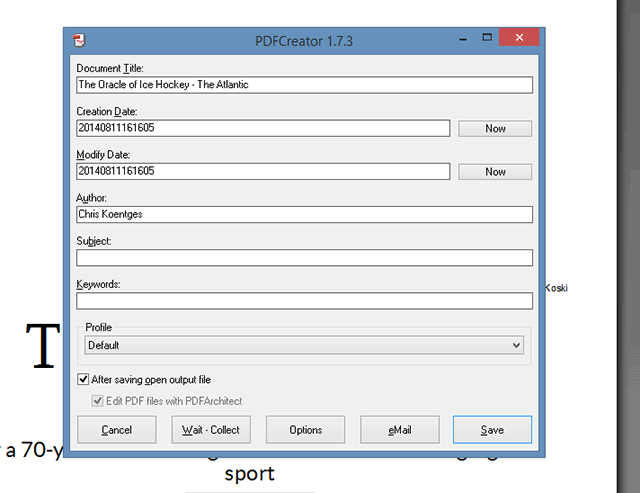
4. Primo PDF
Primo PDF permet aux utilisateurs de faire glisser sur son interface afin de les convertir. Les systèmes d'exploitation pris en charge sont Windows 98, Windows ME, Windows 2000, Windows XP, Windows 7, Vista, Windows 8 et Windows 10.
Avantages :
- Convivial
- Sûr
- Gratuit
Inconvénients :
- Aucun paramètre d'enregistrement automatique
- Trop de publicités
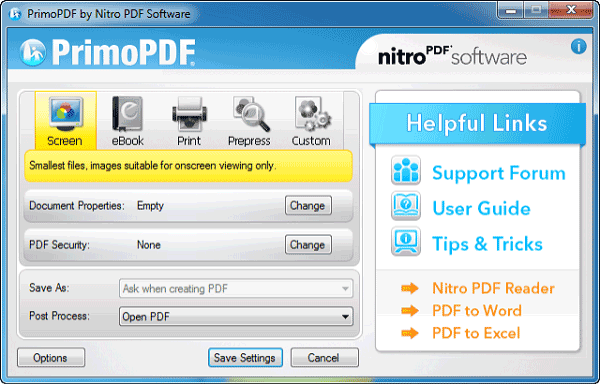
 100% sécurité garantie
100% sécurité garantie  100% sécurité garantie
100% sécurité garantie  100% sécurité garantie
100% sécurité garantie  100% sécurité garantie
100% sécurité garantie VOIR AUSSI
-
- 1. Top 10 des éditeurs de PDF gratuits
- 2. Supprimer les mots de passe de vos PDF
- 3. Insérer un PDF dans un document Word
- 4. Convertir un fichier PDF en formulaire à remplir
- 5. Le meilleur logiciel pour supprimer les filigranes des PDF
- 6. Convertir un document PDF en URL
- 7. Convertir des PDF en Word sur Mac gratuitement
- 8. Les 10 meilleures imprimantes PDF gratuites
- 9. Top 10 des éditeurs PDF pour Mac à ne pas manquer
- 10. Numériser plusieurs pages de PDF
 100% sécurité garantie
100% sécurité garantie



