PDFelement-Éditeur de PDF puissant et simple
Commencez par le moyen le plus simple de gérer les PDF avec PDFelement!
Le format PDF est l'un des meilleurs formats de document sans papier. Il est réputé pour sa capacité à conserver la mise en page de votre texte. Ce format de document trouve des applications dans plusieurs secteurs, car il est souvent utilisé pour créer des manuels, des livres électroniques, des livres de cours, des contrats, etc. Les documents PDF apparaissent de la même manière sur tous les gadgets électroniques, qu'il s'agisse d'ordinateurs ou d'appareils mobiles.
La lecture d'un fichier PDF est simple, car de nombreux programmes prennent en charge ce format de document. Si certains vous permettent de lire des textes noirs sur fond blanc (mode clair), d'autres vous permettent de lire des textes blancs sur fond sombre (mode sombre). Les deux modes de lecture sont excellents; toutefois, de nombreuses personnes trouvent le mode sombre pratique en raison de ses avantages pour la santé.
Vous recherchez un guide expliquant comment activer le mode sombre et le meilleur lecteur PDF à utiliser? Continuez à lire!

Qu'est-ce que le mode sombre?
Il n'y a pas de définition précise. Le mode sombre est simplement un paramètre d'affichage qui réduit le nombre de rayons lumineux émis par l'écran d'un appareil tout en conservant le contraste minimal des couleurs nécessaire à la lisibilité. Il s'agit d'un paramètre courant qui affiche du texte blanc sur un fond sombre.
Tous les gadgets électroniques, y compris les systèmes mobiles et informatiques, prennent en charge le mode sombre. De même, certains navigateurs Web, tels que Chrome, Firefox, Opera, etc., prennent en charge cette fonctionnalité. L'activation du mode sombre est simple.
Lire les PDF en mode sombre avec Chrome
Comme indiqué plus haut, le mode sombre est intégré à la plupart des navigateurs Web, et Chrome n'est pas en reste. Les utilisateurs de Chrome peuvent afficher du contenu Web sur un fond sombre sans problème. Vous pouvez également lire des PDF en mode sombre dans le navigateur Chrome. Il vous suffit de régler les paramètres d'affichage du navigateur et vous pouvez commencer à utiliser cette fonctionnalité.
Guide par étapes pour lire les PDF en mode sombre avec Chrome
Voici le guide détaillé par étapes pour lire ou afficher vos fichiers PDF en mode sombre:
Étape 1 Naviguez jusqu'à l'endroit où se trouve le document PDF, faites un clic droit dessus et cliquez sur "Ouvrir avec". Sélectionnez "Chrome" dans la liste d'options qui s'affiche sur votre écran.
Étape 2 Ensuite, cliquez sur le signe "Hamburger" dans le coin supérieur droit de l'écran de votre ordinateur. Sélectionnez "Paramètres" dans la liste des options disponibles. Dans la barre latérale gauche, cliquez sur "Apparence" > "Thème".
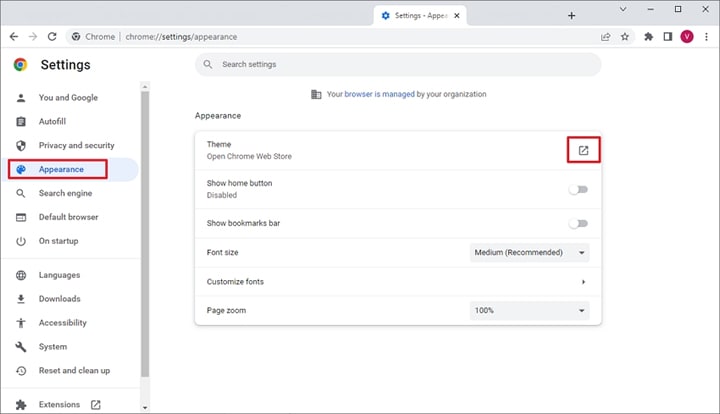
Étape 3 Vous serez redirigé vers une autre page. Saisissez "Mode Sombre" dans le champ de recherche, puis appuyez sur la touche "Entrée" de votre clavier.
Certaines extensions de mode sombre apparaîtront. Sélectionnez-en une pour la télécharger. Une fois le téléchargement réussi, Chrome appliquera automatiquement le thème.
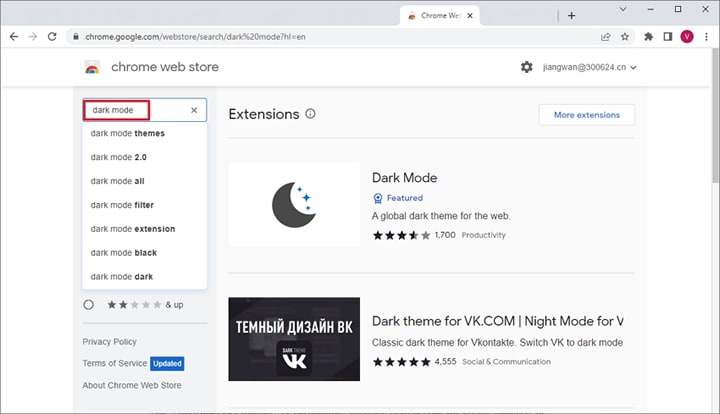
Wondershare PDFelement - Un lecteur de PDF avec mode nuit
Outre le navigateur Chrome, il existe d'autres outils que vous pouvez utiliser pour lire ou visualiser des PDF en mode sombre. Cependant, ils ne fournissent pas tous le service de qualité que vous recherchez. Dans cette section de l'article, nous allons présenter l'un des principaux outils d'édition de PDF qui prennent en charge les modes sombres - Wondershare PDFelement.
PDFelement est l'une des solutions d'édition de PDF les plus réputées. Ce logiciel vous permet de lire et de visualiser vos fichiers PDF sans effort. Il possède une interface utilisateur élégante qui vous permet de passer du mode clair au mode foncé. Il est bien conçu et offre les fonctionnalités dont vous avez besoin pour lire les documents PDF sur les ordinateurs Windows et Mac.
Outre les paramètres du mode d'affichage, PDFelement prend en charge d'autres services. Cette solution d'édition de PDF vous permet de convertir des documents PDF d'un format à un autre avec une grande précision. Des formats tels que Word, Excel, JPG, PNG, PPT, et plus encore sont disponibles sur Wondershare PDFelement.
Parmi les autres services dont vous pouvez bénéficier, citons la compression, la fusion, la division, le recadrage, l'extraction, l'insertion et la suppression de pages de PDFs. Traitez par lots plusieurs fichiers simultanément sans altérer la mise en page en utilisant Wondershare PDFelement. Cet outil a tout ce que vous attendez d'un éditeur de PDF.
 100% sécurité garantie
100% sécurité garantie  100% sécurité garantie
100% sécurité garantie  100% sécurité garantie
100% sécurité garantie  100% sécurité garantie
100% sécurité garantie Comment lire les PDF en mode sombre
Si vous n'avez pas installé Wondershare PDFelement, rendez-vous sur le site officiel de Wondershare PDFelement et téléchargez une version appropriée du logiciel sur votre PC. Suivez les instructions à l'écran pour l'installer. Après l'installation, exécutez le logiciel et suivez les instructions ci-dessous pour activer le mode sombre:
Étape 1 Repérez le bouton "Ouvrir PDF" dans le coin inférieur gauche de votre écran pour ouvrir un PDF avec Wondershare PDFelement.
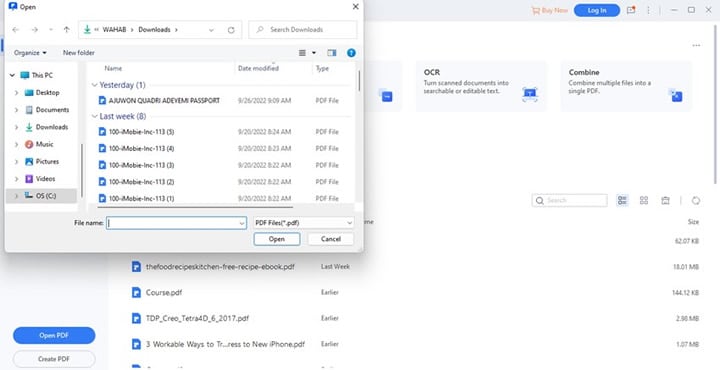
Étape 2 Dans le coin supérieur droit de votre écran, repérez le signe "Hamburger" et cliquez dessus. Voici une image qui vous aidera à mieux comprendre cette affirmation:
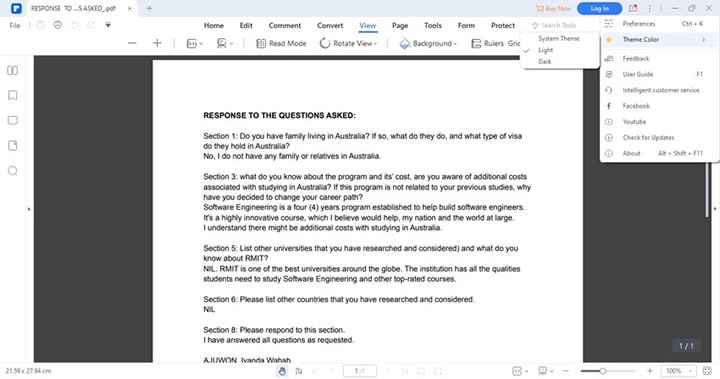
Étape 3 Deux options s'afficheront. Veuillez sélectionner "Thème">"Sombre". Wondershare PDFelement fera immédiatement passer votre thème de lecture actuel à l'obscurité.
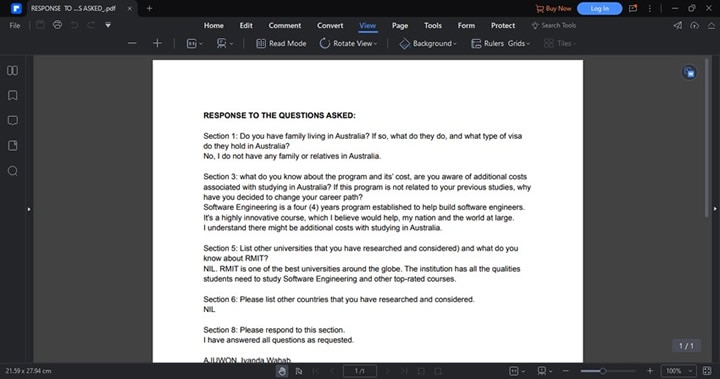
Comment changer l'arrière-plan de la lecture de PDF en mode nuit
Outre le changement de thème du logiciel, il existe un autre moyen de lire les PDF en mode sombre -le changement du fond de lecture des PDF en mode nuit. Suivez les procédures détaillées ci-dessous:
Étape 1 Tout d'abord, importez un fichier PDF dans le logiciel.
Étape 2 Sélectionnez "Afficher" dans la barre de menu supérieure. Certaines options apparaîtront automatiquement en dessous. Veuillez cliquer sur le menu déroulant "Arrière-plan".
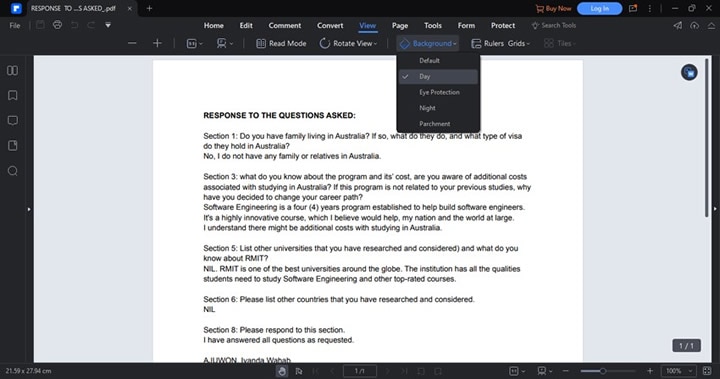
Étape 3 Parmi les options qui s'affichent, sélectionnez "Nuit". Wondershare PDFelement fonctionnera immédiatement sur votre commande et fera passer votre mode de lecture actuel en mode nuit.
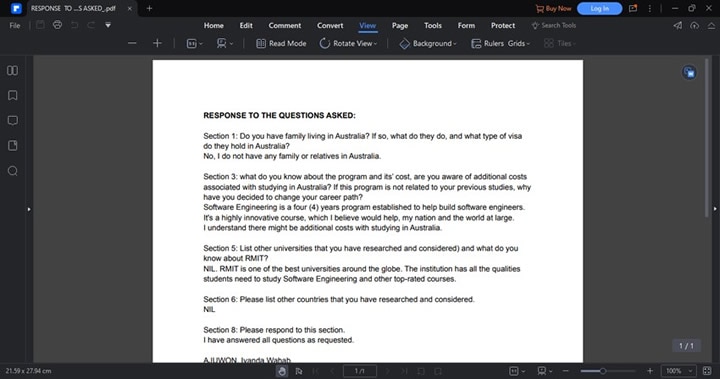
Autres modes de lecture de PDF dans Wondershare PDFelement
Outre les modes sombre et nocturne, Wondershare PDFelement prend également en charge d'autres modes de lecture. Certains d'entre eux incluent Parchemin, Protection des yeux, et Jour. Chacun de ces modes de lecture a une apparence différente, ce qui peut aider à réduire la fatigue oculaire avec des options qui vous permettent de lire les PDF dans des fonds de couleur différente.
Outre les différents arrière-plans, Wondershare PDFelement vous permet également d'afficher les PDF en plein écran ou de modifier la taille des pages d'un PDF ouvert.
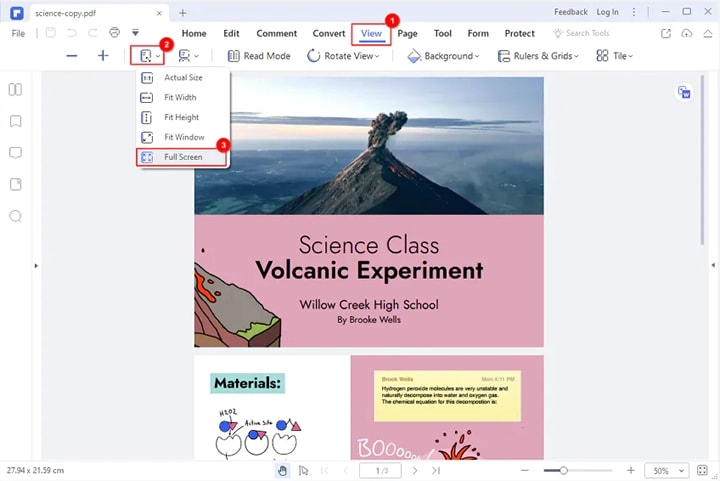
Foxit PDF Reader avec mode sombre
Outre Wondershare PDFelement, il existe sur le marché d'autres lecteurs de PDF dotés d'un mode sombre. Le lecteur Foxit PDF est l'un d'entre eux. Cet outil vous offre une interface complète qui vous permet de lire vos fichiers de manière pratique. Il s'agit d'un simple éditeur de PDF bien personnalisé avec les fonctionnalités nécessaires dont vous avez besoin pour améliorer votre capacité de lecture.
Foxit PDF Reader dispose d'outils d'annotation, tels que le soulignement, la mise en évidence, etc. Cet outil rend la lecture amusante et intéressante sur tous les systèmes d'exploitation, notamment Windows, Mac, iOS, Android et Linux. Il prend également en charge d'autres modes de lecture tels que l'orange, le bleu, le classique et le violet.
Comment modifier la couleur du thème en mode sombre dans Foxit
Suivez les instructions détaillées ci-dessous, étape par étape, pour lire des documents PDF en mode sombre avec Foxit PDF Reader:
Étape 1 Installez Foxit PDF Reader depuis le site officiel, et lancez-le. Lorsqu'il s'ouvre, repérez l'icône "Fichier" dans le coin supérieur gauche de votre écran et cliquez dessus. Sélectionnez "Ouvrir" et choisissez le fichier PDF que vous voulez lire.
Étape 2 Ensuite, cliquez à nouveau sur l'onglet "Fichier" et faites défiler la page jusqu'à l'option "Modifier l'apparence". Un écran comme celui ci-dessous apparaîtra immédiatement sur l'écran de votre ordinateur:
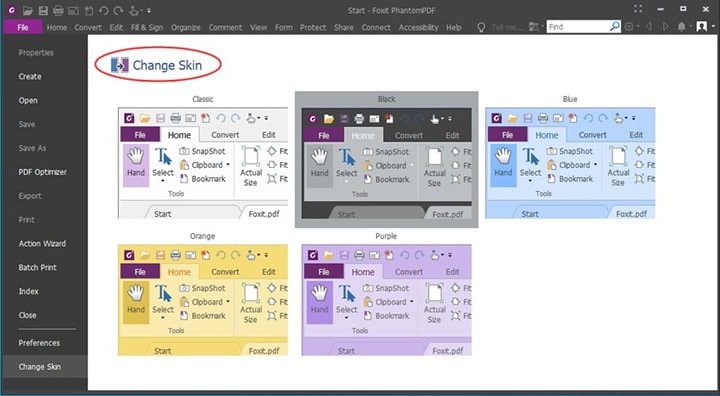
Sélectionnez un des habillages, et Foxit PDF Reader agira selon votre commande. Pour les besoins de cet article, sélectionnez "Black" pour activer le mode sombre.
Comment changer le fond d'écran en mode nuit dans Foxit PDF Reader
Le lecteur Foxit PDF dispose également d'un mode de lecture nocturne qui est censé être bon pour vos yeux.
Étape 1 Lancez Foxit PDF Reader sur votre ordinateur.
Étape 2 Ouvrez le document PDF que vous voulez lire.
Étape 3 Cliquez sur le bouton "Afficher" de la barre d'outils. Ensuite, vous trouverez l'option "Mode nuit".
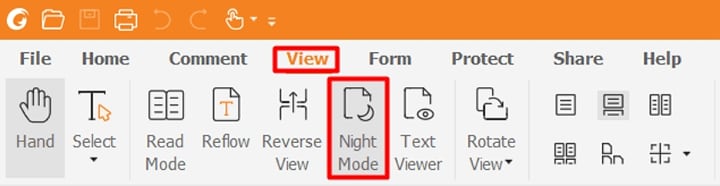
Avertissement: Inconvénients du mode nuit
Si le mode sombre est censé être sain pour l'homme, il n'est pas sans inconvénients. Voici quelques-unes des limites de l'utilisation du mode sombre:
- Difficulté à lire un long texte ou contenu.
- Lire pendant la journée peut être assez difficile.
- Le mode sombre consomme davantage de batterie sur les appareils dotés d'écrans OLD. Vous risquez de continuer à vous battre avec une batterie faible, sauf si vous possédez un appareil à écran OLED.
Conclusion
Vous savez maintenant ce qu'est le mode sombre et comment lire les PDF en mode sombre. Bien qu'il n'y ait aucune garantie que la lecture de PDF en mode nuit soit saine pour vos yeux, nous vous recommandons d'utiliser le mode sombre lorsque vous lisez dans des conditions de faible luminosité. Nous vous proposons 3 outils simples mais efficaces pour vous aider à lire les PDF en mode sombre. Choisissez votre outil préféré pour lire les fichiers PDF sans nuire à votre vue.
 100% sûr | Sans publicité |
100% sûr | Sans publicité |



