La relecture est une partie essentielle dans toute communication écrite. Que vous écriviez un e-mail, un rapport ou un article de blog, il est crucial de vous assurer que votre rédaction est exempte d’erreurs et affinée. La relecture peut vous aider à détecter les erreurs, à corriger les fautes de grammaire et d’orthographe et à améliorer la clarté et la lisibilité globales de votre rédaction.
Si vous êtes un utilisateur fréquent de Microsoft Word, vous avez de la chance – le programme propose une gamme d’outils et d’astuces qui peuvent faciliter la relecture. Dans cet article, nous explorerons le fonctionnement de la relecture dans Microsoft Word et partagerons quelques conseils et astuces pour vous aider à améliorer votre rédaction et à éliminer les erreurs. N'attendons plus !
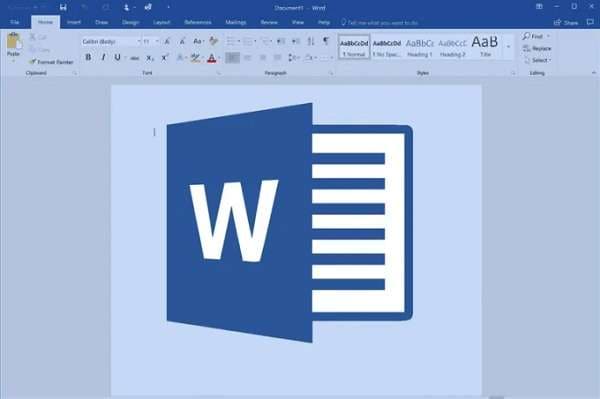
Comment effectuer une relecture dans Microsoft Word
Microsoft Word propose plusieurs outils et fonctionnalités de relecture pour vous aider à détecter les erreurs et à améliorer votre rédaction. Pour commencer, il est important de comprendre ces outils et de savoir comment les utiliser efficacement.
L’une des premières choses que vous pouvez faire est de définir votre langage préféré et vos dictionnaires personnalisés. Cela doit être fait pour garantir que Word reconnaisse votre langue d’écriture et aider à prévenir les fautes d’orthographe et de grammaire. Vous pouvez accéder à ces paramètres sous l’onglet « Révision » et cliquer sur « Langue ». Vous pouvez sélectionner la langue que vous préférez à partir de là et ajouter des mots personnalisés à votre dictionnaire.
Ensuite, vous devez activer la fonctionnalité de vérification grammaticale et orthographique. Cela se trouve dans « Fichier », « Options », puis « Vérification ». Assurez-vous que les cases « Vérifier l’orthographe au cours de la frappe » et « Vérifier la grammaire au cours de la frappe » sont cochées. Lorsque ces paramètres sont activés, Word met en évidence les fautes d’orthographe et de grammaire au fur et à mesure que vous frappez, ce qui facilitera la détection et la correction des erreurs.

La fonctionnalité de relecture intégrée de Word est un autre outil très utile. Cet outil analyse votre rédaction pour détecter les erreurs courantes et suggère des corrections. Pour l’utiliser, cliquez sur « Révision », puis sur « Grammaire et orthographe ». Word analysera votre document et mettra en évidence les erreurs. Vous pouvez choisir d’accepter ou de rejeter les corrections suggérées au fur et à mesure de la relecture.

Pour finir, n’oubliez pas la fonctionnalité « Dictionnaire des synonymes ». Elle peut être également trouvée sous « Révision » et peut vous aider à trouver des synonymes pour les mots afin d'éviter les répétitions dans votre rédaction.

Dans l’ensemble, les outils et fonctionnalités de relecture de Microsoft Word peuvent vous aider à détecter les erreurs et à améliorer la qualité de votre rédaction. Comprendre comment utiliser efficacement ces outils permet de gagner du temps et garantit à votre rédaction une allure soignée et professionnelle.
Techniques avancées de relecture dans Microsoft Word
Bien que les outils de relecture intégrés de Microsoft Word soient parfaits pour détecter les erreurs, quelques techniques avancées peuvent faire passer votre jeu de relecture au niveau supérieur. Voyons quelques-unes de ces techniques :
La fonctionnalité « Lire à voix haute » de Word lit votre texte à haute voix pour une relecture auditive. Pour utiliser cette fonctionnalité, sélectionnez le texte que vous souhaitez relire, cliquez sur « Révision », puis sur « Lire à haute voix ». Elle peut être particulièrement utile pour détecter les erreurs que vous avez peut-être manquées lors d'une lecture silencieuse.

Une autre technique avancée consiste à personnaliser les paramètres de relecture de Word pour répondre à vos besoins. Par exemple, vous pouvez ajouter des règles de relecture ou exclure certaines erreurs du signalement. Pour effectuer cela, allez dans « Fichier », « Options », « Vérification » et cliquez sur « Paramètres ». À partir de là, vous pouvez personnaliser vos paramètres de relecture à votre guise.
Les raccourcis clavier peuvent également accélérer votre processus de relecture. Par exemple, « Ctrl + ; » peut insérer la date du jour, tandis que « Ctrl + Maj + * » peut afficher ou masquer les caractères non imprimables. Ces raccourcis se trouvent dans la section « Vérification » des options de Word.
Enfin, envisagez d’utiliser le mode Suivi des modifications pour l’édition et la relecture. Ce mode vous permet d’apporter des modifications et des suggestions à un document sans modifier le texte d’origine. Pour activer le suivi des modifications, cliquez sur « Révision », puis sur « Suivi des modifications ». Cela peut être particulièrement utile pour les projets de rédaction en équipe, permettant à plusieurs personnes de faire des suggestions et des révisions sans perdre le texte original.

L’utilisation de ces techniques avancées de relecture dans Microsoft Word vous permet de détecter les erreurs et d’améliorer votre rédaction de manière plus efficace et efficiente.
Conseils pour une relecture efficace dans Word
En plus des outils de relecture intégrés et des techniques avancées que nous avons démontrés précédemment, vous pouvez aussi utiliser quelques conseils et stratégies pour rendre votre relecture plus efficace. Voici quelques-uns de ces conseils :
Utilisez vos compétences
Tout d’abord, il est important d’éviter les erreurs de relecture courantes. Par exemple, ne vous fiez pas uniquement à la vérification orthographique pour détecter les erreurs ; cette fonctionnalité peut manquer des contextes ou des homophones. Ensuite, relisez pour trouver des erreurs de grammaire, de ponctuation, de mise en forme et d’orthographe.
Rechercher et remplacer
La fonctionnalité « Rechercher et remplacer » est un autre outil efficace. Elle peut rapidement identifier et corriger les erreurs. Par exemple, si vous avez souvent mal orthographié un mot, vous pouvez utiliser « Rechercher et remplacer » pour remplacer toutes les occurrences du mot mal orthographié par l’orthographe correcte.
Prenez une pause
Une relecture efficace implique également :
● L'utilisation de stratégies telles que prendre des pauses entre les séances de relecture.
● Lecture à haute voix de votre rédaction.
● Imprimer votre document pour avoir une autre perspective.
Ces stratégies peuvent vous aider à détecter les erreurs que vous avez peut-être manquées en effectuant une lecture en silence.
Type de document
Il est également important de tenir compte des exigences spécifiques des différents types de documents lors de la relecture. Par exemple, les articles universitaires peuvent nécessiter un ton plus formel et le respect de styles de citation spécifiques, tandis que les rapports d’affaires peuvent nécessiter un accent sur la clarté et la brièveté. Celui des courriels peuvent nécessiter un ton plus conversationnel et une attention sur le ton et le ton de la voix.
Demandez de l’aide
Pour finir, n’ayez pas peur de demander de l’aide. De nouveaux yeux peuvent souvent détecter des erreurs que vous avez peut-être manquées. Envisagez de demander à un collègue ou à un ami de réviser votre écriture ou d’embaucher un correcteur professionnel.
Utilisation de PDFelement pour une relecture dans Word
 100% sécurité garantie
100% sécurité garantie  100% sécurité garantie
100% sécurité garantie  100% sécurité garantie
100% sécurité garantie  100% sécurité garantie
100% sécurité garantie 
PDFelement C'est un outil polyvalent qui peut être utilisé pour diverses tâches, et la relecture en fait partie. L’une des principales caractéristiques de PDFelement est sa capacité à créer des PDF à partir de fichiers Word, qui peuvent ensuite être relus à l’aide des fonctions intégrées de l’outil.
La fonctionnalité de relecture de PDFelement comprend une variété de fonctionnalités, telles que la mise en surbrillance et le commentaire du texte, l’ajout de notes autocollantes et même l’utilisation des fonctionnalités « Proofread » et « Rewrite » pour apporter des corrections directement dans le PDF. Ces fonctionnalités facilitent la détection des erreurs et les révisions nécessaires, sans jongler entre plusieurs programmes.
Pour effectuer une relecture dans PDFelement, créez simplement un PDF à partir de votre fichier Word et ouvrez-le dans le programme. À partir de là, vous pouvez utiliser les différents outils de relecture du programme pour identifier et corriger les erreurs. Une fois vos révisions terminées, vous pouvez sauvegarder le fichier PDF et le réexporter vers Word si nécessaire.
Utilisation de la fonctionnalité de relecture de PDFelement

La fonctionnalité de relecture de PDFelement est un outil avancé qui peut vous aider à améliorer la clarté et le style de votre rédaction. En quelques clics, vous pouvez l'utiliser pour analyser votre texte, afin de trouver des fautes de grammaire et d’orthographe, de suggérer des améliorations à la structure des phrases et au choix des mots.
 100% sécurité garantie
100% sécurité garantie  100% sécurité garantie
100% sécurité garantie  100% sécurité garantie
100% sécurité garantie  100% sécurité garantie
100% sécurité garantie Voici un guide sur comment utiliser la fonctionnalité de relecture de PDFelement :
Étape 1 Ouvrez le fichier PDF que vous souhaitez relire dans PDFelement.
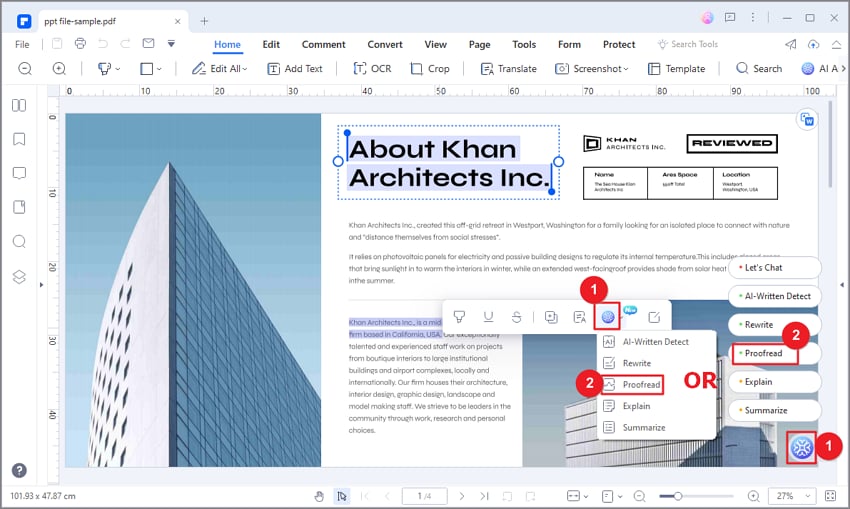
Étape 2 Cliquez sur le bouton « Proofread » pour basculer en mode Relecture dans la barre d’outils supérieure.
Étape 3 Dans la fenêtre contextuelle, entrez le contenu que vous souhaitez relire dans la case « Content » et cliquez sur « Proofread ».
Étape 4 Le robot IA Lumi de PDFelement analysera ensuite le texte et proposera des améliorations de grammaire, d'orthographe et de choix des mots.
Étape 5 Vérifiez les résultats dans la zone Response. Vous pouvez copier le contenu révisé dans d’autres fichiers ou l’utiliser pour remplacer directement le texte d’origine.
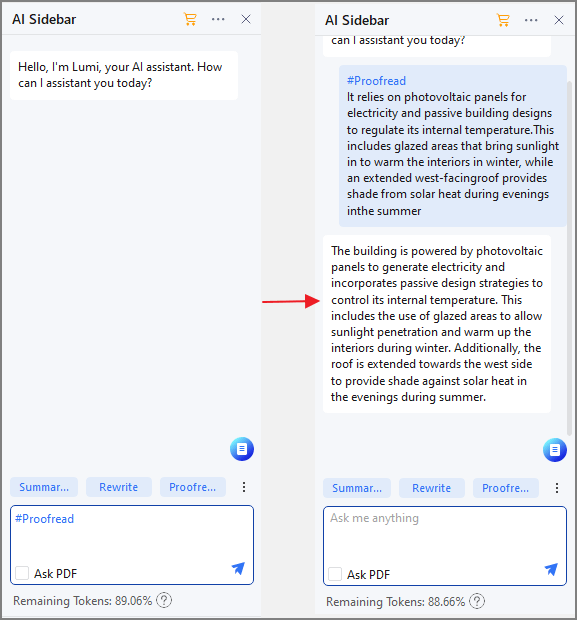
Personnalisez les paramètres en fonction de vos besoins pour utiliser efficacement la fonctionnalité de relecture. Vous pouvez choisir parmi différentes options, telles que l’activation/désactivation de contrôles spécifiques (par exemple, la voix passive), l’ajustement du niveau des suggestions de correction, etc.
Utilisation de la fonctionnalité de réécriture de PDFelement
La fonctionnalité Rewrite de PDFelement permet d’améliorer la clarté, le style et la grammaire de votre document. Pour utiliser cette fonctionnalité, sélectionnez « Rewrite » et entrez le contenu dans la case « Content ». Cliquez ensuite sur « Rewrite » pour permettre à Lumi, le robot IA PDF, d’optimiser votre contenu.
 100% sécurité garantie
100% sécurité garantie  100% sécurité garantie
100% sécurité garantie  100% sécurité garantie
100% sécurité garantie  100% sécurité garantie
100% sécurité garantie Une fois que Lumi a réécrit le contenu, vous pouvez copier la réponse dans vos fichiers ou utiliser le texte réécrit pour remplacer directement le texte original. Cette fonctionnalité est très utile pour relire des documents et permet d’économiser du temps et des efforts dans la correction manuelle des erreurs.
Voici des instructions sur comment utiliser la fonctionnalité de réécriture dans PDFelement :
Étape 1 Choisissez l’option « Rewrite » dans la barre d’outils de PDFelement.
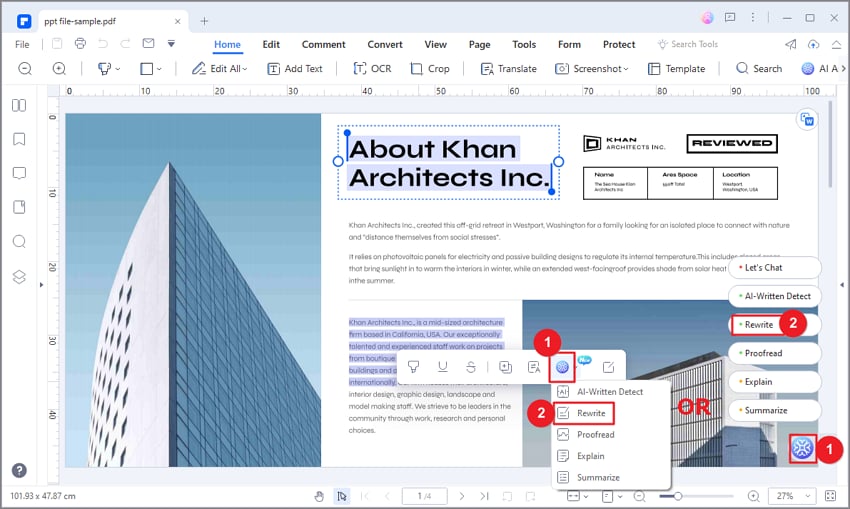
Étape 2 Entrez le contenu dans la case « Content » fournie.
Étape 3 Cliquez sur le bouton « Rewrite » pour lancer le processus d’optimisation.
Étape 4 Lumi réécrira le contenu et suggérera d’améliorer sa clarté, son style et sa grammaire.
Étape 5 Vérifiez la réponse dans la zone Response.
Étape 6 Vous pouvez copier la réponse dans vos fichiers ou utiliser le contenu réécrit pour remplacer directement le texte d’origine.
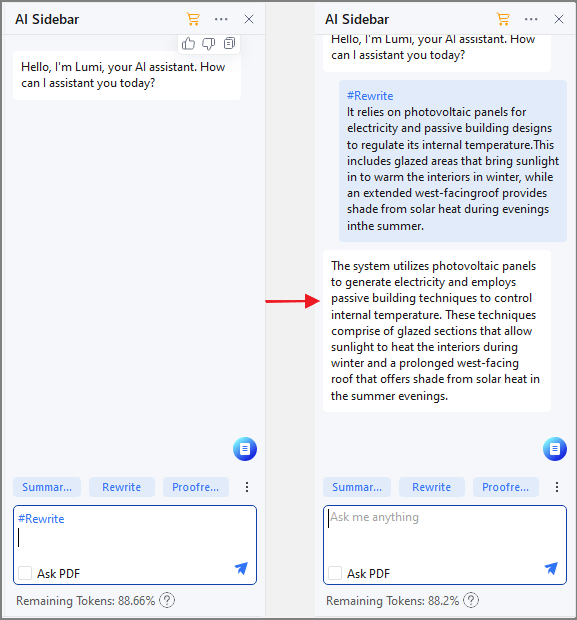
Voici quelques exemples de la façon dont la fonctionnalité de réécriture de PDFelement peut être utilisée pour améliorer la rédaction :
 100% sécurité garantie
100% sécurité garantie  100% sécurité garantie
100% sécurité garantie  100% sécurité garantie
100% sécurité garantie  100% sécurité garantie
100% sécurité garantie ● Élimination des éléments inutiles : La fonctionnalité de réécriture peut aider à identifier et à supprimer les mots et expressions inutiles d’un texte. Par exemple, elle peut suggérer de reformuler une phrase comme « À mon avis, je pense que » en simplement « Je crois que ».
● Amélioration de la structure de la phrase : La fonctionnalité peut également suggérer des modifications à la structure d’une phrase pour la rendre plus claire et plus concise. Par exemple, elle pourrait suggérer de changer une phrase longue et alambiquée en deux phrases plus courtes et plus simples.
● Correction de la grammaire et de la ponctuation : La fonctionnalité de réécriture peut aider à identifier et à corriger les erreurs de grammaire et de ponctuation dans un texte. Par exemple, elle pourrait suggérer de changer une phrase telle que « Ils vont acheter des choses au magasin » en « Ils vont au magasin ».
● Amélioration du style et du ton : La fonctionnalité peut également suggérer des changements au style et au ton d’un texte pour le rendre plus attrayant et efficace. Par exemple, elle pourrait suggérer de reformuler une phrase sèche et technique en une phrase plus vivante et engageante.
Conclusion
Une relecture efficace est un aspect essentiel de la communication écrite. Microsoft Word fournit plusieurs outils et fonctionnalités de relecture utiles, et PDFelement est un outil puissant qui peut améliorer le processus de relecture. En utilisant ces outils et techniques, vous pouvez améliorer la qualité de votre rédaction, éviter les erreurs de relecture courantes et communiquer vos idées plus clairement et plus efficacement. Une pratique courante vous permet de devenir un relecteur plus confiant et un rédacteur plus compétent.
 100% sûr | Sans publicité |
100% sûr | Sans publicité |