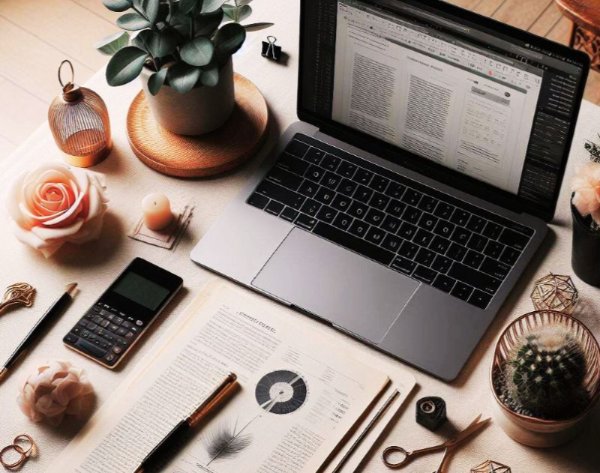
La gestion d'un contenu volumineux est un défi courant. En tant qu'étudiant, il peut vous être difficile de déchiffrer des informations complexes. Cette situation rend nécessaire la mise en place de stratégies efficaces pour améliorer la compréhension. L'une de ces techniques précieuses est la conversion du PDF en plan. Si le traçage manuel s'avère efficace, il peut nécessiter beaucoup de travail.
Si vous cherchez un moyen efficace de créer un plan dans des fichiers PDF sans trop d'efforts, vous êtes au bon endroit. Ce guide présente des méthodes pratiques pour convertir des PDF en plan afin de faciliter l'accessibilité du contenu. L'utilisation de ces techniques permet non seulement d'améliorer la clarté des documents, mais aussi de simplifier l'information. Que vous soyez étudiant, analyste ou chercheur, ces méthodes vous permettront d'exploiter tout le potentiel de vos documents.
Dans cet article
-
- Méthode 1 : Convertir le PDF en plan à l'aide de la fonction Signet de PDFelement
- Méthode 2 : Créer un plan PDF à l'aide de la fonction Summarize de PDFelement
- Méthode 3 : Utiliser la fonction Markdown de PDFelement pour créer un plan dans le PDF
- Méthode 4 : Ajouter un plan au PDF en ligne via Smallpdf
- Conclusion
Partie 1. Efficacité de la transformation du PDF en plan
On ne saurait trop insister sur l'importance d'un contenu bien organisé. Nous comprenons mieux le contenu lorsqu'il est organisé et concis. Notre cerveau est naturellement formé de manière à accepter rapidement des informations structurées. L'esquisse est une méthode qui s'aligne sur le fonctionnement naturel de nos processus cognitifs. L'ajout d'un plan aux PDF les rend plus digestes et plus faciles à parcourir.
Voici comment l'ajout d'un plan à vos fichiers PDF peut s'avérer efficace dans différents scénarios :
- La conversion des PDF en schémas offre une vue d'ensemble claire et concise des concepts clés. L'organisation hiérarchique de l'information simplifie les contenus complexes.
- Les chercheurs ont souvent affaire à des documents PDF volumineux, tels que des thèses et des articles. Si vous êtes un étudiant ou un chercheur, vous pouvez utiliser les schémas comme une aide à l'étude essentielle.
- Dans le contexte professionnel, la transformation des PDF en plans s'avère utile pour la planification stratégique et la prise de décision. Les professionnels peuvent distiller de longs rapports, des analyses de marché ou des propositions de projet dans des schémas bien organisés.
- Lorsque l'on travaille en collaboration sur des documents PDF, les contours deviennent un allié précieux. Les membres de l'équipe peuvent discuter de sections spécifiques, ce qui favorise un environnement plus productif.
- Si vous devez présenter un long document à votre auditoire, il n'y a pas de meilleur moyen que d'en faire un résumé. Un cadre structuré d'idées captera l'attention de l'auditoire.
Partie 2. Découvrez les meilleures façons de créer un plan PDF
Après avoir reconnu les innombrables avantages de l'ajout de contours aux PDF, l'étape logique suivante consiste à explorer les moyens pratiques d'y parvenir. Plusieurs plateformes permettent de créer des contours dans les PDF. Certaines méthodes consistent à tracer des contours de PDF en ligne, tandis que d'autres impliquent l'utilisation d'éditeurs de PDF intelligents. Cependant, la véritable efficacité réside dans l'adoption d'une méthode qui est non seulement sans effort mais aussi facilement accessible.
Parmi une pléthore d'options, l'outil que nous recommandons pour tracer les contours des PDF est PDFelement. Notre voyage s'articulera autour de l'utilisation de PDFelement pour cette tâche. Le logiciel est incroyablement efficace dans l'édition et la gestion des PDF. De plus, l'outil est doté d'une technologie d'intelligence artificielle qui permet d'améliorer la gestion des documents. En outre, sa suite complète de fonctions d'édition permet d'annoter, d'organiser, de commenter et d'effectuer d'autres tâches.
 100% sécurité garantie
100% sécurité garantie  100% sécurité garantie
100% sécurité garantie  100% sécurité garantie
100% sécurité garantie  100% sécurité garantie
100% sécurité garantie Méthode 1 : Convertir le PDF en plan à l'aide de la fonction Signet de PDFelement
La première méthode consiste à utiliser la fonction de signet automatique de PDFelement. PDFelement génère généralement des signets de votre fichier en fonction de l'en-tête de votre PDF. L'outil est suffisamment intelligent pour analyser les rubriques, et ainsi, il divise & interprète le contenu en fonction de ces rubriques. Vous pouvez utiliser ces signets générés automatiquement pour créer un plan. Pour ce faire, il suffit d'ajouter une page vierge avant les pages existantes. Ensuite, tapez le texte du signet sur la page blanche.
Voici comment se déroule l'ensemble du processus d'utilisation de l'auto-bookmarking :
- Étape 1 : Ouvrez votre fichier dans PDFelement en accédant à l'option "Ouvrir le PDF"
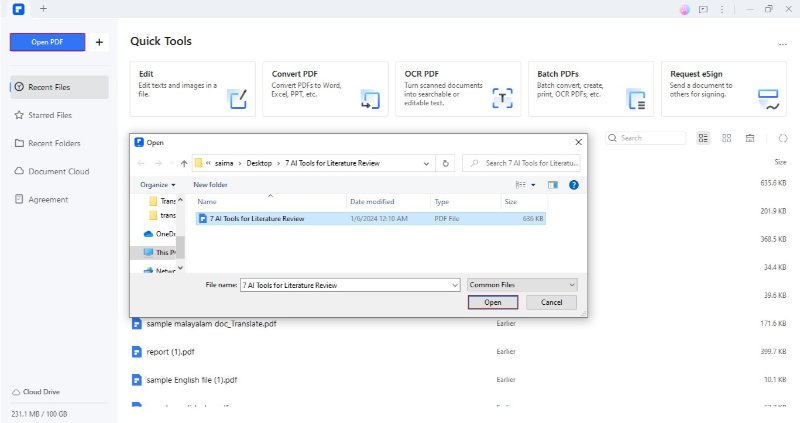
- Étape 2: Cliquez sur l'icône "Signets" dans la barre latérale gauche. Cliquez sur "Signets automatiques".
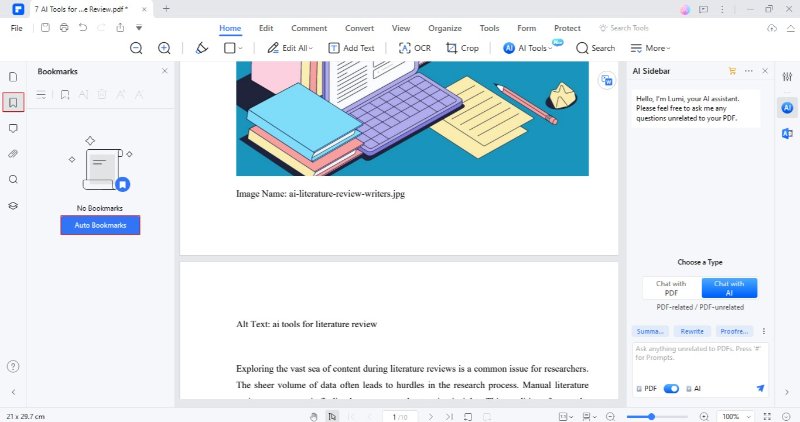
- Étape 3: PDFelement ajoute automatiquement des signets à votre fichier.
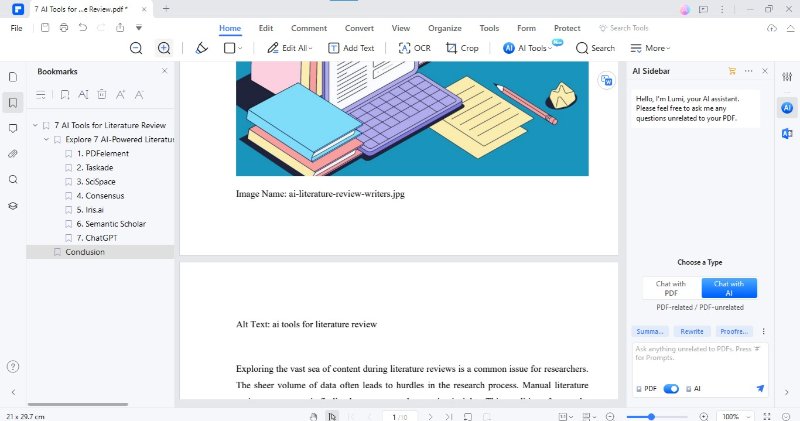
- Étape 4:Allez maintenant dans "Organiser" > "Insérer" > "Page vierge" pour ajouter une page vierge.
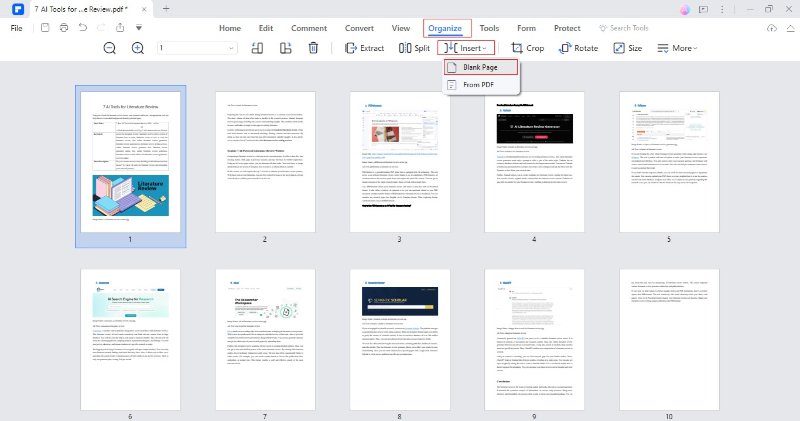
- Étape 5:Choisissez le lieu et l'emplacement de la page vierge. Cliquez sur "OK" pour continuer.
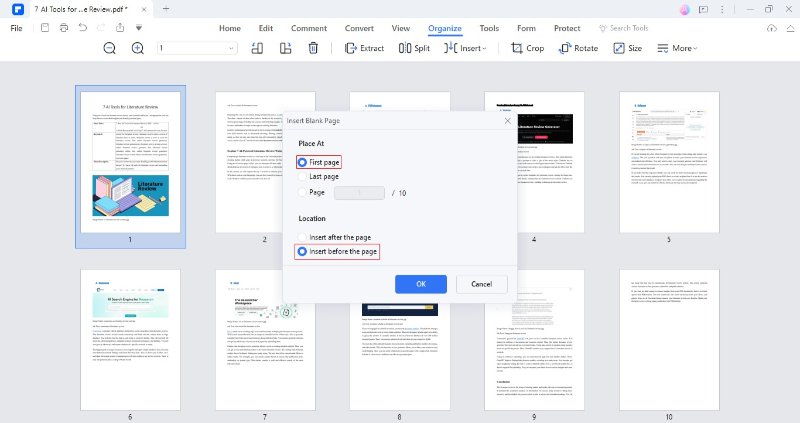
- Étape 6: Tapez maintenant le texte du signet sur la page blanche nouvellement insérée.
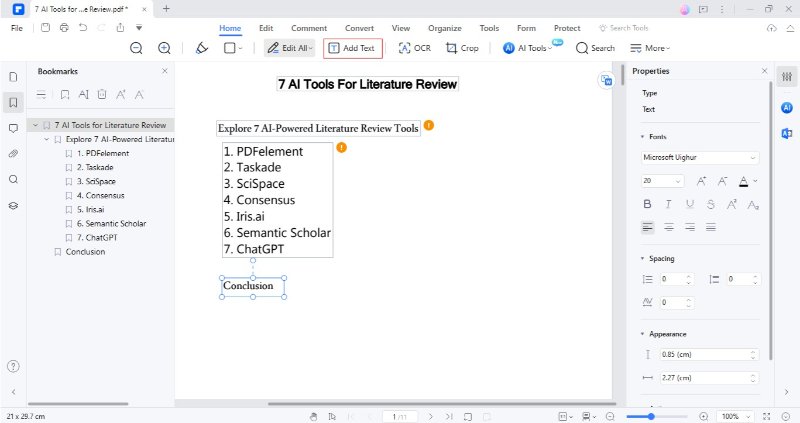
Outre les signets automatiques, vous pouvez également ajouter des signets manuels à votre PDF. Vous pouvez le faire en cliquant avec le bouton droit de la souris sur la page souhaitée et en choisissant l'option "Ajouter un signet". Cependant, comme notre souci avec cette méthode était d'utiliser la fonction automatique, nous n'avons pas approfondi la question de la mise en place manuelle des signets.
Méthode 2 : Créer un plan PDF à l'aide de la fonction Summarize de PDFelement
Bien que PDFelement génère automatiquement des signets en fonction des titres, que se passe-t-il si le texte ne contient aucun titre ? Ou bien le texte ne contient-il que quelques titres, qui peuvent être insuffisants pour décrire l'ensemble du contenu ? Ne vous inquiétez pas, ce scénario a aussi une solution. Grâce à la fonction Résumé IA de PDFelement, vous pouvez simplifier la création de contours. PDFelement contient une puissante capacité à capturer l'essentiel de toutes les informations d'un simple coup de pinceau.
Suivez la procédure indiquée pour ajouter un résumé à un fichier PDF à l'aide de la fonctionnalité Summarize de PDFelement :
- Étape 1: Ouvrez votre fichier dans PDFelement. Allez dans "Outils" > "Outils IA" > "Résumer le PDF".
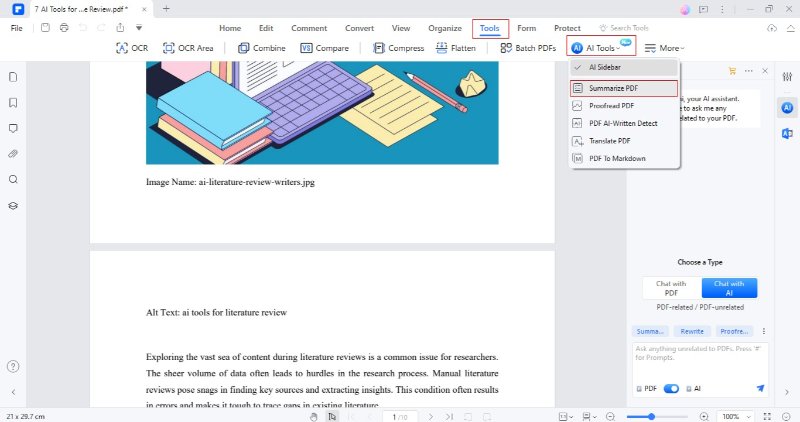
- Étape 2: PDFelement génère un résumé rapide dans sa barre latérale IA. Copiez les résultats en cliquant sur le bouton "Copier"
- Étape 3: Collez le texte résumé sur une page blanche séparée, comme indiqué dans la méthode ci-dessus.
Méthode 3 : Utiliser la fonction Markdown de PDFelement pour créer un plan dans le PDF
Une autre façon d'ajouter un plan à votre document PDF est d'utiliser la fonction Markdown IA de PDFelement. Cette approche innovante consiste à convertir le PDF en un fichier Markdown, qui contient un aperçu structuré du contenu original. Les moteurs de PDFelement, pilotés par l'IA, assurent une analyse méticuleuse du document. Ils identifient les points clés, les thèmes et les éléments structurels pour formuler un résumé détaillé.
Par la suite, le fichier Markdown généré sert de plan d'ensemble. Vous pouvez ensuite utiliser directement ce fichier markdown comme plan ou le taper manuellement sous forme de plan (comme dans la méthode 1).
Pour créer un plan dans un fichier PDF à l'aide de la fonction Markdown, suivez les étapes indiquées :
- Étape 1 : Ouvrez le PDF prévu dans PDFelement. Naviguez vers "Outils" > "Outils IA" > "PDF vers Markdown."
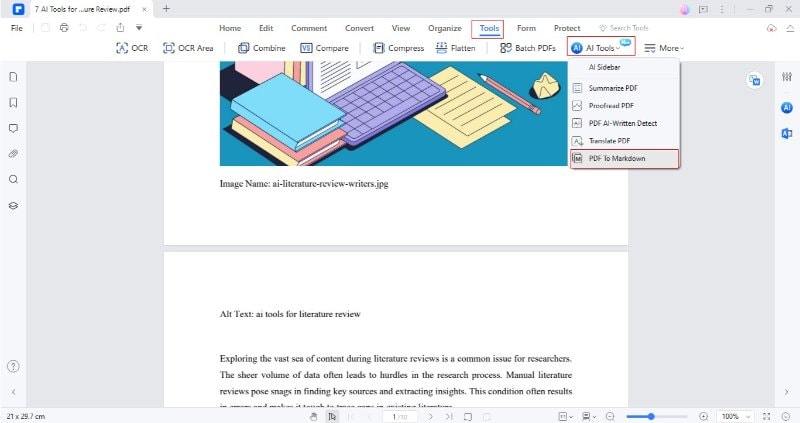
- Étape 2 : Ajustez la plage de pages et le dossier de sortie. Cliquez sur "Convertir" pour commencer à créer une note de bas de page.
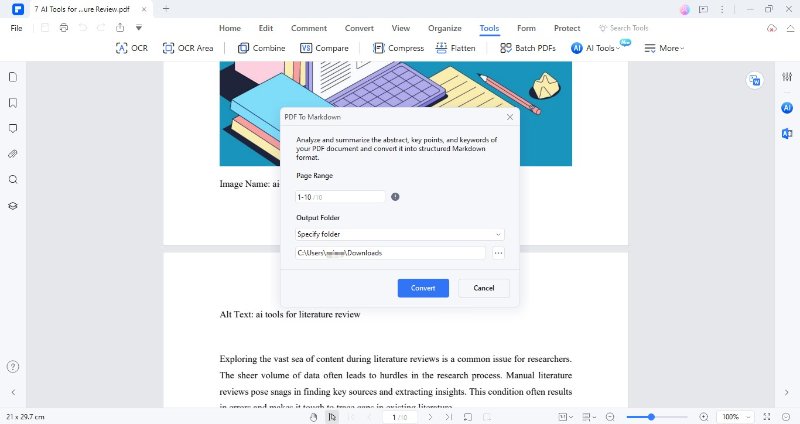
- Étape 3: PDFelement créera un fichier markdown séparé contenant un plan complet.
Méthode 4 : Ajouter un plan au PDF en ligne via Smallpdf
Si vous ne préférez pas installer des logiciels propriétaires, cette méthode vous conviendra le mieux. L'utilisation d'outils en ligne pour enrichir vos PDF de contours est une autre approche efficace. Dans ce contexte, Smallpdf est une plateforme en ligne fiable qui offre une solution transparente pour la mise en forme de vos documents PDF. En utilisant Smallpdf, vous pouvez créer des PDF en ligne sans avoir besoin d'installer de nombreux logiciels. De plus, l'outil offre plusieurs services gratuits et ne nécessite pas d'abonnement pour la création de contours de PDF.
Apprenons à utiliser Smallpdf pour intégrer des contours dans un PDF :
- Étape 1 : Ouvrez Smallpdf et complétez le processus d'inscription.
- Étape 2 : Cliquez sur "Choisir des fichiers" pour télécharger votre PDF.
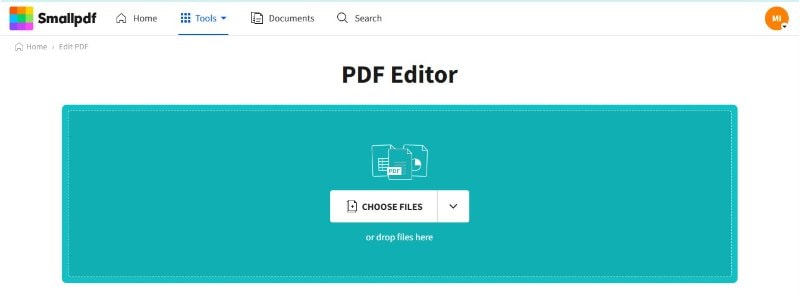
- Étape 3 : La fenêtre de l'éditeur s'ouvre. Cliquez sur "Organiser les pages" pour ajouter une nouvelle page au début.
- Étape 4 : Cliquez sur "Insérer" pour ajouter une page blanche au début.
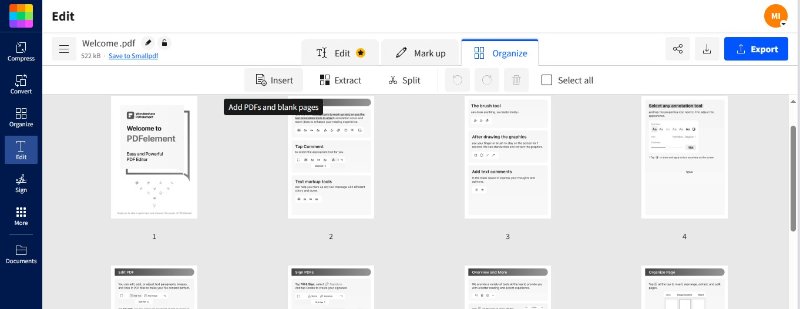
- Étape 5: Accédez maintenant à la fenêtre de l'éditeur en cliquant sur "Marquer". Choisissez l'option "Ajouter une zone de texte" pour ajouter du texte.
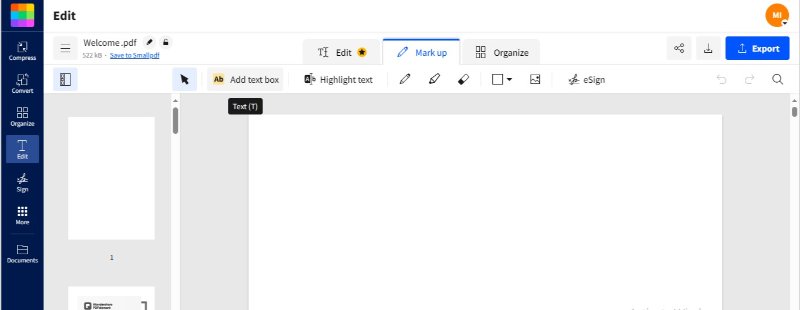
- Étape 6 : Tapez votre plan sur la page blanche et ajustez la police de caractères.
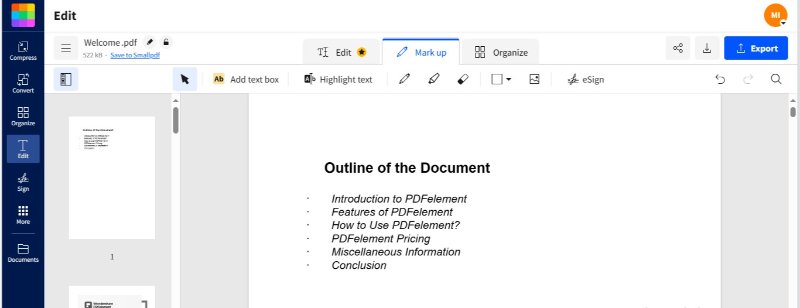
- Étape 7: Cliquez sur "Télécharger" pour enregistrer votre fichier PDF modifié. Vous pouvez également l'exporter dans d'autres formats.
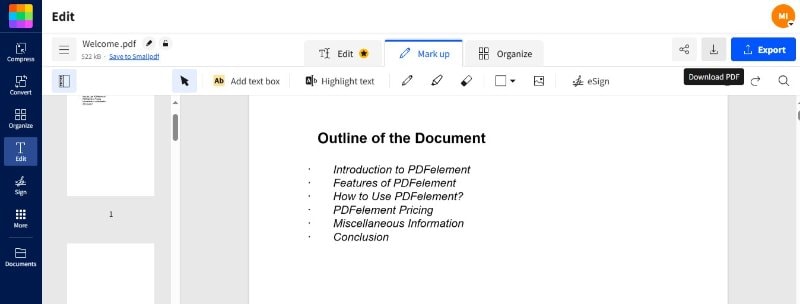
Conclusion
L'ajout de contours aux PDF s'avère être une stratégie précieuse, améliorant la présentation et la mémorisation des idées. Cette approche profite aux étudiants, aux chercheurs et aux professionnels dans différents domaines. L'utilisation d'outils avancés peut améliorer considérablement l'expérience du tracé. Ce guide présente quatre méthodes excellentes et réalisables pour y parvenir sans effort.
L'élément PDF est d'une importance capitale dans ce scénario. Les fonctions de PDFelement basées sur l'intelligence artificielle, telles que les signets automatiques, le résumé et la conversion Markdown, éliminent la nécessité de rédiger manuellement les grandes lignes. En outre, des plateformes en ligne telles que Smallpdf offrent une alternative pratique. Le choix de la bonne méthode de traçage dépend de vos préférences et du niveau de détail souhaité. N'hésitez pas à intégrer l'option la plus appropriée pour rationaliser votre flux de travail.
 100% sécurité garantie
100% sécurité garantie  100% sécurité garantie
100% sécurité garantie  100% sécurité garantie
100% sécurité garantie  100% sécurité garantie
100% sécurité garantie 



