 Accueil
>
Imprimer le PDF
> Comment imprimer un PDF protégé par un mot de passe
Accueil
>
Imprimer le PDF
> Comment imprimer un PDF protégé par un mot de passe
Résumé :
Que faire si un document PDF est protégé par un mot de passe et qu'il n'est pas autorisé à être imprimé ? Existe-t-il une méthode pour résoudre ce problème ? L'impression de PDF protégés par des mots de passe ou des autorisations a tendance à être stressante si vous ne disposez pas du bon outil. Si vous êtes dans une telle situation, vous pouvez utiliser PDFelement. Continuez à lire cet article et apprenez comment imprimer un PDF protégé par mot de passe facilement.
 100% sécurité garantie
100% sécurité garantie  100% sécurité garantie
100% sécurité garantie  100% sécurité garantie
100% sécurité garantie  100% sécurité garantie
100% sécurité garantie Dans cet article :
- Partie 1. Comment imprimer un PDF protégé par un mot de passe sous Windows - PDFelement (facile et polyvalent)
- Partie 2. Comment imprimer un PDF protégé par un mot de passe sur Mac
- Partie 3. Comment imprimer un PDF protégé par un mot de passe avec Google Chrome
- Partie 4. Comment imprimer des PDF protégés avec Microsoft Rédacteur PDF
Partie 1. Comment imprimer un PDF protégé par un mot de passe sous Windows
PDFelement est un outil PDF qui vous permet d'exécuter presque toutes les fonctions PDF. Vous pouvez ajouter des mots de passe et imprimer des fichiers PDF, y compris ceux qui sont protégés. En outre, vous pouvez éditer, créer, convertir, signer, remplir des formulaires PDF, faire de l'OCR, annoter et partager des fichiers PDF avec PDFelement. Une fois que vous avez installé ce logiciel, vous pouvez exécuter toutes ces fonctions.
 100% sécurité garantie
100% sécurité garantie Étape 1. Ouvrez le fichier PDF
Tout d'abord, vous devez télécharger le PDF protégé dans le PDFelement installé. Ouvrez le programme et cliquez sur le bouton "Ouvrir le dossier". Ensuite, vous devez sélectionner le fichier PDF protégé par un mot de passe et le télécharger. Lors du téléchargement, PDFelement vous demandera de saisir le mot de passe de votre document. Faites-le et cliquez sur le bouton "OK".

Étape 2. Déverrouillez le PDF
Ensuite, vous devez supprimer le mot de passe du PDF. Cliquez sur "Protéger" dans le menu principal, puis sur "Définir le mot de passe". Après cela, une boîte de dialogue "Définir le mot de passe" apparaît. C'est à ce stade que vous pouvez soit déverrouiller soit verrouiller votre fichier PDF. Maintenant, décochez le mot de passe et cliquez sur "Enregistrer" pour supprimer le mot de passe. Si des autorisations ont été définies pour le fichier PDF, vous pouvez également les supprimer. Décochez la case du mot de passe de l'autorisation et vous finirez par supprimer l'autorisation lorsque vous cliquerez sur le bouton "Enregistrer". À partir de là, vous pouvez maintenant imprimer le fichier PDF.
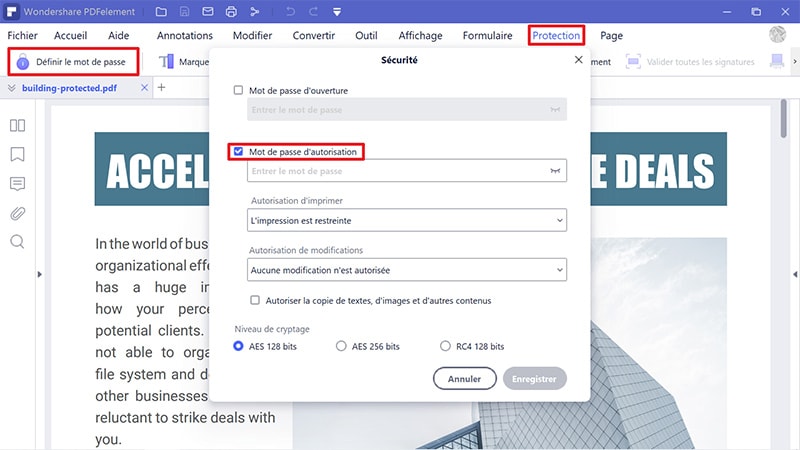
Étape 3. Imprimer le PDF déverrouillé
Allez maintenant dans "Fichier" dans le menu principal et cliquez sur le bouton "Imprimer". Vous pouvez choisir l'imprimante que vous voulez utiliser dans la liste. Vous pouvez également cliquer sur "CTRL+P" et vous obtiendrez le menu d'impression. Maintenant, dans la boîte de dialogue d'impression, choisissez l'imprimante que vous voulez utiliser. Ensuite, sélectionnez le nombre de copies, le format de page, la plage de pages, puis l'orientation. Puisque vous voulez que le document entier soit imprimé, sélectionnez toutes les pages de la plage de pages. Vous pouvez cliquer sur l'orientation pour avoir un aperçu de la façon dont le document apparaîtra. Une fois que vous avez défini les paramètres d'impression correctement. Enfin, cliquez sur le bouton "Imprimer.
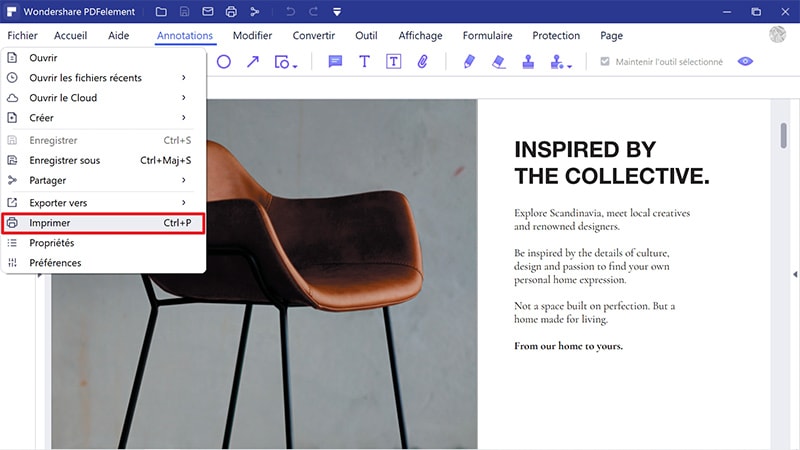
Partie 2. Comment imprimer un PDF protégé par un mot de passe sur Mac
Si vous travaillez sur le système d'exploitation Mac, Wondershare fournit un logiciel remarquable nommé PDFelement pour imprimer un fichier PDF protégé par mot de passe. Voici les étapes à suivre;
Étape 1: Importer et modifier des PDF sécurisés
Lancez le logiciel et choisissez le bouton "Ouvrir" et votre fichier sera ouvert dans le logiciel. Si vous envisagez d'apporter des modifications nécessaires, faites-les facilement ici et enregistrez vos changements.
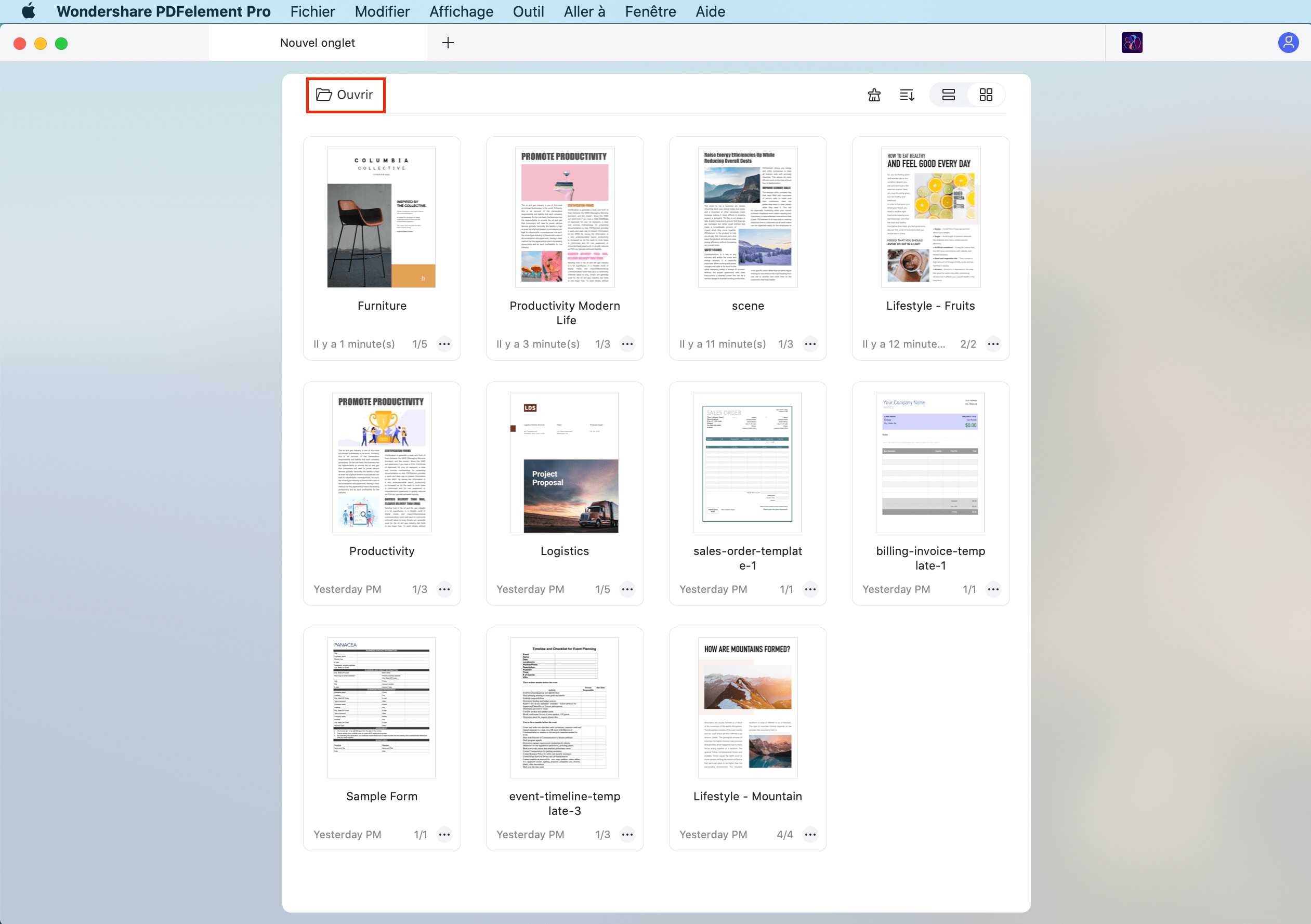
Étape 2: Déverrouiller le PDF protégé
Dans la barre d'outils supérieure, cliquez sur le bouton "Outil", puis sur "Convertisseur PDF". Ici, ajoutez le fichier PDF sécurisé et sélectionnez "En Word" comme sortie. Vous pouvez également choisir les plages de pages que vous souhaitez imprimer. Enfin, cliquez sur "Appliquer" pour enregistrer les modifications.
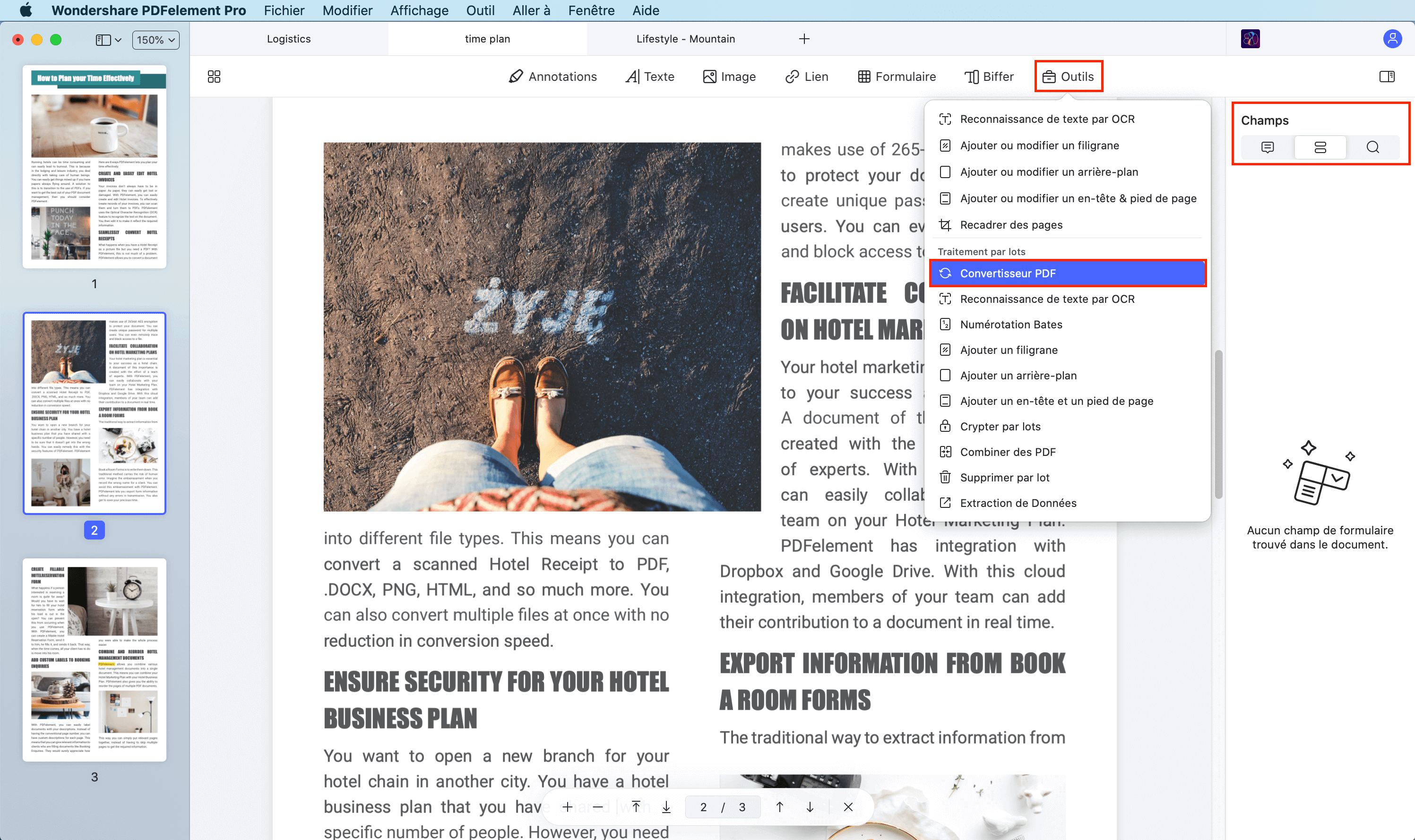
Étape 3: Imprimez le PDF
Une fois les modifications enregistrées, allez dans "Fichier", puis "Imprimer" et sélectionnez les options d'impression pour lancer l'impression du pdf.
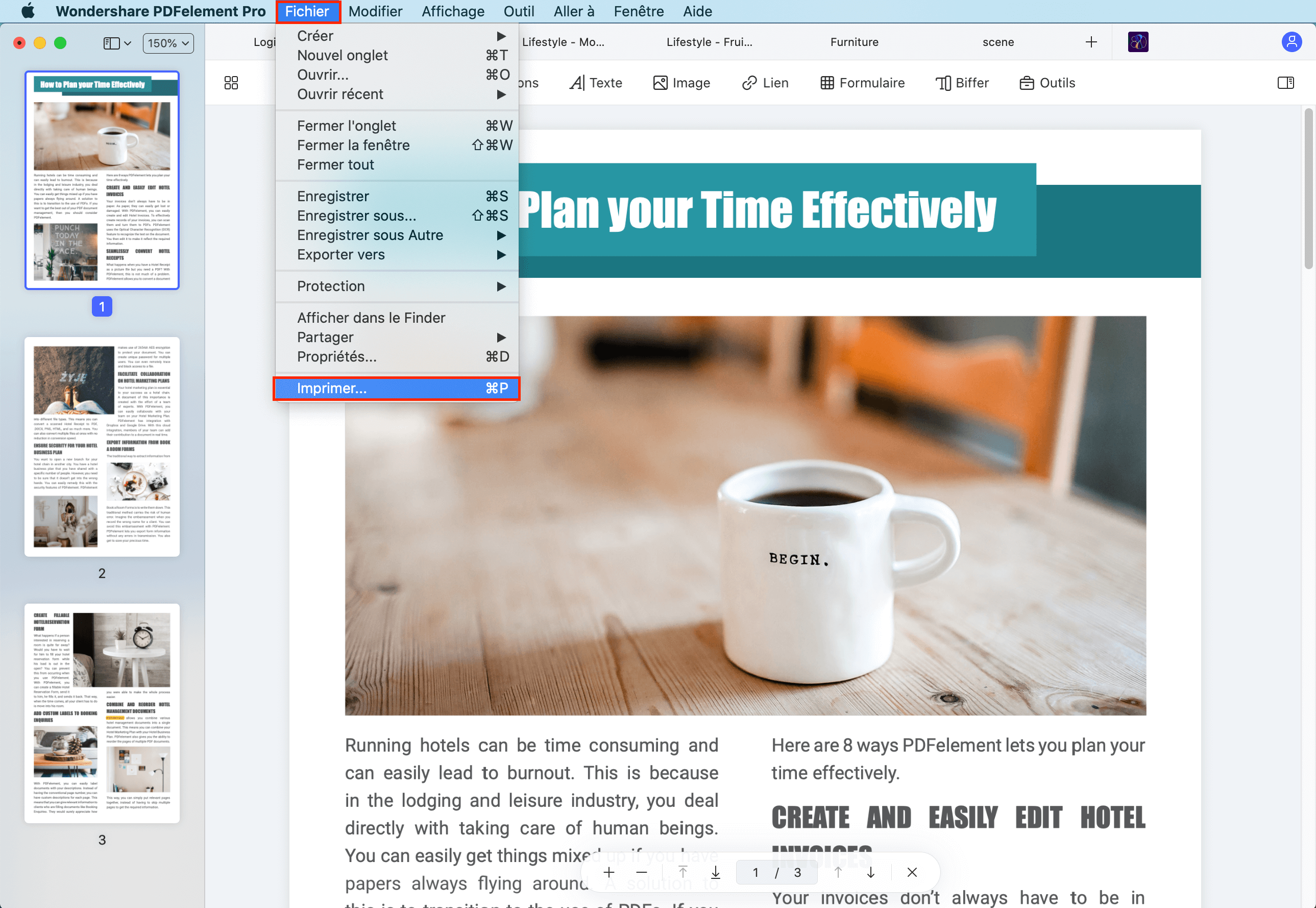
Partie 3. Comment imprimer un PDF protégé par mot de passe avec Chrome
Google Chrome est capable de faire des merveilles et ceci en est un parfait exemple. Dans la mise en œuvre de cette méthode, vous devez supprimer le mot de passe du fichier pdf en mettant les informations d'identification requises et en le rendant non sécurisé. Voici les étapes à suivre;
Étape 1: localiser votre pdf après avoir ouvert les fenêtres de l'explorateur de fichiers. Faites un clic droit sur le fichier pdf et choisissez "Ouvrir avec" > "Google Chrome" ou vous pouvez simplement glisser et déposer le pdf dans Google Chrome.
Étape 2:Une fois le fichier pdf ouvert, vous aurez quelques options dans le coin supérieur droit de la page, cliquez sur l'icône d'impression.
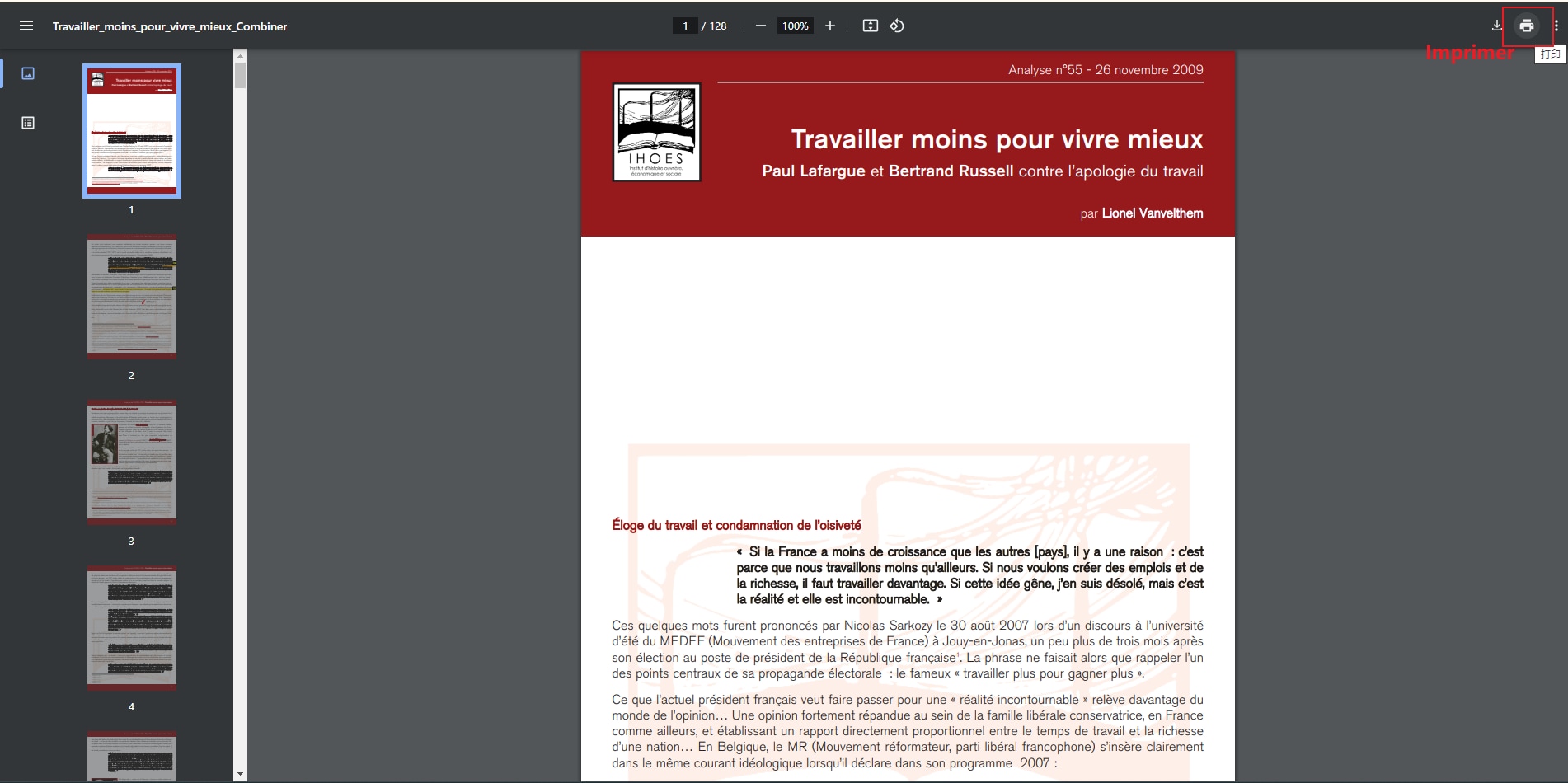
Étape 3:Une nouvelle fenêtre apparaîtra et vous pourrez y apporter les modifications concernant la nouvelle tâche d'impression. Une fois fait, choisissez l'option "Enregistrer en PDF" dans le menu déroulant "Destination" et enregistrez le document. Maintenant, ouvrez le document pdf enregistré et vous pouvez facilement imprimer ce document pdf non sécurisé maintenant.
Partie 4. Comment imprimer des PDF protégés avec Microsoft PDF Writer
Une autre méthode efficace pour imprimer des PDF protégés par mot de passe consiste à utiliser Microsoft PDF Writer. Il s'agit d'une fonctionnalité intégrée à Windows 10 pour les utilisateurs. Voici les étapes à suivre;
Étape 1: Localisez votre fichier pdf et faites un clic droit dessus et choisissez "Ouvrir avec" > “Microsoft Edge”.
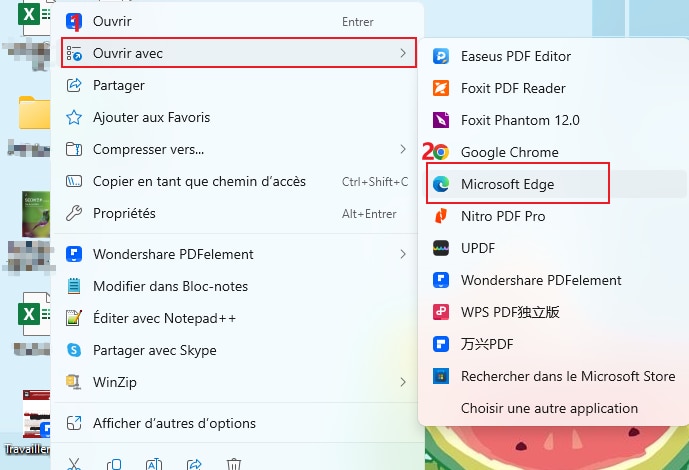
Étape 2:Le fichier pdf sera ouvert dans le bord et vous aurez beaucoup d'options dans la barre d'outils supérieure. Cliquez sur l'icône d'impression et avancez.
Étape 3:Une nouvelle boîte de dialogue s'ouvrira, situé le menu déroulant de l'imprimante et cliquez sur "Impression en PDF de Microsoft" et votre version non sécurisée du fichier pdf sera enregistrée.
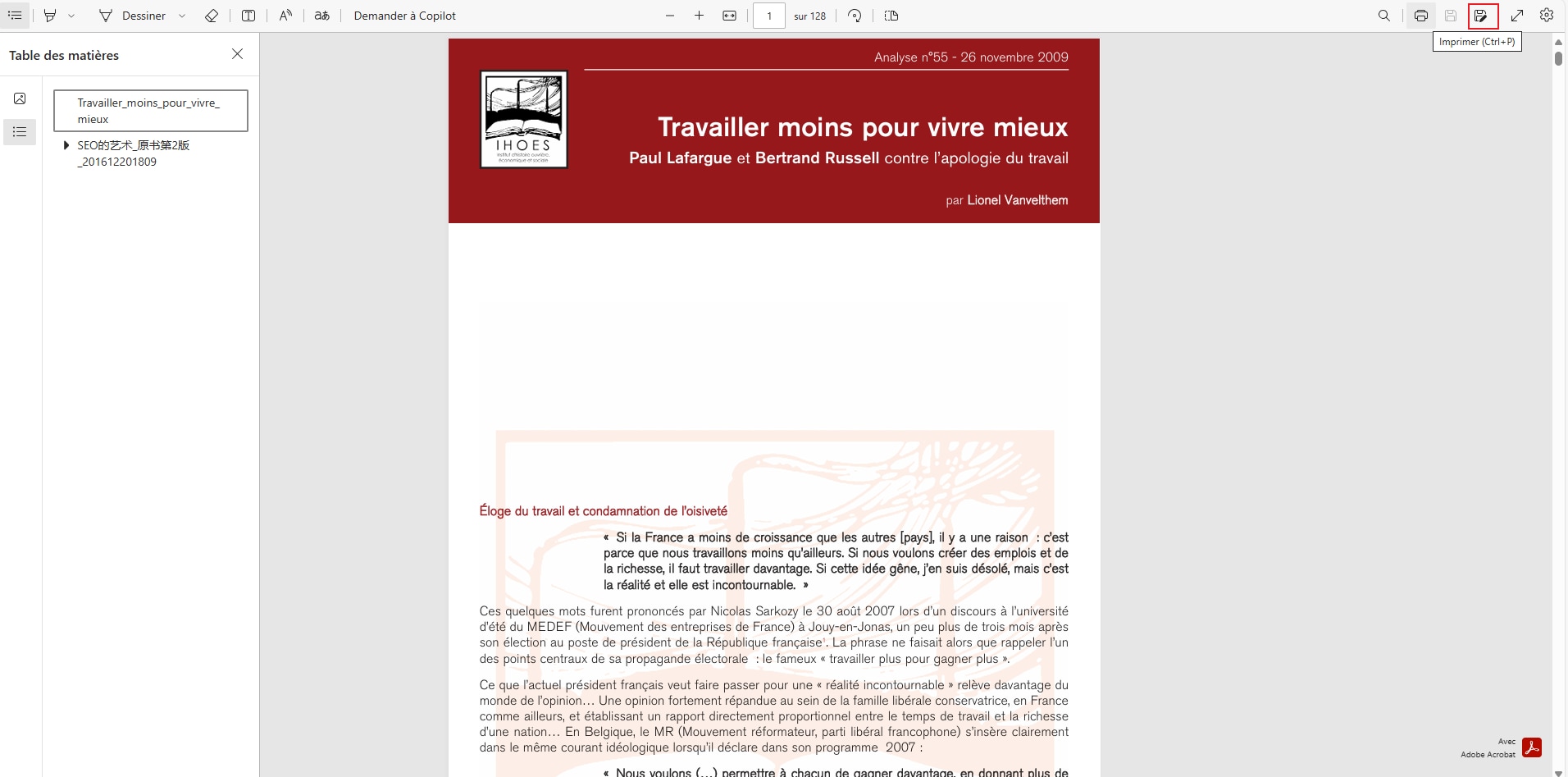
Étape 4:Dans la dernière étape, double-cliquez sur le fichier pdf nouvellement enregistré et utilisez la commande "CNTRL + P" pour imprimer le document.
A Retenir
Il existe plusieurs façons de contourner l'impression des fichiers PDF sécurisés. Utilisez l'une des méthodes décrites ci-dessus pour imprimer vos fichiers PDF protégés par mot de passe. Vous pouvez même supprimer le mot de passe de vos fichiers PDF, afin qu'ils soient imprimables comme le reste des documents ordinaires.
 100% sécurité garantie
100% sécurité garantie  100% sécurité garantie
100% sécurité garantie  100% sécurité garantie
100% sécurité garantie  100% sécurité garantie
100% sécurité garantie Téléchargement gratuit or Acheter PDFelement right now!
Téléchargement gratuit or Acheter PDFelement right now!
Essai gratuit right now!
Essai gratuit right now!
 100% sécurisé |
100% sécurisé |




Clara Durand
chief Editor