Le PDF est tout autour de nous. Non seulement nous utilisons régulièrement des fichiers PDF pour envoyer et recevoir des informations précieuses, mais nous convertissons également plusieurs autres formats de fichiers vers et depuis le format PDF afin de rationaliser nos flux de documents au bureau et à des fins personnelles. Mais, comme vous le savez peut-être, la plupart d'entre nous ont enregistré tous leurs PDF soit dans le dossier Téléchargements, soit sur le bureau, soit à un autre emplacement par défaut. Cet article explique comment mieux organiser vos documents en enregistrant un PDF dans un dossier spécifique. De cette façon, vous pouvez créer des dossiers à des fins diverses et en garder facilement la trace. Alors, comment faites-vous enregistrer un fichier PDF dans un dossier spécifique, et comment faire sur un Mac, sous Windows, ou depuis votre navigateur ? Examinons les différentes façons d'enregistrer des PDF dans des dossiers et sous-dossiers spécifiques du disque local.
 100% sécurité garantie
100% sécurité garantie  100% sécurité garantie
100% sécurité garantie  100% sécurité garantie
100% sécurité garantie  100% sécurité garantie
100% sécurité garantie - Partie 1. Comment enregistrer un PDF dans un dossier spécifique dans Google Chrome
- Partie 2. Comment enregistrer un PDF dans un dossier spécifique avec PDFelement
- Partie 3. Comment convertir en PDF et enregistrer dans un dossier spécifique ?
- Partie 4. Comment enregistrer les PDF dans les dossiers récents
- Partie 5. Quelles sont les principales erreurs lors de l'enregistrement de documents PDF ?
Partie 1. Comment enregistrer un PDF dans un dossier spécifique dans Google Chrome (Windows et Mac)
Si vous ne disposez pas d'un éditeur PDF dédié tel que PDFelement, le moyen le plus simple d'enregistrer un fichier PDF à un emplacement de dossier spécifique est de l'ouvrir dans Chrome. Google Chrome est également un lecteur de PDF. Ainsi, lorsque vous avez un document ouvert dans Chrome, vous pouvez le télécharger directement à l'aide de l'icône. Voici les étapes :
1. Ouvrez le document en choisissant Chrome dans le menu contextuel pour Ouvrir avec... Vous pouvez également faire glisser un document depuis le Finder ou l'Explorateur de fichiers et le déposer dans un onglet Chrome. Cela ouvrira le fichier dans un nouvel onglet.
2. Ensuite, recherchez l'icône de téléchargement dans la partie supérieure droite du document et cliquez dessus.
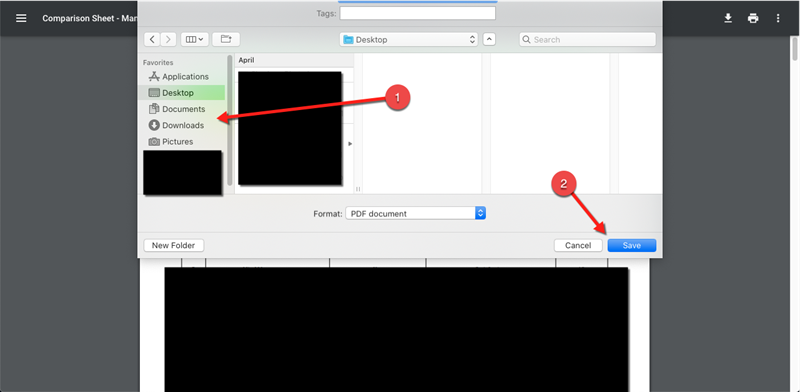
3. La fenêtre du Finder ou de l'Explorer s'ouvre alors. Ensuite, sélectionnez le dossier et le sous-dossier dans lequel vous souhaitez que le fichier soit enregistré.
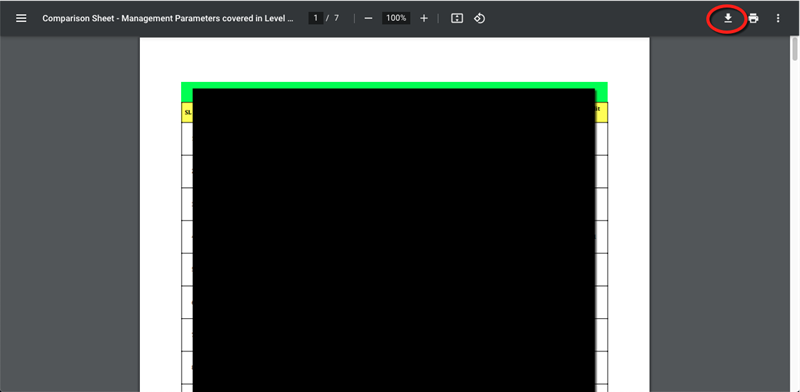
4. Cliquez sur le bouton Enregistrer et le fichier sera téléchargé à cet endroit.
Le seul problème avec le processus ci-dessus est que votre navigateur ne peut pas gérer les fichiers PDF très volumineux. Il risque de se bloquer ou de se planter si le fichier dépasse quelques Mo, à la limite extrême. Dans de nombreux cas, les utilisateurs ont déclaré que le chargement s'arrêtait après la première dizaine de pages. De plus, lorsque vous avez des mises en page PDF complexes, il se peut qu'elles ne s'affichent pas correctement sur votre navigateur. Cela se produit généralement lorsque vous n'avez pas mis à jour votre navigateur à la dernière version, mais il y a aussi d'autres raisons.
Partie 2. Comment utiliser PDFelement pour enregistrer un PDF dans un dossier spécifique
Une meilleure façon d'enregistrer un PDF à un emplacement spécifique est d'utiliser un éditeur de PDF. Ainsi, vous pouvez convertir pratiquement n'importe quel type de fichier en PDF, puis l'enregistrer là où vous le souhaitez. Par exemple, vous pouvez utiliser PDFelement pour convertir un document Word en PDF, puis le stocker dans votre dossier D:/Personal. Le processus est expliqué en détail ci-dessous :
 100% sécurité garantie
100% sécurité garantie  100% sécurité garantie
100% sécurité garantie  100% sécurité garantie
100% sécurité garantie  100% sécurité garantie
100% sécurité garantie 1. Lancez PDFelement sur votre Mac et utilisez l'icône Ouvrir des fichiers sur la page d'accueil pour ouvrir votre PDF à partir de son emplacement actuel. Vous pouvez également faire glisser le fichier et le déposer sur l'interface de PDFelement.

2. Une fois le fichier PDF ouvert, vous pouvez procéder à toutes les modifications nécessaires.

3. Après l'édition, cliquez sur le menu Fichier, mais au lieu de cliquer simplement sur Enregistrer, choisissez l'option Enregistrer sous.
4. Lorsque l'explorateur de fichiers s'ouvre, naviguez jusqu'au dossier souhaité et sélectionnez-le. Cliquez sur Enregistrer pour sauvegarder le PDF dans ce dossier spécifique.
Partie 3. Comment convertir en PDF et enregistrer dans un dossier spécifique ?
PDFelement dispose d'un puissant outil de conversion permettant de créer des PDF à partir de plus de 300 types de fichiers différents, ce qui pourrait vous être utile à un moment donné.
1. Sur la page d'accueil, cliquez sur l'icône Créer un PDF.

2. Faites glisser et déposez le fichier à convertir en PDF.
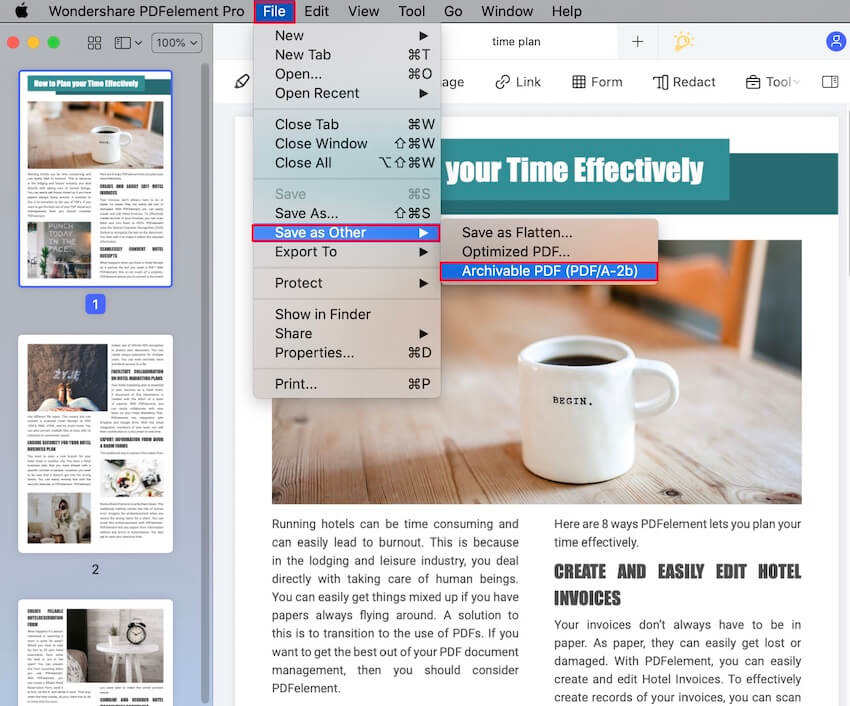
3. Lorsque le fichier est ouvert, cliquez sur Fichier → Enregistrer sous.
4. Choisissez l'emplacement et cliquez sur Enregistrer.
Partie 4. Comment enregistrer les PDF dans les dossiers récents
Si vous avez enregistré dans un dossier spécifique, vous verrez que le dossier récent sera l'emplacement par défaut du prochain PDF que vous enregistrerez. Le processus fonctionne de la manière suivante.
 100% sécurité garantie
100% sécurité garantie  100% sécurité garantie
100% sécurité garantie  100% sécurité garantie
100% sécurité garantie  100% sécurité garantie
100% sécurité garantie 1. Ouvrez un fichier PDF, puis enregistrez-le dans le nouvel emplacement du dossier.
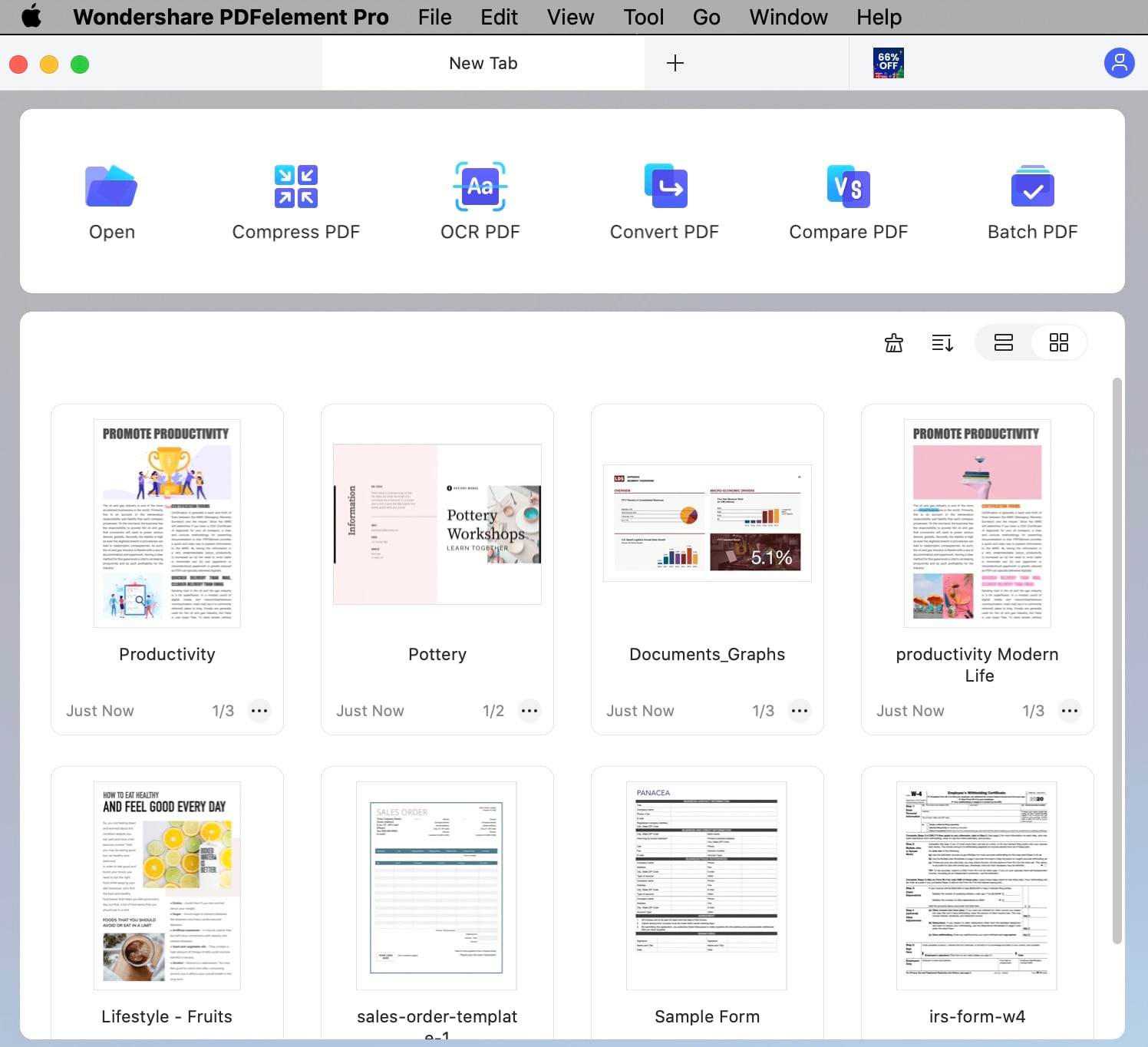
2. Maintenant, cliquez sur Fichier → Ouvrir ou utilisez l'icône du dossier Ouvrir un fichier en haut pour sélectionner et ouvrir un nouveau fichier.
3. Lorsque vous avez fini de modifier le fichier, cliquez sur l'option Enregistrer sous dans le menu Fichier, comme précédemment.
4. Vous verrez maintenant que le dossier le plus récent est sélectionné par défaut, et votre fichier y sera enregistré. Si vous voulez l'enregistrer dans un nouvel emplacement, vous pouvez le faire maintenant dans l'Explorateur de fichiers. Sinon, cliquez sur Enregistrer.
PDFelement permet d'enregistrer facilement un PDF vers n'importe quel emplacement local, mais saviez-vous qu'il peut également enregistrer des fichiers vers des services de stockage en nuage tels que Dropbox, Google Drive et le propre Wondershare PDFelement Cloud ? Pour ce faire, suivez les étapes ci-dessous :
1. Ouvrez un PDF dans PDFelement en utilisant l'une des méthodes indiquées ci-dessus.
2. Pour enregistrer le fichier dans le nuage, utilisez l'icône Partager en haut.
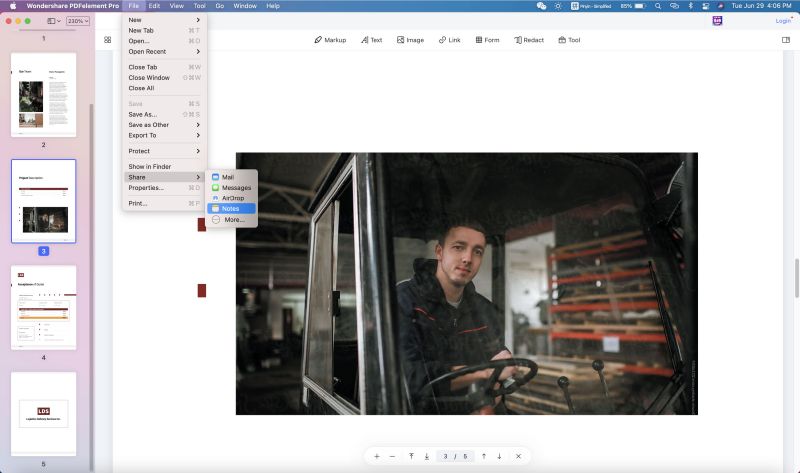
3. Choisissez l'option que vous voulez et cliquez dessus pour déclencher ce service sur votre navigateur.
4. Enregistrez le fichier dans un emplacement spécifique du service de stockage en nuage que vous avez choisi.
Partie 5. Quelles sont les principales erreurs lors de l'enregistrement de documents PDF ?
Erreur 110 - Le fichier n'est pas enregistré
Cela se produit généralement dans Adobe Reader DC, notamment avec les fichiers PDF externes. Le problème ici est que le fichier ne peut pas être sauvegardé et est donc inaccessible pour vous. C'est l'une des choses les plus frustrantes que l'on puisse rencontrer. Heureusement, il existe une solution qui fonctionne dans la plupart des cas.
Fixer: Au lieu d'Acrobat Reader, essayez d'utiliser PDFelement pour enregistrer le fichier et l'ouvrir. Vous pouvez définir PDFelement comme votre utilitaire PDF par défaut sous Windows et Mac afin de ne plus jamais rencontrer ce problème. Vous pouvez également utiliser un lecteur de PDF en ligne pour visualiser le fichier. Vous pouvez également essayer d'utiliser votre navigateur ou l'application Aperçu sur Mac. Si aucune de ces solutions ne fonctionne, utilisez PDFelement comme solution de secours.
Erreur 23 - Problème de lecture du document
Il s'agit spécifiquement d'une erreur d'Adobe qui peut être facilement corrigée. Le problème est que les paramètres de sauvegarde ne sont pas optimisés correctement.
Fixer: Ouvrez Adobe et allez dans Édition → Préférences → Documents et assurez-vous que cette option est désélectionnée: Enregistrer sous optimise l'affichage rapide sur le Web. Cela devrait régler le problème.
Erreur de programme
Ce problème est spécifique à Adobe Photoshop. Lors de l'enregistrement d'un fichier au format PDF, l'erreur suivante apparaît souvent. Adobe affirme que les polices de caractères sont en cause. Toutes les polices de la famille des polices hébraïques ou asiatiques peuvent entraîner cette erreur.
Fixer: Le calque de texte peut être simplifié en allant dans le panneau des calques, en cliquant avec le bouton droit de la souris sur le calque de type et en choisissant Simplifier le calque. Enregistrez à nouveau le fichier en tant que PDF et cela devrait fonctionner. Si ce n'est pas le cas, enregistrez-le en tant que fichier image tel que JPG et utilisez ensuite PDFelement pour le convertir en PDF.
Conclusion
Quel que soit votre besoin spécifique en matière d'enregistrement de fichiers PDF, PDFelement a tout ce qu'il vous faut. Dans de nombreux cas, il peut vous sauver la mise lorsque vous êtes confronté à un problème d'enregistrement de PDF et qu'il semble impossible de le résoudre. Les puissantes fonctionnalités de PDFelement vous permettront de mener à bien les tâches les plus ardues en matière de PDF sans vous fatiguer. Et lorsque vous disposez de toute cette puissance et d'un riche ensemble de fonctionnalités pour une fraction du prix des produits Adobe, pourquoi ne pas faire le grand saut et l'essayer ? Vous pouvez profiter de l'essai gratuit, puis passer à un plan plus abordable lorsque vous êtes prêt.
Questions fréquemment posées
Comment enregistrer une page web au format PDF ?
Pour cela, vous pouvez utiliser la fonction d'impression en PDF du navigateur. Chrome et Microsoft Edge disposent tous deux de cette fonctionnalité. Dans Chrome, cliquez avec le bouton droit de la souris sur la page Web et choisissez Imprimer... dans le menu contextuel. Dans la nouvelle fenêtre, définissez les paramètres et cliquez sur Enregistrer, puis choisissez le dossier dans lequel vous souhaitez enregistrer la page. Dans Edge, vous pouvez utiliser la touche de raccourci Ctrl+P pour accéder à l'utilitaire Microsoft Print to PDF, qui est similaire à celui de Chrome.
Comment copier du texte dans un nouveau PDF ?
Si vous avez trouvé du texte dans un autre document ou sur Internet, vous pouvez l'enregistrer en tant que fichier PDF. Vous pouvez d'abord le coller dans le Bloc-notes ou tout autre éditeur de texte, puis utiliser PDFelement pour le convertir en PDF à l'aide de la fonction Créer un PDF que nous avons présentée dans cet article.
Comment puis-je accéder aux fichiers PDF récemment enregistrés ?
Si vous avez récemment ouvert un fichier PDF dans PDFelement, vous pouvez utiliser la vue de la page d'accueil pour accéder facilement au fichier ultérieurement. Lorsque vous lancez PDFelement, vous pouvez voir une liste de tous les PDF que vous avez récemment ouverts.
Comment puis-je enregistrer une copie du fichier et conserver l'original ?
Si vous avez un fichier que vous devez modifier puis enregistrer sous un autre nom, nous vous recommandons de créer d'abord une copie dans PDFelement en utilisant l'option Fichier → Enregistrer sous et en attribuant un nouveau nom au fichier, puis d'enregistrer le fichier au même emplacement ou à un nouvel emplacement. Le fichier que vous modifiez sur PDFelement sera désormais la copie, et non plus l'original. Vous pouvez également effectuer les modifications et utiliser ensuite l'option Enregistrer sous.
 100% sûr | Sans publicité |
100% sûr | Sans publicité |



