L'organisation de vos documents PDF est probablement la chose la plus importante que vous puissiez faire, que vous soyez un étudiant, un professionnel ou que vous travailliez dans un bureau. Au fil du temps, les fichiers PDF ont tendance à s'accumuler, et la seule façon de les rechercher est de le faire par nom, ce qui ne donne pas forcément les meilleurs résultats. Au lieu de cela, il est préférable de les conserver dans des dossiers correctement nommés en fonction de ce qu'ils contiennent. Cela vous aidera à trouver ce que vous cherchez rapidement et sans paniquer.
 100% sécurité garantie
100% sécurité garantie  100% sécurité garantie
100% sécurité garantie  100% sécurité garantie
100% sécurité garantie  100% sécurité garantie
100% sécurité garantie 1ère Partie. Pourquoi Mettre des Fichiers PDF dans de Nouveaux Dossiers ?
Les dossiers sont un excellent moyen d'organiser les fichiers pour plusieurs raisons :
1. Ils peuvent être nommés en fonction de la catégorie du contenu ; par exemple, personnel, travail, factures, reçus, etc.
2. Ils peuvent être compressés directement sans avoir à y ajouter des fichiers individuels.
3. Ils sont plus faciles à localiser lorsque vous cherchez quelque chose de précis.
4. Ils facilitent le déplacement ou la copie d'un grand nombre de fichiers.
5. Vous pouvez utiliser une application PDF comme PDFelement pour créer un Portfolio PDF des dossiers et fichiers
Une fois que vous avez décidé d'organiser vos PDF sous forme de dossiers, il ne vous reste plus qu'à trouver la bonne application pour vous aider à exécuter cette tâche. PDFelement est parfait pour cela, car il dispose d'une fonction Portefeuille PDF qui vous permet d'enregistrer des fichiers PDF et de les organiser facilement en quelques clics. Le processus est décrit dans la section suivante.
2ème Partie. Résolu : Comment Déplacer des PDFs vers des Dossiers ?
PDFelement est un éditeur de PDF robuste doté de plusieurs fonctions de pointe telles que la création, l'édition, la conversion, la protection, le remplissage de formulaires, la signature de formulaires, l'organisation des fichiers et des pages, les annotations, la comparaison de PDF, la combinaison de PDF, et bien d'autres encore. La fonctionnalité PDF Portfolio est un petit module très pratique qui vous permet d'organiser rapidement vos fichiers PDF dans des dossiers et de les stocker en tant que fichiers portfolio. Et le portfolio lui-même est un fichier PDF unique que vous pouvez placer sur votre bureau.
 100% sécurité garantie
100% sécurité garantie  100% sécurité garantie
100% sécurité garantie  100% sécurité garantie
100% sécurité garantie  100% sécurité garantie
100% sécurité garantie Le processus est expliqué ci-dessous :
1. Lancez PDFelement, allez dans Fichier → Créer, puis sélectionnez Portfolio PDF dans les options proposées.

2. Sur la nouvelle page, vous pouvez utiliser l'option Ajouter un Dossier pour importer des dossiers que vous possédez déjà. Dans la fenêtre pop-up, vous verrez également une option pour créer de nouveaux dossiers.
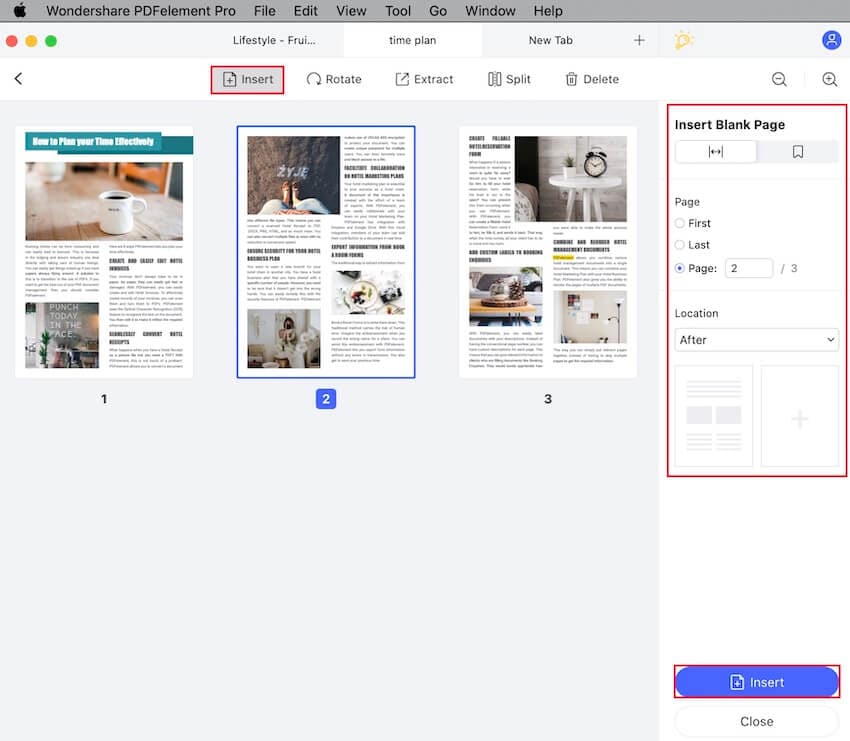
3. Importez vos dossiers existants et créez-en de nouveaux comme mesure préparatoire avant de déplacer vos fichiers.
4. Une fois que vous avez ajouté un dossier, vous pourrez le voir dans le panneau de la barre latérale à gauche. Vous pouvez cliquer sur le symbole + au-dessus pour ajouter de nouveaux fichiers et dossiers à ce dossier de portefeuille.
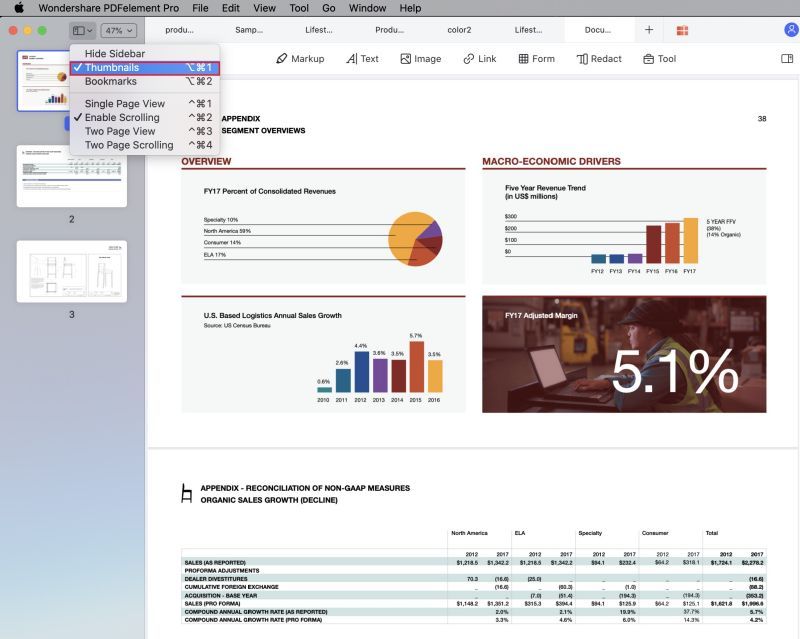
5. Pour ouvrir un dossier, cliquez dessus et visualisez son contenu dans le panneau principal en cliquant sur Ouvrir. Comme vous pouvez le voir sur la capture d'écran ci-dessus, vous pourrez également ajouter des fichiers autres que les PDF.
6. Une fois que vous êtes dans un dossier, vous pouvez utiliser la même icône + pour ajouter des fichiers ou des sous-dossiers, ou créer de nouveaux dossiers. Lorsque vous avez fini d'ajouter tous vos dossiers et d'y ajouter des fichiers, allez dans Fichier → Enregistrer ou Fichier → Enregistrer Sous ( pour lui donner un nom différent). Vous pouvez également le renommer dans PDFelement en faisant un clic droit sur le nom et en choisissant Renommer le Fichier dans le menu contextuel, comme indiqué ci-dessous.

C'est de loin le meilleur moyen d'organiser rapidement vos fichiers PDF et autres contenus. Lorsque vous devez accéder à ces fichiers, cliquez simplement sur le fichier Portfolio et il s'ouvrira dans PDFelement pour vous montrer tous vos dossiers. Bien entendu, nous ne recommandons d'ajouter des PDF de cette manière que parce que vous pouvez les modifier directement dans PDFelement. Si nécessaire, vous pouvez utiliser la fonction "Enregistrer en PDF" dans des applications comme Word et Excel pour stocker vos documents au format PDF. Cependant, vous pouvez également utiliser PDFelement pour déclencher le programme correspondant afin d'ouvrir un fichier dans votre portefeuille. En cliquant sur Ouvrir après avoir sélectionné un fichier non-PDF, celui-ci s'ouvrira dans le programme par défaut pour ce type de fichier.
3ème Partie. Comment Organiser Facilement l'Emplacement des PDF ?
PDFelement facilite l'organisation de vos PDF car il crée un fichier portefeuille contenant toutes les informations sur les dossiers et fichiers que vous y ajoutez. Toutefois, vous pouvez facilement utiliser File Exporer pour faire la même chose en déplaçant physiquement les fichiers dans des dossiers portant un nom approprié. La méthode PDFelement est meilleure car elle conserve l'emplacement original de vos fichiers et dossiers, créant simplement une "carte" de vos fichiers PDF pour que vous puissiez en garder la trace.
Quel que soit le moyen que vous utiliserez, voici quelques conseils pour gérer l'emplacement de vos fichiers PDF :
- Nommez les fichiers en fonction de leur contenu, en utilisant les dates, les numéros de version, etc. pour plus de clarté.
- Supprimez les fichiers non désirés, si vous êtes sûr de ne plus en avoir besoin ; vous pouvez aussi les placer dans un dossier portant un nom tel que " Ancien " ou " Inutile " si vous n'êtes pas sûr.
- Nommez les dossiers en fonction de la catégorie de contenu qu'ils contiennent, par exemple Personnel, Officiel, etc. Plus le nom est détaillé, mieux vous pourrez le localiser et l'identifier par la suite.
- Utilisez des numéros de dossier si vous souhaitez les voir dans un ordre précis, par exemple : 1-Personnel, 2-Officiel, etc.
- Dans Windows 10, il suffit de faire un clic droit sur un dossier pour l'épingler à l'Accès Rapide ou au Démarrage, ce qui le rend plus facile d'accès en cas d'urgence.
- Vous pouvez également utiliser la fonction Inclure dans la Bibliothèque (clic droit dans l'Explorateur de Fichiers) si un dossier contient des fichiers multimédia tels que des images et des vidéos. Cela rendra les fichiers accessibles via la bibliothèque ainsi que le dossier.
Foire Aux Questions (FAQ)
La fonction PDF Portfolio de PDFelement affectera-t-elle l'emplacement réel des dossiers de mes fichiers PDF dans l'Explorateur ?
Non, la fonction Portfolio PDF de PDFelement vous aide à organiser vos procédures de travail en PDF en créant une carte cohérente de votre contenu. L'emplacement réel dans L'Explorateur de Fichiers ne changera pas, à moins que vous ne déplaciez manuellement les fichiers. Il s'agit donc d'une solution très pratique, car elle requiert très peu de travail. Et si vous supprimez un fichier du portefeuille, il sera toujours là dans votre explorateur de fichiers, à son emplacement d'origine. Seul le mappage vers ce fichier sera supprimé de votre dossier de portefeuille.
Puis-je protéger mes fichiers PDF avec la fonction portefeuille de PDFelement ?
Bien sûr ! Lorsque vous ouvrez un fichier lié dans le fichier Portfolio PDFelement, vous ouvrez le fichier réel depuis son emplacement sur votre disque dur ou tout autre disque connecté. Cela signifie que vous pouvez utiliser toutes les caractéristiques et fonctions de PDFelement, notamment la sécurité par mot de passe. Une fois verrouillé, lorsque vous essayez d'ouvrir le fichier dans l'Explorateur ou par le biais de PDFelement, vous serez invité à saisir le mot de passe.
Puis-je convertir un fichier en PDF avant de l'ajouter à un dossier portefeuille ?
C'est en fait la meilleure façon de procéder, car vous pourrez modifier le fichier directement à partir de votre portfolio s'il est au format PDF. En plus, il est préférable de convertir tous vos fichiers en PDF pour les rendre plus faciles à partager, à téléverser sur le Web, etc. Pour cela, vous pouvez utiliser la fonctionnalité de Traitement par Lots dans PDFelement Pro DC. Choisissez simplement la fonction PDF par Lots sur la page d'accueil, sélectionnez l'onglet Créer sur la gauche, ajoutez les fichiers à convertir, et cliquez sur Appliquer après avoir sélectionné l'emplacement de sortie.
 100% sûr | Sans publicité |
100% sûr | Sans publicité |



