Adobe Reader est le logiciel le plus performant pour traiter des documents PDF. La forte présence du logiciel vous permet d'obtenir un spectre de travail plus large tout en travaillant plus rapidement. Cet article vous explique comment faire pour télécharger l'application Adobe Reader et vous présente sa meilleure alternative disponible gratuitement - PDFelement pour iOS.
Vous avez toujours rêvé de trouver la meilleure alternative d’Adobe Reader sur votre smartphone ? Pour être honnête, PDFelement pour iOS est de loin la meilleure alternative d’Adobe. Il se démarque des autres programmes en raison de sa flexibilité et des technologies dont il dispose.

Vous pouvez devenir productif à l'aide de ses fonctionnalités et effectuer des modifications majeures sur un document directement à partir de votre téléphone. Voici toutes les caractéristiques dont vous pouvez profiter lorsque vous serez en déplacement :
- Modification d’un document, ajout/suppression de texte et d’images, etc.
- Organisation de vos fichiers et de vos dossiers
- Connectivité et partage sans faille entre plusieurs périphériques après avoir ajouté des commentaires en utilisant différents outils
- Gestion de vos fichiers avec de nombreuses options telles que l'utilisation de la caméra pour convertir une image en PDF ou l'importation/exportation de données au format FDF
Adobe Reader - Téléchargement gratuit pour mobile
Téléchargement et utilisation d'Adobe Reader pour Android
Suivez les étapes ci-dessous afin d’obtenir l'application Adobe Reader sur votre téléphone Android.
1. Depuis l'écran d'accueil de votre appareil, appuyez sur Play Store.
2. Dans la barre de recherche, sur la page d'accueil du Play Store, saisissez Adobe Reader afin d’obtenir la liste des applications correspondantes.
3. Appuyez sur Adobe Acrobat Reader parmi la liste.
4. Choisissez « Installer » à partir de l'écran suivant.
5. Si l'application demande des autorisations spéciales, acceptez-les en cliquant sur le bouton « Accepter ».
6. Vous pourrez ouvrir l'application après la fin de l'installation, lorsqu’Adobe affichera l'écran de connexion.

La disponibilité d'Adobe Acrobat Reader sur les téléphones Android a facilité les choses. Avec toutes les caractéristiques fournies, vous pouvez effectuer de nombreuses opérations sur vos PDF. Voyons comment vous pouvez les faire en quelques étapes rapides.
1. Ouvrez l'application sur votre appareil Android et choisissez le fichier que vous souhaitez éditer. Lorsque le fichier est chargé, Adobe affichera la barre de menus avec les options. Notez que le menu disparaît après un court instant. Vous pouvez appuyer à nouveau sur l'écran afin de le faire réapparaitre.
2. Cliquez sur l'image suivante afin de faire apparaitre les fonctionnalités d'édition :

3. Vous pouvez maintenant choisir l'une des alternatives disponibles à partir de la fenêtre suivante :

4. Vous pouvez ajouter du texte, créer une signature, souligner/supprimer du texte et bien plus encore. Par exemple, appuyez sur le symbole « T » afin d'ajouter du texte sur votre PDF. Utilisez ensuite le module de texte afin d'écrire votre texte, placez-le à l'emplacement désiré et appuyez sur « Enregistrer ».
Téléchargement et utilisation d'Adobe Reader pour iOS
1. Depuis l'écran principal de votre appareil iOS, appuyez sur App Store.
2. Dans la barre de recherche, tapez Adobe Acrobat Reader et choisissez le produit développé par Adobe Technologies.
3. Installez-le sur votre système iOS.
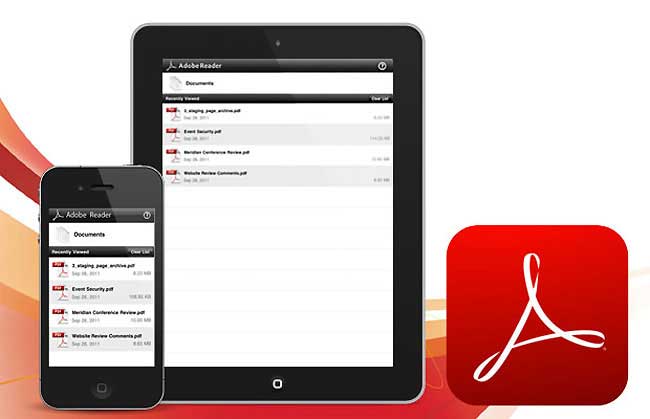
Ces étapes vous permettront de modifier facilement un fichier PDF sur votre système iOS. Le processus reste similaire à celui de la version Android.
1. Ouvrez l'application Adobe Acrobat Reader sur votre iPhone ou votre iPad. Choisissez le document que vous souhaitez modifier. La barre de menu apparaît automatiquement et disparaît après un certain temps si elle reste inactive. Vous pouvez revenir au menu en appuyant à nouveau sur le document.
2. Appuyez sur l'icône suivante afin de faire apparaitre les différentes fonctions d'édition.

3. Appuyez sur l'icône suivante afin de faire apparaitre les outils d'édition.

4. Vous pouvez désormais faire votre choix parmi l'une des icônes affichées afin de commencer à éditer votre document. Par exemple, appuyez sur l'icône « Stylo » afin de créer une signature sur votre document. Vous pouvez ensuite l'ajouter sur vos documents, l'enregistrer et même la partager avec d'autres appareils.

Meilleur programme PDF de bureau pour macOS
Bien qu'Adobe Reader règne parmi les outils d'édition PDF pour bureau, il existe d'autres alternatives qui vous offrent beaucoup plus et à un prix moindre. Celui que nous vous présentons est Wondershare PDFelement pour Windows. Toutes les caractéristiques de ce programme lui permettent d’être très populaire et même de surpasser largement Adobe Reader.
 100% sécurité garantie
100% sécurité garantie  100% sécurité garantie
100% sécurité garantie  100% sécurité garantie
100% sécurité garantie Voici ce que vous obtenez avec ce programme :
- Édition robuste
- Reconnaissance optique de caractères avancée
- Redistribution du texte à l'aide de l'option de réajustement
- Vérification automatique des fautes d'orthographe
- Création de fichiers PDF professionnels à partir de plus de 300 formats
- Fusion de deux fichiers de différents formats dans un seul fichier PDF
- Méthodologie d'indexation pour une récupération rapide des fichiers
- Division d’archives volumineuses en fichiers PDF plus petits ou dans divers formats
- Possibilité d'extraire certaines pages d’un document afin de créer un PDF
 Téléchargement 100% sûr et gratuit pour gérer les fichiers PDF
Téléchargement 100% sûr et gratuit pour gérer les fichiers PDF
