Dans certains cas, vous pouvez obtenir une meilleure vue de votre écran en le faisant pivoter. Vous pouvez faire pivoter l'orientation de l'écran de votre Macbook sous Mac OS 10.15 pour saisir d'un coup d'œil plus de données dans des feuilles de calcul, ou pour avoir une meilleure vue d'un scénario de jeu.
Certains Macs sont équipés d'un matériel qui ne prend pas en charge cette fonction. Et dans certains autres cas, vous devrez utiliser une technique plus complexe pour faire pivoter l'écran sur Mac OS 10.15. Lisez la suite pour savoir si vous pouvez faire pivoter l'écran sur votre Mac OS 10.15.
Comment faire pivoter l'affichage sous macOS 10.15
Méthode 1 : Utiliser les paramètres de préférences
1. Ouvrez le menu Apple et faites défiler la liste jusqu'à l'option " Préférences système ". Vous pouvez également cliquer sur l'icône grise des préférences système dans votre dock, si elle y est toujours présente.
2. Ensuite, sélectionnez l'option " Affichages ".
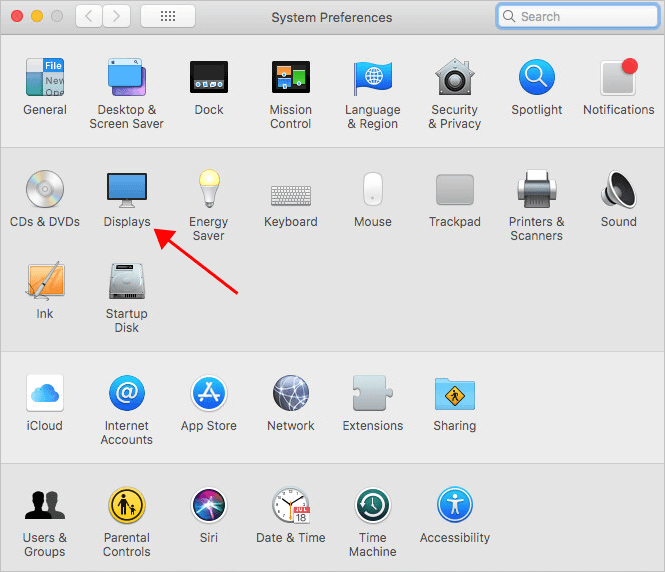
3. Dans la fenêtre Affichages, naviguez jusqu'à l'option " Rotation ", avec " Standard " comme paramètre par défaut. Vous trouverez des options pour faire pivoter l'écran de 90 à 270 degrés. Choisissez l'angle de rotation souhaité.

4. Confirmez le réglage et quittez la fenêtre Affichages.
Méthode 2 : Utilisez votre clavier
Vous ne trouverez pas l'option Rotation dans les " Affichages " si votre Mac ne prend pas en charge la fonction Rotation. Mais avant de perdre espoir dans votre projet, vous devriez considérer comment faire pivoter l'écran de mon Mac avec un clavier sous Mac OS 10.15. Cette méthode introduit de force la fonction Rotation dans le matériel de votre Mac, et il peut y avoir des conséquences indésirables, mais aucune que vous ne pouvez inverser.
Pour ce faire,
1. Sur votre écran d'accueil, appuyez sur les touches " Alt + Commande " tout en cliquant sur l'icône des préférences système dans votre dock. Et tout en maintenant les touches enfoncées, cliquez sur l'icône " Affichages " de votre doc. Vous trouverez alors l'option Rotation dans votre fenêtre " Affichage ".

Certains utilisateurs affirment que l'option Rotation n'est plus nécessaire après avoir maintenu les touches enfoncées et cliqué uniquement sur l'option Affichage. Toutefois, nous vous recommandons de cliquer sur les deux icônes pour être certain du résultat.
Notez toutefois que cette méthode remplace la configuration officielle de vos paramètres de préférences et peut entraîner instantanément de nouveaux problèmes.
Certains utilisateurs signalent qu'ils sont confrontés à un écran vide ou à d'autres problèmes d'affichage similaires après avoir appliqué cette méthode. D'autres signalent que leur écran s'est figé ou a planté sans cesse après le changement.
Cependant, un simple arrêt et un redémarrage de votre système peut rallumer votre écran avec les paramètres de rotation actifs.
Un autre moyen facile de résoudre ce nouveau défi est d'utiliser un raccourci clavier pour revenir à votre écran de connexion. Il suffit d'appuyer sur les touches " shift + Command + Q ", puis d'appuyer sur " E " après avoir relâché les autres touches.
Méthode 3 : Redémarrez votre système
Un simple redémarrage peut résoudre plusieurs problèmes de Mac, et il pourrait s'avérer efficace dans le cas où vous ne trouvez pas l'option Rotation sur votre écran. Redémarrez simplement votre système, puis essayez d'appliquer la méthode 3. Vous pouvez le faire plusieurs fois pour maximiser la possibilité de résoudre le problème avec cette méthode.
Méthode 4 : Essayez un écran externe
Une dernière option à essayer est de faire pivoter l'affichage d'un écran externe connecté. Il suffit de connecter un écran externe et d'essayer toutes les méthodes jusqu'à ce que l'une d'entre elles fonctionne.
Si, après plusieurs essais, vous ne parvenez toujours pas à résoudre le problème, il ne vous reste plus qu'à trouver d'autres moyens d'améliorer votre affichage que la rotation de l'orientation de l'écran sous Mac OS 10.15 sur votre Macbook.

 100% sécurité garantie
100% sécurité garantie  100% sécurité garantie
100% sécurité garantie  100% sécurité garantie
100% sécurité garantie En savoir plus sur PDFelement pour Mac >>
 100% sécurité garantie
100% sécurité garantie
Clara Durand
staff Éditeur