Siri est un assistant multitâche brillant qui vous libère d'une grande partie du stress de votre journée et vous rend plus organisé. Un problème avec les fonctions de Siri peut vous empêcher de suivre vos routines. Lorsque Siri ou hey Siri ne fonctionne pas sur Mac OS 10.15, vous pouvez avoir du mal à obtenir les bonnes informations dont vous avez besoin au bon moment.
Dans cet article, nous examinons les causes et les solutions des problèmes Siri les plus courants sous Mac OS 10.15.
Comment résoudre les problèmes Siri les plus courants sous macOS 10.15 ?
Les problèmes Siri les plus courants peuvent être divisés en deux groupes : les problèmes matériels et les problèmes logiciels. Si vous vous demandez pourquoi mon Siri ne fonctionne pas sur mac OS 10.15, cela peut être dû soit à de mauvais paramètres sur votre ordinateur, soit à un dysfonctionnement des fonctionnalités matérielles comme votre micro.
Comment résoudre le problème de Siri commun lié au matériel sur Mac OS Catalina
Microphones : Si vos microphones ne fonctionnent pas correctement, Siri peut avoir des difficultés à capter votre commande vocale. Vous pouvez essayer d'utiliser un microphone externe comme EraPods ou AirPods pour voir si le problème vient du micro de votre système, ou vous pouvez vérifier depuis le système en suivant les étapes suivantes.
1. Ouvrez le menu Apple, puis allez dans " Menu Apple > Préférences système > Son > Entrée ".
Cela fera apparaître les micros de votre système. Sélectionnez chacun d'eux et testez ses niveaux d'entrée.
Comment résoudre les problèmes Siri courants liés au logiciel sur Catalina
Paramètres de connexion réseau : Assurez-vous que votre Mac est connecté à Internet. S'il n'est pas connecté, Siri affiche des messages d'erreur tels que " Désolé, je n'arrive pas à me connecter au réseau " ou " Essayez à nouveau dans un petit moment ".
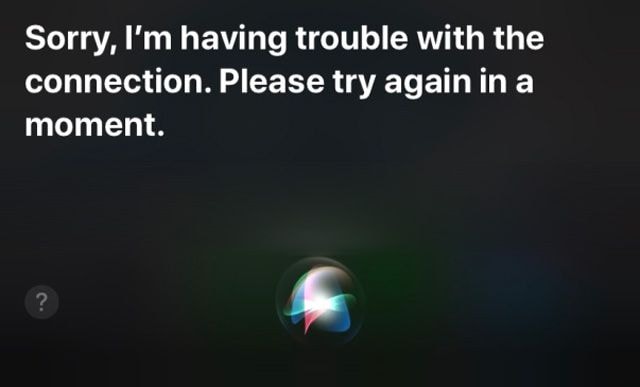
Paramètres Siri : Assurez-vous que votre Siri est correctement activé.
1. Ouvrez le menu Pomme, sélectionnez Préférences Système, puis cliquez sur Siri.
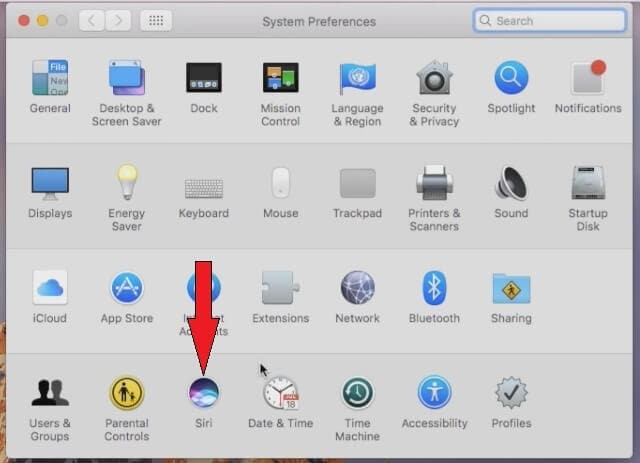
2. Ensuite, activez l'option "Activer la fonction Demander à Siri".
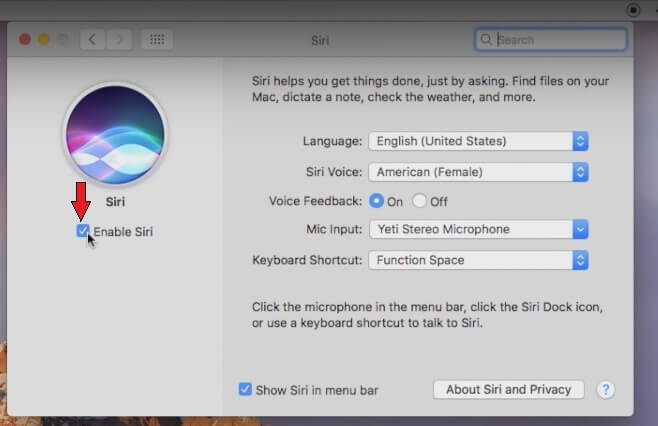
Si vous ne voyez pas cette option, il est probable que Siri ne soit pas disponible dans votre région.
Restrictions sur Siri : Si Siri a été désactivé dans les paramètres de restrictions, vous ne pourrez pas activer Siri. Pour activer Siri dans les paramètres de restrictions .
1. Ouvrez le menu Apple, puis allez dans " Préférences système > Contrôles parentaux > Autres ".
2. Activez l'option " Siri & Dictée ".
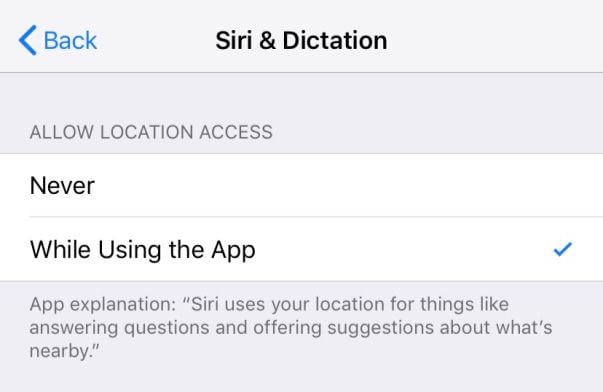
Mises à jour de Siri : Apple peut vous envoyer des mises à jour pour corriger des bogues dans Siri et optimiser ses performances. Vous devez vérifier régulièrement les mises à jour Siri d'Apple pour être sûr de ne pas être pris au dépourvu par celles-ci. Une mise à jour Siri en attente peut perturber les opérations de Siri. Pour vérifier les dernières mises à jour Siri sur Mac OS 10.15.
1. Allez sur App Store, puis sélectionnez l'onglet de mise à jour en haut de la fenêtre.
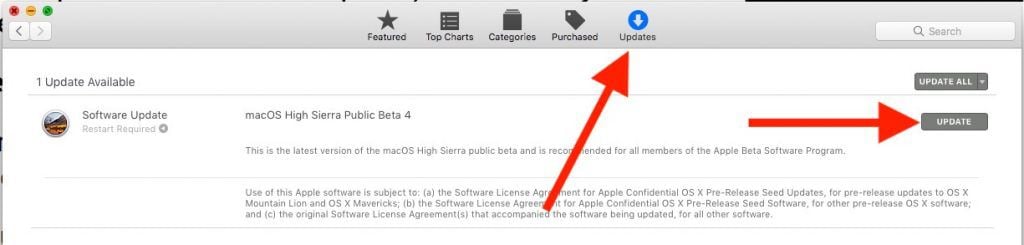
2. Vérifiez les mises à jour de Siri. Votre mac peut redémarrer pendant la mise à jour, alors sauvegardez d'abord tout votre travail.
Paramètres de sourdine : Siri ne peut pas produire de réponses vocales audibles si vous avez coupé le son de votre appareil ou désactivé le Feedback vocal. Dans la fenêtre Siri, assurez-vous que le niveau de volume est élevé. Vérifiez ainsi les paramètres du Feedback vocal.
1. Ouvrez le menu Apple, puis sélectionnez " Préférences système > Siri ".
2. Vérifiez que le Feedback vocal est activé dans la fenêtre suivante.
Redémarrez Siri : Si aucune de ces solutions ne s'applique à votre situation, vous pouvez réinitialiser Siri comme solution de dernier recours. Si vous vous demandez " Comment réinitialiser Siri sur mon mac sous Mac OS 10.15 ",
1. Ouvrez " Paramètres > Général > Siri ", et désactivez Siri.
2. Redémarrez votre Mac, puis allez dans " Paramètres > Général > Siri " et réactivez Siri.
Dépannage avec Terminal : Une dernière option de dépannage que vous pouvez essayer est de réinitialiser votre centre de notification via Terminal pour rétablir tout paramètre de notification qui pourrait empêcher les fonctions Siri. Pour ce faire. Pour ce faire,
1. Saisissez le chemin suivant dans le Terminal :
“launchctl load -w /System/Library/LaunchAgents/com.apple.notificationcenterui.plist
killall NotificationCenter"
2. Ensuite, désactivez et réactivez Siri comme indiqué ci-dessus.
Si aucune de ces solutions ne fonctionne pour vous, vous devrez peut-être vous rendre dans le centre de service Apple le plus proche.

 100% sécurité garantie
100% sécurité garantie  100% sécurité garantie
100% sécurité garantie  100% sécurité garantie
100% sécurité garantie En savoir plus sur PDFelement pour Mac >>
 100% sécurité garantie
100% sécurité garantie
Clara Durand
staff Éditeur