Les Keychains sont un système d'identifiants tels que des mots de passe, des clés de cryptage, des certificats de sécurité, etc., pour gérer votre accès à divers programmes protégés par des mots de passe.
Les opérations du Keychain doivent se dérouler sans heurts à tout moment, mais de temps à autre, elles peuvent être perturbées. Par conséquent, "Comment puis-je réparer un keychain de clés dans Catalina" est une question qui taraude de nombreux utilisateurs du nouvel OS.
Voici 10 façons de résoudre les problèmes de keychain de macos 10.15.
10 problèmes de keychain courants sous macOS 10.15 et comment les résoudre
Problème n° 1 : Mac OS demande le mot de passe du Keychain à plusieurs reprises.
Votre keychain peut se déconnecter à votre insu, vous obligeant à saisir votre mot de passe à plusieurs reprises. Cela se produit généralement lorsque vous avez changé de compte d'utilisateur (ou que le compte d'utilisateur change automatiquement avec la mise à niveau de votre système d'exploitation), et que votre connexion automatique au keychain échoue toujours car elle fonctionne toujours avec votre ancien mot de passe, ce qui vous oblige à saisir manuellement le nouveau mot de passe pour toute fonction nécessitant une connexion au keychain.
Solution :
Changez le mot de passe de votre keychain pour qu'il corresponde à celui de votre nouveau compte utilisateur. Pour ce faire, vous devez fournir votre ancien mot de passe, que vous trouverez dans Bibliothèque/Keychain. Armé de votre ancien mot de passe,
1. Allez dans Applications/Utilitaires et lancez l'application Keychain Access. Vous pouvez également le lancer avec Spotlight.
2. Cliquez sur "Login" sous l'étiquette "Keychain".
3. Ensuite, ouvrez la boîte de dialogue pour changer les mots de passe en sélectionnant "Editer > Changer le mot de passe pour la connexion au keychain".
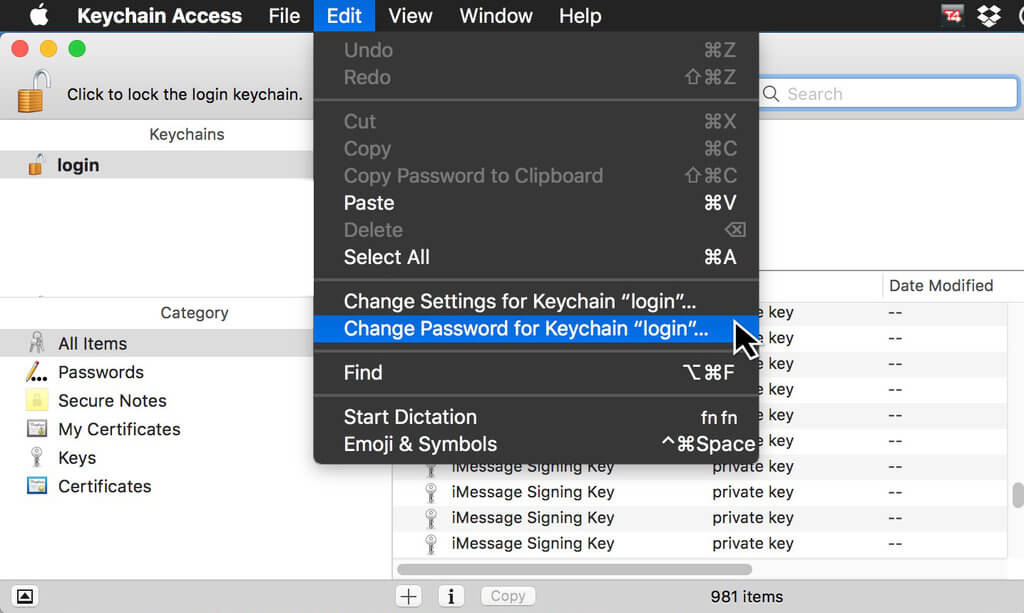
Problème n° 2 : Mail continue de demander le mot de passe de votre compte de messagerie et affiche "Impossible de vérifier le mot de passe".
Un problème dans la base de données de votre keychain peut vous obliger à saisir plusieurs fois le mot de passe de votre compte dans votre application Mail. Cela peut se produire si votre Keychain a plusieurs entrées d'entrée/sortie pour Mac Mail et qu'il utilise les mauvaises.
Solution :
Vous devez modifier ou supprimer les éléments Mac Mail non valides dans la base de données du Keychain.
1. Allez dans "Application > "Utilitaires" > "Accès au Keychain".
2. Ouvrez le menu Keychain et vérifiez les mots de passe sous les éléments Mail, puis modifiez-les ou supprimez-les pour repartir sur de nouvelles bases.
Problème n°3 : vous avez oublié votre mot de passe Keychain.
Il n'y a aucun moyen de récupérer votre mot de passe Keychain perdu. Et si vous vous demandez "comment restaurer le keychain sur macos 10.15", malheureusement, la réponse n'inclura pas le rétablissement de l'accès à la collection d'informations d'identification de votre keychain. Mais tout espoir n'est pas perdu. Vous pouvez créer un nouveau keychain qui recommencera à assembler vos informations d'identification au fur et à mesure que vous utiliserez vos systèmes. Vous devrez saisir manuellement vos identifiants de connexion pendant un certain temps, le temps que votre nouveau keychain se mette à jour.
Solution :
Pour créer un nouveau keychain,
1. Lancez l'application Keychain, puis sélectionnez "Fichier > Nouveau Keychain".
2. Suivez les instructions qui s'affichent. Vous pouvez utiliser votre ancien mot de passe pour vous en souvenir plus facilement.
Problème n° 4 : Vous avez oublié le mot de passe d'une application ou d'un service Wi-Fi.
Votre keychain enregistre tous vos mots de passe et identifiants, de sorte que vous n'avez pas besoin de vous en souvenir pour vous connecter à vos programmes sur votre Mac. Toutefois, il se peut que vous deviez récupérer les mots de passe si vous souhaitez vous connecter à partir d'un autre appareil. Vous pouvez afficher tout mot de passe enregistré dans la base de données de votre keychain. Pour ce faire, vous n'avez besoin que du mot de passe de votre compte utilisateur Mac.
Solution :
1. Lancez l'application Keychain Access, puis localisez l'élément dont vous recherchez le mot de passe. Double-cliquez dessus.
2. Ensuite, une boîte de dialogue s'affiche, montrant l'onglet Attributs. Cochez la case "Afficher le mot de passe" et entrez le mot de passe de votre keychain lorsque vous y êtes invité. Le mot de passe que vous recherchez apparaîtra dans le champ "Afficher le mot de passe".
Problème n° 5 : Échecs de la synchronisation du keychain
Les transferts de synchronisation .Mac et autres opérations similaires peuvent échouer en raison de problèmes liés au Keychain. Cela peut empêcher certaines applications d'accéder à des documents protégés par un mot de passe.
Solution :
1. Lancez les Préférences Système et accédez au volet .Mac.
2. Sélectionnez l'onglet "Sync", puis décochez la case "Synchroniser avec .Mac".
3. Quittez les Préférences Système, puis répétez les étapes 1 et 2.
4. Ensuite, cochez à nouveau la case "Synchroniser avec .Mac". Cela devrait réactiver la synchronisation. Si ce n'est pas le cas, il se peut que vous deviez désactiver la synchronisation du trousseau dans l'onglet "Sync" du panneau des Préférences système de Mac.
Problème n° 6 : Votre Mac vous invite continuellement à déverrouiller le keychain "Éléments locaux".
Il peut vous être demandé de déverrouiller les "éléments locaux" de votre Mac lors de l'exécution de certaines fonctions. Les étapes suivantes peuvent aider à résoudre ce problème.
Solution :
1. Allez dans le Finder, puis cliquez sur "Go > Go to folder".
2. Dans la fenêtre suivante, entrez "~/Library/Keychains/", puis cliquez sur Ok.
3. Localisez un dossier dont le nom ressemble à ceci : "C3F6H4H3-G8B3-3983-D4BG-A34NA443D6F2".
4. Mettez ce dossier dans la corbeille, puis videz la corbeille.
5. Immédiatement après, redémarrez votre Mac en cliquant sur le "Menu Pomme () > Redémarrer".
6. Après le redémarrage, un nouveau dossier sera créé dans le dossier Keychains avec un nom similaire à "C3F6H4H3-G8B3-3983-D4BG-A34NA443D6F2". Cela permettra de résoudre le problème.
Problème n° 7 : Vous avez perdu le code de sécurité de votre keychain iCloud.
Le keychain iCloud est l'équivalent en ligne de l'application keychain classique. Et comme pour le mot de passe du trousseau, vous ne pouvez pas récupérer un mot de passe de keychain iCloud perdu ; vous devez en créer un nouveau.
Solution :
Pour créer un nouveau code iCloud pour votre Mac,
1. Allez dans "Préférences système > iCloud", puis appuyez sur le bouton "Options" à côté du Keychain.
Remarque : Si vous ne voyez pas le bouton "Options", cela signifie que vous devez désactiver l'authentification à deux facteurs (2FA) pour votre Apple ID en ouvrant appleid.apple.com, en désactivant l'authentification à deux facteurs, en réinitialisant le mot de passe, puis en réactivant l'authentification à deux facteurs.
2. Dans la fenêtre suivante, sélectionnez le bouton "Modifier le code de sécurité", puis saisissez votre nouveau code. Après cela, vous pouvez utiliser le nouveau code pour activer le Keychain iCloud sur vos appareils Apple.
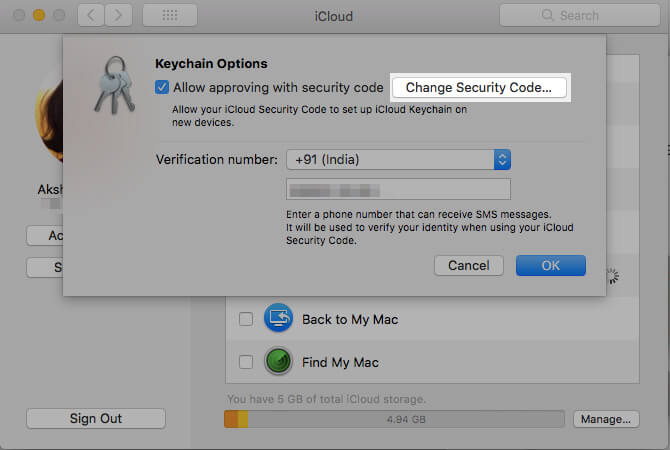
Si votre appareil n'est pas en mesure de créer de nouveaux codes iCloud, vous devez réinitialiser votre keychain iCloud. Pour ce faire,
1. Allez dans "Préférences système > iCloud", cliquez sur la case Keychain et entrez votre mot de passe Apple ID.
2. Ensuite, appuyez sur le bouton "Utiliser le code" dans la boîte de dialogue qui s'affiche, puis cliquez sur l'option "Code oublié ? Vous verrez alors un bouton de réinitialisation. Cliquez dessus. Votre keychain iCloud sera réinitialisé instantanément.
Problème n°8. L'application Keychain de Mac en désordre
Plus vous utilisez de services et de programmes, plus la base de données de votre Keychain est chargée de données. Bien qu'il n'y ait aucun problème avec une pile de codes qui s'accumulent dans la base de données de votre keychain, le fait de jeter ensemble d'anciens et de nouveaux mots de passe dans le tas peut entraîner des problèmes d'authentification. Dans ce cas, vous devrez peut-être supprimer le mot de passe inutilisé, mais vous devez être très prudent à ce sujet et vérifier la date de modification de chaque élément pour vous assurer que vous avez le bon.
Solution :
1. Allez dans "Application > "Utilitaires" > "Accès au Keychain".
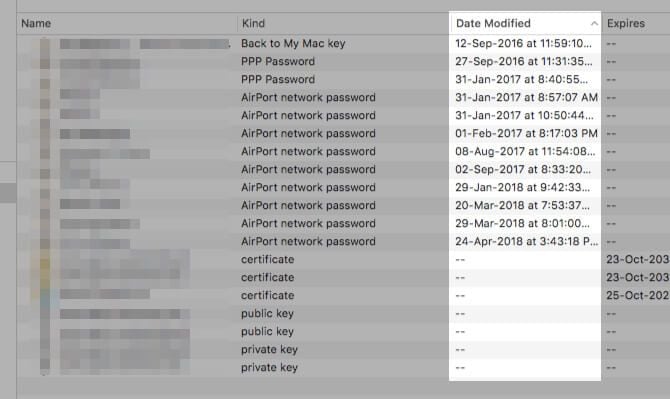
2. Faites défiler jusqu'aux éléments recherchés, puis supprimez-les en ouvrant le menu contextuel "Supprimer". Vérifiez toujours la colonne de la date de la dernière modification pour confirmer la bonne.
Si vous préférez faire table rase pour tout effacer, cliquez sur l'option "Réinitialiser mes trousseaux par défaut" après avoir suivi l'étape 1. et cliqué sur "Préférences".
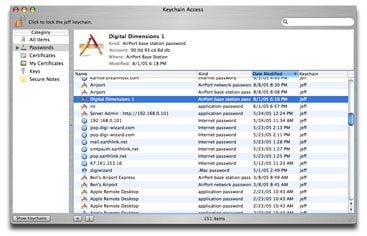
Problème n° 9 : aucun mot de passe ne fonctionne pour System.Keychain lors du redémarrage après un arrêt automatique.
Vous pouvez constater qu'après un arrêt automatique causé par une mise à niveau du système d'exploitation ou l'installation d'un programme, lors du redémarrage, aucun mot de passe ne fonctionne pour la connexion à System.keychain, y compris celui de root.
Solution :
Vous pouvez simplement réinstaller votre nouveau Mac OS pour résoudre le problème. Mais si cela ne fonctionne pas, la seule solution que vous pouvez essayer est d'ordre technique. Le problème provient d'un fichier intitulé /var/db/SystemKey, enfoui profondément dans votre système d'exploitation. Ce fichier détermine comment votre système d'exploitation peut déverrouiller le keychain du système. Puisqu'il ne fonctionne qu'avec le keychain appartenant à votre Mac, il ne fonctionnera pas avec un autre keychain importé par le nouvel OS ou un nouveau programme. Pour mettre à jour ce fichier après avoir installé le nouveau système d'exploitation ou le nouveau programme, vous avez besoin de deux systèmes : un bon système et votre système défectueux.
1. Copiez la clé Var/db/systemKey du bon système (via un compte utilisateur root) sur votre système défectueux. Faites attention à ne pas perdre la permission (0400).
2. Copiez également le System.Keychain du bon système dans /Library/Keychains de votre système problématique. Si le bon système n'a pas de system.Keychain ou si vous ne pouvez pas le trouver, vous pouvez en créer un en exécutant la commande suivante dans le Terminal (vous devez être connecté en tant que Root) : "/usr/sbin/systemkeychain -C -f".
3. Ensuite, redémarrez votre système, puis saisissez le mot de passe que vous avez enregistré dans votre liste de réseaux préférés lorsque la boîte de dialogue s'affiche.
Problème n°10 : réinitialisation de votre keychain.
Si aucune de ces solutions ne fonctionne, vous devrez peut-être réparer les erreurs du Keychain de MacOS 10.15 en réinitialisant votre keychain.
Solution :
1. Lancez keychain Access à partir de votre dossier "Application > Utilitaires".
2. Cliquez sur "Préférences" dans le menu Accès Keychain.
3. Sélectionnez "Général" dans la fenêtre des préférences, puis cliquez sur le bouton "Réinitialiser mon keychain par défaut".
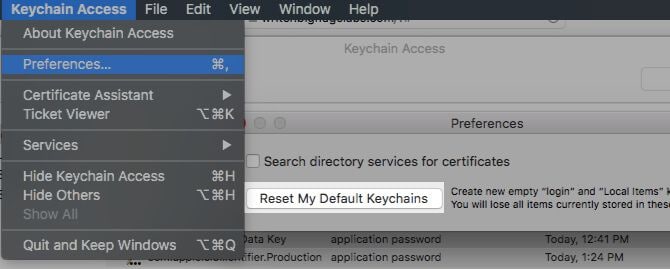
4. Ensuite, insérez le mot de passe de connexion de votre compte lorsque vous y êtes invité, puis continuez.
5. Quittez l'application Accès Keychain, puis redémarrez votre ordinateur.

 100% sécurité garantie
100% sécurité garantie  100% sécurité garantie
100% sécurité garantie  100% sécurité garantie
100% sécurité garantie En savoir plus sur PDFelement pour Mac >>
 100% sécurité garantie
100% sécurité garantie
Clara Durand
staff Éditeur