Keynote pour macOS 10.15, ainsi que les itérations précédentes, était censé être la réponse d'Apple à l'omniprésent PowerPoint de Microsoft. C'est une excellente application en soi, qui offre toutes les fonctionnalités - sinon la compatibilité - de l'outil le plus populaire de Microsoft. Cependant, comme pour de nombreux produits de Microsoft, Keynote fait des siennes de temps en temps, notamment sur le nouveau macOS 10.15 Catalina qui sortira en septembre 2019. Dans certains cas, par exemple, les fichiers Keynote ne peuvent pas s'ouvrir sur macOS 10.15, ou certains utilisateurs constatent même que leur Keynote ne fonctionne pas du tout sur macOS 10.15. Si vous êtes confronté à l'un de ces problèmes, vous êtes probablement à la recherche d'une solution solide. Voici quelques idées sur ce que pourrait être le problème et sur la manière de l'aborder.
 100% sécurité garantie
100% sécurité garantie  100% sécurité garantie
100% sécurité garantie  100% sécurité garantie
100% sécurité garantie 
Comment résoudre les problèmes liés à Keynote sous macOS 10.15
Une fois que vous aurez téléchargé Microsoft Office pour macOS 10.15, actuellement en version bêta publique, vous pourrez remarquer quelques problèmes que d'autres utilisateurs de macOS ont signalés. Les problèmes peuvent persister même avec la version publique de Catalina. Il est donc utile de connaître les problèmes les plus courants rencontrés dans Office pour macOS 10.15 et de savoir comment les résoudre. Comme les produits Microsoft ne sont généralement pas compatibles avec les appareils iOS ou macOS, ils sont assez nombreux. Les plus importantes sont listées ici, ainsi que les corrections.
1. Problèmes liés à iCloud
De nombreux utilisateurs ont signalé que Keynote et d'autres applications Mac se plantent tout simplement après leur lancement. Dans d'autres cas, le crash est survenu après l'ouverture de certains fichiers. Il ne semblait pas y avoir de problèmes avec Keynote ou les fichiers, et iCloud a finalement été trouvé comme étant le coupable.
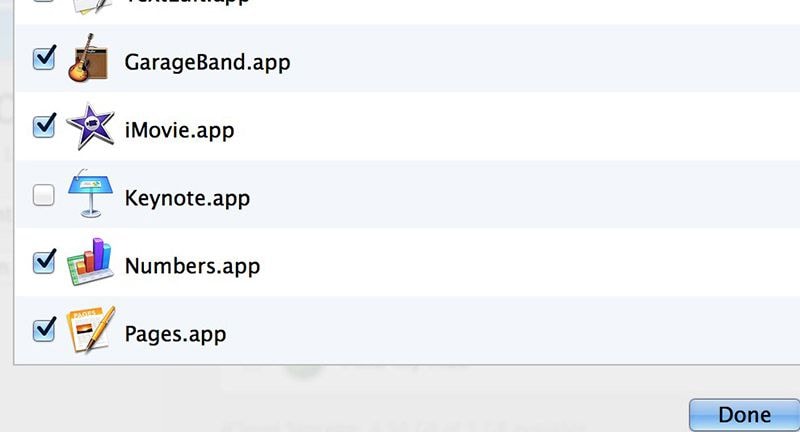
Les problèmes auraient été résolus dans les versions bêta ultérieures de Catalina, mais le problème persistait pour certains utilisateurs qui utilisaient encore l'ancienne version bêta. Si c'est le cas et que vous ne souhaitez pas passer à la dernière version bêta publique, voici quelques solutions que vous pouvez essayer :
Solution n°1 : Désactiver iCloud
Certains utilisateurs ont trouvé que la désactivation d'iCloud était une bonne solution de contournement. Pour ce faire, vous pouvez vous rendre dans les Préférences système. Vous ne verrez plus l'icône iCloud parce qu'elle a été remplacée par l'identifiant Apple, alors cliquez dessus, puis allez dans le panneau de gauche et cliquez sur Aperçu, et enfin, cliquez sur le bouton Déconnexion et confirmez pour vous déconnecter de votre compte iCloud.
Correction n° 2 : téléchargez les documents Keynote sur iCloud et téléchargez-les à nouveau.
Une autre solution au problème de plantage de l'application Keynote lorsque certains fichiers sont ouverts consiste à télécharger ces fichiers sur iCloud.com, puis à les télécharger à nouveau. D'une certaine manière, cela semble résoudre certains types de problèmes de plantage. Le problème pourrait finalement être corrigé dans la version finale, car les dernières versions bêta ne l'ont pas, mais les anciennes versions bêta sont toujours problématiques à cet égard.
Correction #3 : Fermer et rouvrir le document Keynote
Si votre application Keynote affiche un message d'erreur indiquant qu'elle n'a pas pu se connecter à iCloud lorsque vous avez ouvert un document particulier, vous pouvez essayer de rejeter le message d'erreur, de fermer le document et de le rouvrir. Dans certains cas, vous devrez peut-être quitter ou forcer Keynote lui-même.
2. Keynote Issues
Cela nous amène à certains des problèmes fondamentaux de l'application Keynote. L'un des principaux problèmes connus est que Keynote se bloque au milieu d'une présentation. Ce problème a été constaté dès macOS 10.13 High Sierra, mais il persiste pour certains utilisateurs même après la mise à niveau vers macOS 10.15 Catalina. Après une enquête plus approfondie, nous avons constaté que même l'exécution de votre Mac en mode sans échec n'aide pas à résoudre le problème. Le problème semble provenir du système d'exploitation car cette correction l'a fait disparaître. Le voici :
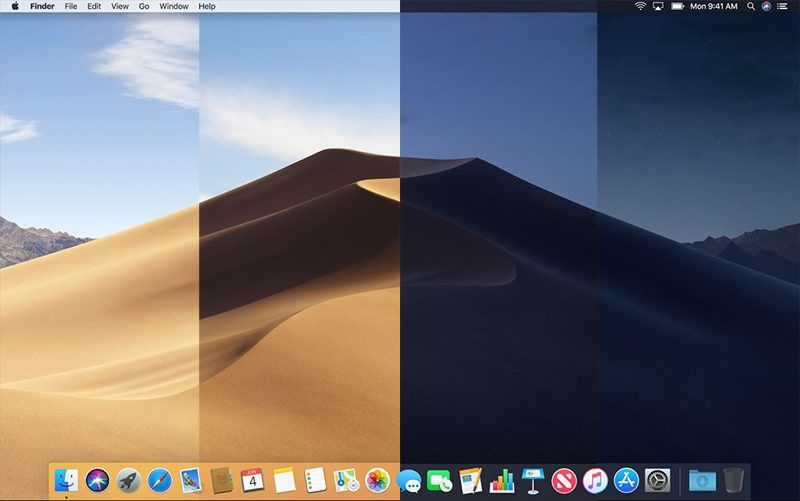
Correction : Retour à macOS 10.14 Mojave
Bien que cela puisse être contre-intuitif (après tout, vous voulez profiter de toutes les nouvelles fonctionnalités de Catalina), c'est probablement la meilleure solution disponible jusqu'à la sortie publique de macOS 10.15. Nous espérons que vous avez sauvegardé vos données via Time Machine sur un disque dur externe car vous en aurez besoin pour tout restaurer lors de la rétrogradation vers Mojave. Voici comment faire le retour en arrière :
- Étape 1 : Tout d'abord, si vous avez un nouveau MacBook Pro ou une édition récente, il sera équipé de la puce de sécurité T2. Cela signifie que vous devrez passer en mode de récupération (redémarrer le Mac et maintenir les touches CMD+R), puis aller dans Utilitaires en haut et ensuite démarrer l'utilitaire de sécurité. Dans cette fenêtre, saisissez votre nom d'utilisateur et votre mot de passe pour le Mac, puis sélectionnez le bouton radio à côté de "Autoriser le démarrage à partir d'un support externe" sous Démarrage externe.
- Étape 2 : vous devez maintenant effectuer une autre sauvegarde au cas où vous auriez de nouveaux fichiers créés après l'installation de la version bêta de Catalina. Pour ce faire, vous pouvez utiliser Time Machine et un disque externe, qui sera votre fichier de restauration des données contenant les anciennes (lorsque vous étiez sur Mojave) et les nouvelles données.
- Étape 3 : ensuite, créez un disque d'installation ou une clé USB pour macOS Mojave. Il existe de nombreux articles sur le web qui vous montrent exactement comment faire, nous n'allons donc pas en parler ici.
- Étape 4 : une fois que vous avez le programme d'installation, supprimez macOS Catalina en passant en mode de récupération (voir l'étape 1 ci-dessus) et, dans la fenêtre Utilitaires OS X, sélectionnez Utilitaire de disque et cliquez sur Continuer. Dans l'Utilitaire de disque, choisissez votre disque de démarrage, qui est la partition du disque contenant le système d'exploitation, et cliquez sur le bouton Effacer en haut. Dans la fenêtre qui s'affiche, veillez à nommer la partition à supprimer, puis choisissez Mac OS Extended (Journaled) comme système de fichiers et GUID comme schéma de démarrage. Cliquez sur le bouton Effacer en bas à droite de la fenêtre popup.
- Étape 5 : pour réinstaller macOS Mojave, insérez le support de démarrage que vous avez créé, puis redémarrez votre Mac en maintenant le bouton Option enfoncé. Vous accédez alors à un écran permettant de choisir le disque de démarrage, dans lequel vous devrez sélectionner le support contenant le programme d'installation. Cliquez sur Continuer, puis suivez les instructions à l'écran pour réinstaller macOS Mojave.
Comme il s'agit d'un processus long et laborieux, assurez-vous d'avoir essayé toutes les autres solutions avant d'opter pour cette solution.
Meilleure solution PDF pour macOS 10.15 Catalina
Pourquoi présenter un utilitaire PDF comme PDFelementdans un article sur les problèmes de Keynote ? La principale raison est que les présentations de diapositives sont souvent converties en PDF pour faciliter leur distribution. Si vous traitez régulièrement de tels fichiers, vous avez certainement besoin d'un éditeur de PDF robuste qui peut non seulement gérer vos besoins de conversion en masse, mais aussi fournir une riche palette d'outils pour manipuler les fichiers PDF.
 100% sécurité garantie
100% sécurité garantie  100% sécurité garantie
100% sécurité garantie  100% sécurité garantie
100% sécurité garantie 
Vous ne trouverez aucune application à ce niveau de prix qui offre aux utilisateurs des outils robustes pour l'édition, les annotations, la sécurité, le remplissage de formulaires, l'OCR, l'extraction de données, la conversion de fichiers, la signature, etc. Il s'agit d'une alternative beaucoup plus économique qu'Adobe Acrobat DC Pro, dont le prix peut être prohibitif pour les petites entreprises qui sont à court d'argent mais qui ont besoin d'un utilitaire PDF polyvalent qui ne leur brûlera pas le porte-monnaie en le déployant pour tous les membres clés de leur personnel. PDFelement offre exactement ce dont vous avez besoin pour traiter des fichiers PDF volumineux en grand nombre.
 100% sécurité garantie
100% sécurité garantie
Clara Durand
staff Éditeur