Vous mourrez d'envie d'utiliser un groupe d'images comme économiseur d'écran, mais vous êtes trop pressé par le temps pour comprendre exactement comment le faire vous-même ? Nous partageons dans cet article des méthodes rapides pour changer le bureau et l'économiseur d'écran sur macOS 10.15. Nous montrons comment modifier les préférences de l'économiseur d'écran sur macOS 10.15, comment configurer les Coins actifs et comment désactiver facilement votre économiseur d'écran lorsque vous avez besoin d'économiser de l'énergie.
Comment afficher un économiseur d'écran sur macOS 10.15
Comment modifier les préférences de l'économiseur d'écran sur macOS 10.15
1. Accédez aux Préférences Système dans le menu Apple ou cliquez sur l'icône d'engrenage gris sur votre Dock, puis sélectionnez l'option " Bureau et économiseur d'écran ".
2. Ensuite, cliquez sur l'onglet Écran de veille, puis sélectionnez le style d'économiseur d'écran que vous voulez.
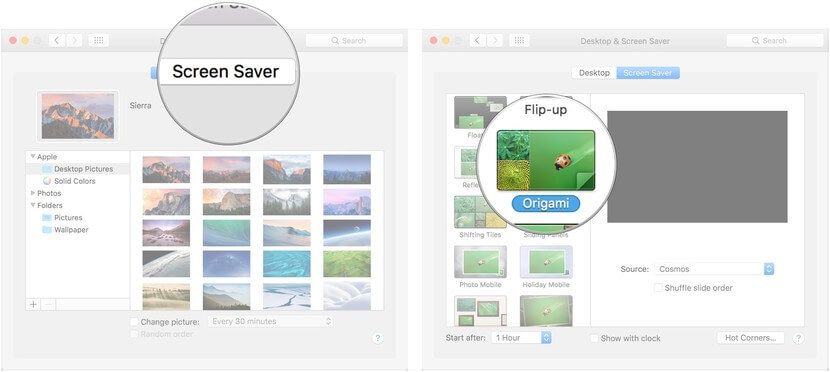
3. Cela fait, choisissez la source des fichiers que vous souhaitez utiliser comme économiseur d'écran dans le menu déroulant Source, puis sélectionnez la période d'inactivité qui doit déclencher l'économiseur d'écran.
4. Si vous n'avez pas encore décidé des images à utiliser, vous pouvez cliquer sur l'option " utiliser un économiseur d'écran aléatoire " pour permettre à votre système d'exploitation Mac de choisir à votre place. Vous pouvez également sélectionner l'option " Afficher avec horloge " pour afficher l'heure avec l'économiseur d'écran.
5. Vous pouvez désormais prévisualiser l'apparence de chaque image dans l'économiseur d'écran en sélectionnant le fichier image que vous souhaitez utiliser, puis en passant votre curseur dessus à droite, et en cliquant ensuite sur " Aperçu ". Pour terminer l'aperçu, déplacez simplement votre curseur et vous reviendrez instantanément au volet Préférences.
6. Enfin, cliquez sur " Choisir ". Les fichiers que vous avez sélectionnés seront instantanément affectés en tant qu'économiseur d'écran de votre Mac.
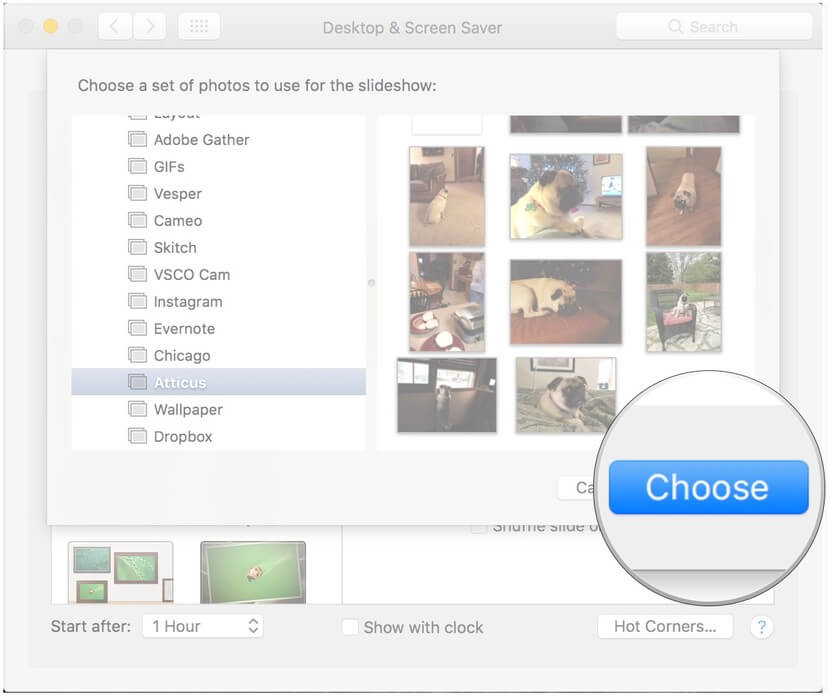
Comment configurer les Coins actifs
Avec les Coins actifs, vous intégrez des liens d'activation d'économiseur d'écran dans des coins désignés de l'écran de votre Mac. Par exemple, si votre économiseur d'écran Coin actif est le coin supérieur gauche de l'écran de votre Mac, vous pouvez retirer votre économiseur d'écran en y faisant simplement passer votre curseur.
La configuration des Coins actifs ne nécessite que quelques étapes simples qui sont les suivants :
1. Allez dans " Préférences système > Bureau et économiseur d'écran > ", puis cliquez sur l'onglet Écran de veille.
2. Ensuite, cliquez sur " Coins actifs ", puis ouvrez le menu déroulant dans le coin que vous souhaitez personnaliser, et cliquez ensuite sur l'option " Lancer l'économiseur d'écran " dans le menu, puis cliquez sur " OK " enfin.
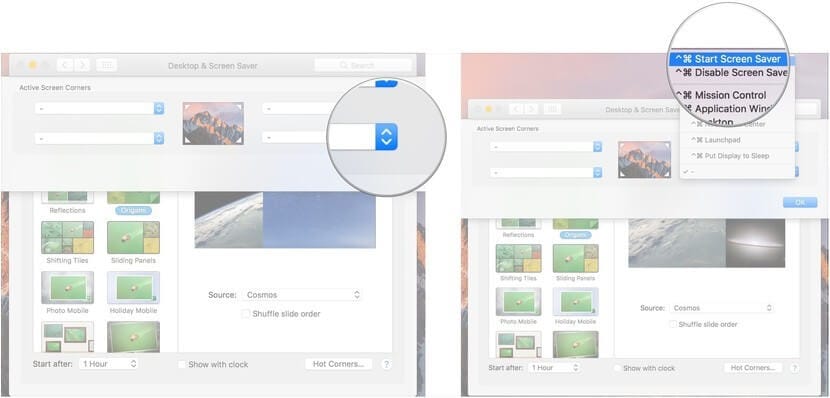
Comment limiter l'affichage de votre économiseur d'écran
Lorsque vous affichez un économiseur d'écran sur macOS 10.15, votre processeur et votre carte graphique le ralentissent en arrière-plan pour le faire fonctionner. Cela puise dans les ressources d'énergie de votre Mac. Pour économiser de l'énergie, vous pouvez configurer votre Mac pour qu'il désactive votre économiseur d'écran après une certaine période d'inactivité.
Pour ce faire,
1. Ouvrez les " Préférences système > Économiseur d'énergie " et utilisez le curseur pour définir la durée d'inactivité. Sur les Macbooks, vous pouvez définir la période d'inactivité en fonction du moment où vous utilisez une batterie ou un adaptateur secteur.
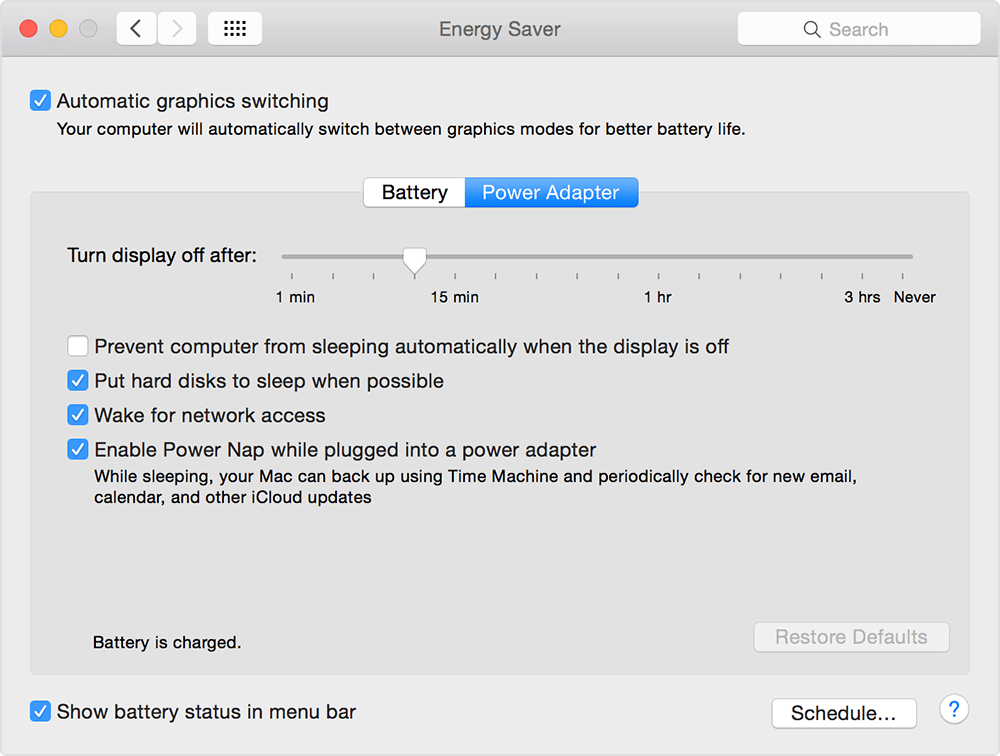

 100% sécurité garantie
100% sécurité garantie  100% sécurité garantie
100% sécurité garantie  100% sécurité garantie
100% sécurité garantie En savoir plus sur PDFelement pour Mac >>
 100% sécurité garantie
100% sécurité garantie
Clara Durand
chief Éditeur