L’un des plus grands avantages à vivre dans une société moderne, c’est que vous ne devez plus signer des centaines voire des milliers de documents ; mais simplement apposer une signature et signer tous les fichiers PDF numériquement, par le biais d’une image ou d’une signature. Cela vous fera non seulement faire des économies de signatures, mais vous aidera également à gagner un temps précieux. Dans cet article, je vais vous expliquer comment signer un formulaire PDF sereinement avec PDFelement.
 100% sécurité garantie
100% sécurité garantie  100% sécurité garantie
100% sécurité garantie  100% sécurité garantie
100% sécurité garantie Les étapes pour signer un formulaire PDF
Étape 1. Importez votre formulaire dans PDFelement
La toute première étape pour signer un formulaire PDF, c’est comprendre la différence entre une signature numérique et une signature manuscrite. Les tampons vous permettront d’ajouter des photos à la place de signatures sur des fichiers PDF ; alors que les signatures numériques vous permettront d’ajouter un cryptage pour empêcher les falsifications de signatures.
Après le téléchargement et l’installation du logiciel, PDFelement s’exécute sur votre ordinateur. Cliquez ensuite sur le bouton « Ouvrir » pour parcourir et télécharger le formulaire à partir de votre dossier local.

 100% sécurité garantie
100% sécurité garantie  100% sécurité garantie
100% sécurité garantie  100% sécurité garantie
100% sécurité garantie Étape 2. Ajouter des tampons à vos formulaires PDF
Dans la barre d’informations du haut dans Wondershare PDFelement, cliquez sur l’onglet « Annotations » et sélectionnez « Créer un tampon personnalisé ». Dans la fenêtre suivante, cliquez sur « Sélectionner une image » et choisissez celle que vous souhaitez ajouter en tant que tampon.
Après avoir ajouté le tampon, cliquez sur le bouton « Tampon » et choisissez la photo que vous avez récemment ajoutée. Vous pouvez également ajuster la taille du tampon dans PDFelement et le placer où vous le souhaitez sur le document.
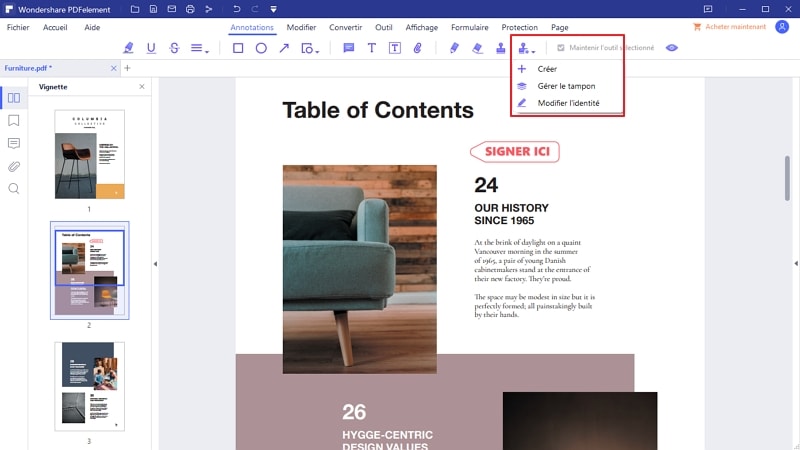
 100% sécurité garantie
100% sécurité garantie  100% sécurité garantie
100% sécurité garantie  100% sécurité garantie
100% sécurité garantie Étape 3. Ajouter des e-signatures aux formulaires PDF
Cliquez sur l’onglet « Protéger » dans la barre d’informations du haut et sélectionnez « Signer le document ». Une nouvelle boîte de dialogue s’ouvrira et vous demandera de choisir la zone où vous souhaitez apposer la signature. Sur l’écran suivant, ajoutez une signature numérique ou créez-en une nouvelle pour votre fichier.
Choisissez maintenant l’emplacement de vos signatures numériques ; vous pouvez les enregistrer sur votre ordinateur ou les placer dans un fichier séparé. Ajoutez des informations sur vous et cliquez sur le bouton « Suivant ». Ajoutez un mot de passe pour votre signature et cliquez sur « Finir ».
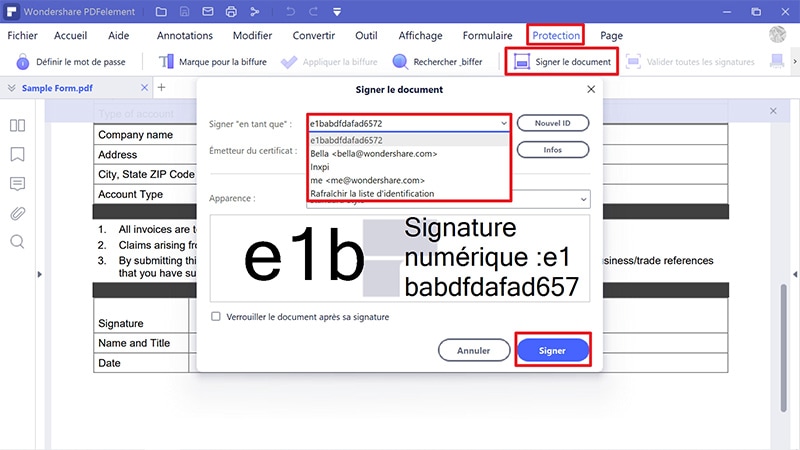
 100% sécurité garantie
100% sécurité garantie  100% sécurité garantie
100% sécurité garantie  100% sécurité garantie
100% sécurité garantie Étape 4. Enregistrer un formulaire PDF après l’avoir signé
Apres avoir signé votre formulaire, vous devez maintenant cliquer sur le bouton « Enregistrer » et vous avez terminé votre signature numérique et votre enregistrement.
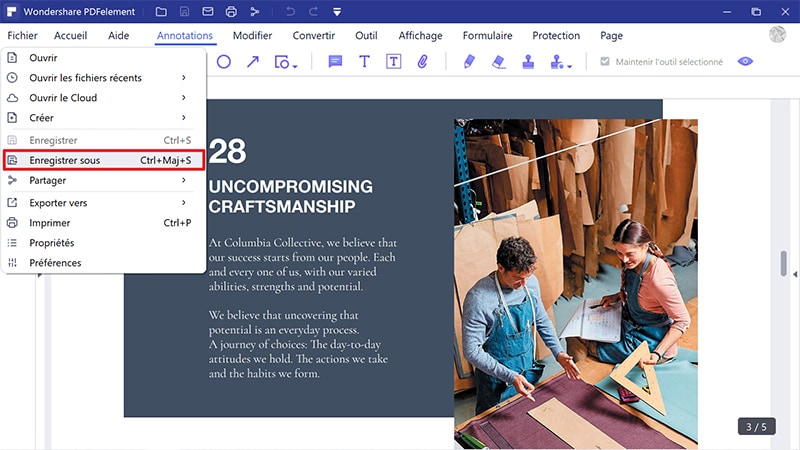
Les raisons de choisir PDFelement
PDFelement est la meilleure solution sur le marché des signatures de formulaires PDF. Il vous fournit une solution optimale pour modifier des fichiers PDF, ce qui vous permettra d’ajouter du texte, des images, ou un lien vers le texte dans le fichier PDF. Vous pouvez également ajuster des pages en les séparant, les rognant, en les faisant pivoter, en les remplaçant et en les extrayant, etc.
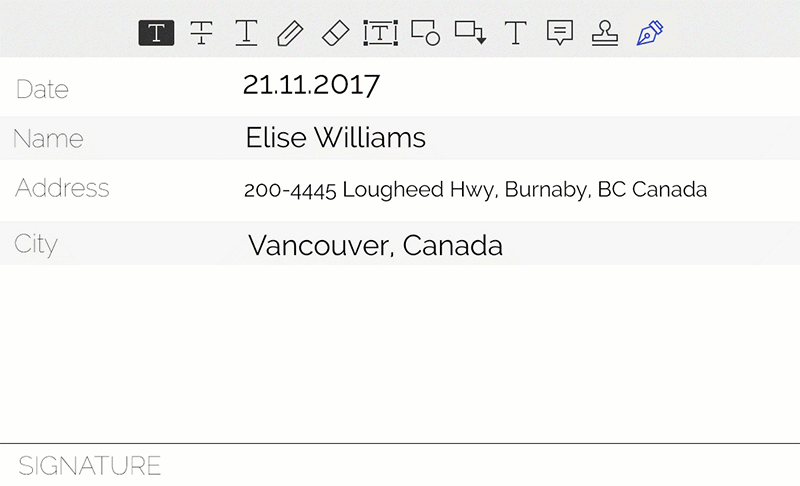
La fonctionnalité OCR est une fonctionnalité différente mais toutefois stupéfiante : elle vous permettra de changer ou copier des textes à partir d’images de documents PDF numérisés. Les fonctionnalités de remplissage et d’édition de formulaires PDF n’ont pas d’équivalent parmi l’offre actuelle des créateurs de formulaires ; les différents champs de texte, les cases à cocher, le bouton radio, la boîte combo, les listes et les signatures numériques vous aideront pour chacun de vos besoins. Enfin, dernier point mais non des moindres, vous pouvez apposer une signature numérique sur n’importe quel document et vous pouvez également protéger ces signatures en utilisant ce fabuleux programme.
 100% sécurité garantie
100% sécurité garantie  100% sécurité garantie
100% sécurité garantie  100% sécurité garantie
100% sécurité garantie Plus de solutions pour éditer un PDF
- Pour Windows
- Pour Mac
- pour mobile
 100% sécurité garantie
100% sécurité garantie



