Il y a de nombreuses raisons pour lesquelles vous pourrez avoir besoin d’ajouter une signature manuscrite sur un fichier PDF numérique. Premièrement, dans le milieu commercial le PDF est le format le plus utilisé pour les contrats, reçus et factures, etc … Il faut les signer et les envoyer à vos partenaires. Peut-être que votre patron est un écolo, qu’il préfère éviter d’utiliser du papier et ainsi éviter la destruction inutile d’arbres. Ou peut-être que les fichiers PDF en question ne peuvent tout simplement pas être imprimés. En générale, pour travailler efficacement et d’une façon plus saine pour la planète, il est préférable de signer un PDF numérique avec une signature électronique. Si vous ne savez pas comment signer un PDF avec une signature numérique, voici comment procéder avec PDFelement .
 100% sécurité garantie
100% sécurité garantie  100% sécurité garantie
100% sécurité garantie  100% sécurité garantie
100% sécurité garantie PDFelement est un outil PDF tout-en-un qui vous permet de signer facilement et efficacement n’importe quel fichier PDF avec une signature manuscrite. En plus, vous pouvez aussi ajouter un tampon personnalisé.
En plus de pouvoir faire une signature numérique, PDFelement vous permet d’éditer facilement vos documents PDF, ce qui vous aide à éviter ainsi les autres tracas liés aux fichiers PDF. Grâce à son interface simplifié style « Microsoft » et convivial, c'est un programme facile à utiliser, même pour les débutants. Vous pouvez éditer du texte et des images PDF, ajouter des annotations sur vos PDF et les convertir en douzaine de formats de documents différents en quelques clics.
 100% sécurité garantie
100% sécurité garantie  100% sécurité garantie
100% sécurité garantie  100% sécurité garantie
100% sécurité garantie Comment signer un PDF numérique avec une signature manuscrite
Étape 1. Importer votre document PDF
Lancez PDFelement sur votre ordinateur. Dans l’interface principale, cliquez sur « Fichiers ouverts » afin d’ouvrir des fichiers PDF qui vous aller créer une signature manuscrite.
 100% sécurité garantie
100% sécurité garantie  100% sécurité garantie
100% sécurité garantie  100% sécurité garantie
100% sécurité garantie 
Étape 2. Créer une signature numérique
Appuyez sur l'onglet « Annotation » et cliquez sur l'icône « Signer » dans le sous-menu. Ensuite, vous pouvez cliquer sur le bouton "+ Créer" pour créer une signature manuscrite.
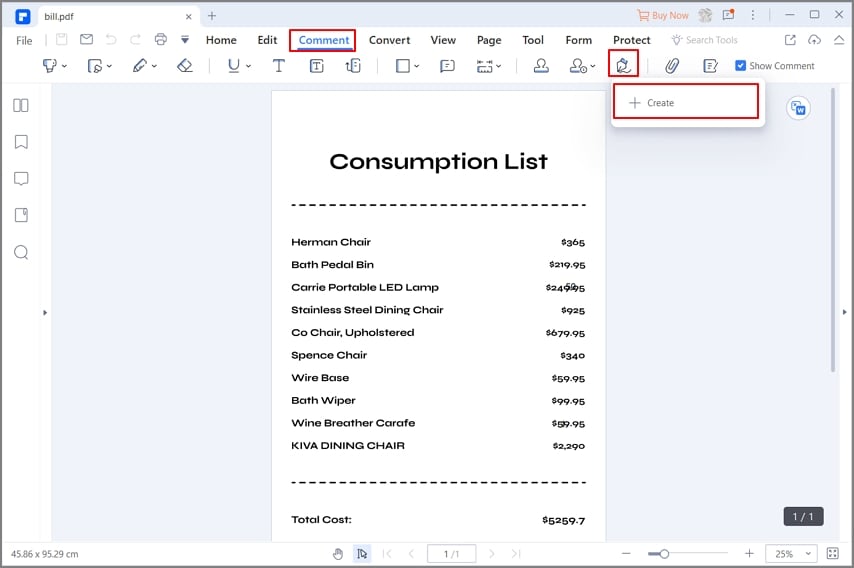
Étape 3. Signer un PDF avec une signature manuscrite
Maintenant, la fenêtre « Ajouter une signature » apparaît et vous pouvez ajouter une signature manuscrite de trois manières, notamment « Dessiner », « Taper », « Télécharger ».
L'option « Dessiner » vous permet de créer une signature directement sur le document. De plus, vous avez le choix entre trois couleurs. Vous pouvez choisir l'un d'entre eux que vous avez aimé appliquer. Après avoir écrit votre nom, cliquez sur « OK » pour mettre votre signature manuscrite au bon endroit.
 100% sécurité garantie
100% sécurité garantie  100% sécurité garantie
100% sécurité garantie  100% sécurité garantie
100% sécurité garantie 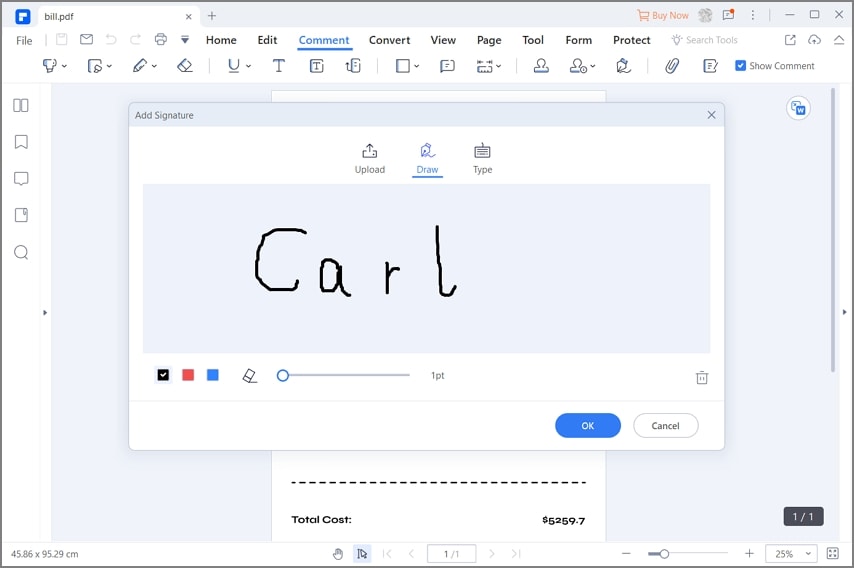
Vous pouvez également saisir une signature manuscrite en sélectionnant l'option « Taper ». Ensuite, vous pouvez directement entrer votre nom dans le champ d'écriture. Plus pratique, il y a cinq polices manuscrites pour vous, et vous pouvez sélectionner l'une d'entre elles comme vous le souhaitez. Une fois en bas, appuyez sur « OK » pour ajouter la signature manuscrite.
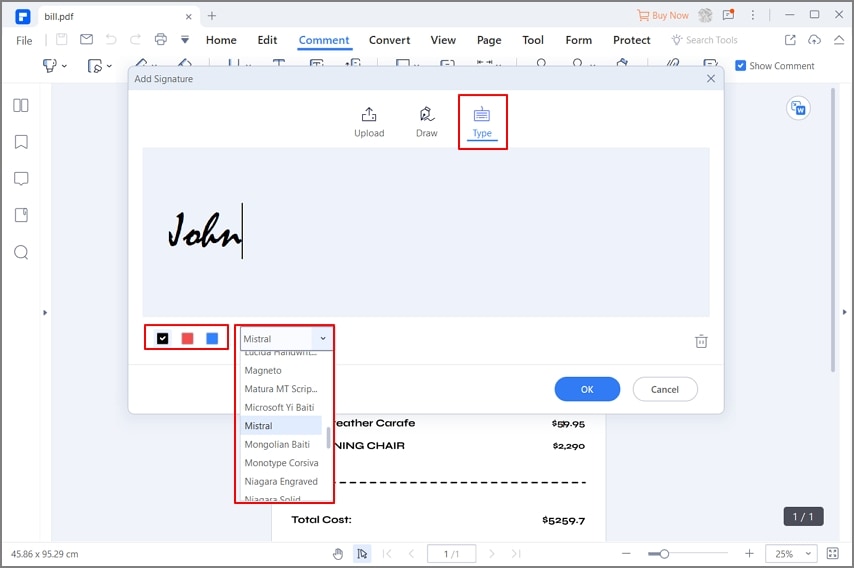
De plus, vous pouvez également télécharger l'image dans votre signature en sélectionnant l'option « Télécharger » pour choisir une image. Mais il y a une chose à noter : il est préférable de télécharger l'image avec un fond blanc. Après avoir téléchargé l'image, cliquez sur « OK » pour signer un fichier PDF avec l'image d'une signature manuscrite.
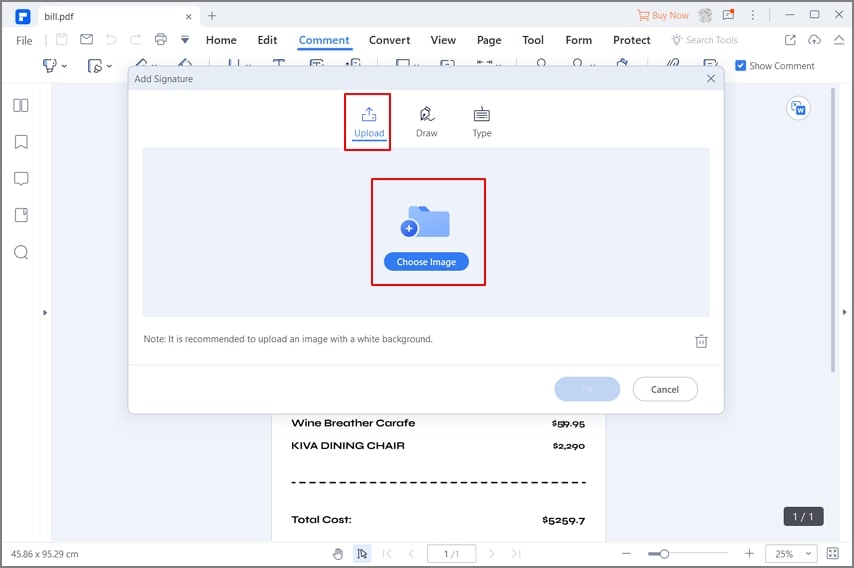
Comment signer par lots plusieurs PDF avec une signature manuscrite
Si vous avez créé une signature manuscrite dans PDFelement selon les étapes ci-dessus, vous pouvez cliquer avec le bouton droit sur la signature, puis sélectionner l'option « Appliquer à plusieurs pages ». Si vous n'avez pas créé de signature manuscrite, vous devez d'abord en créer une en vous basant sur les étapes ci-dessus.
 100% sécurité garantie
100% sécurité garantie  100% sécurité garantie
100% sécurité garantie  100% sécurité garantie
100% sécurité garantie 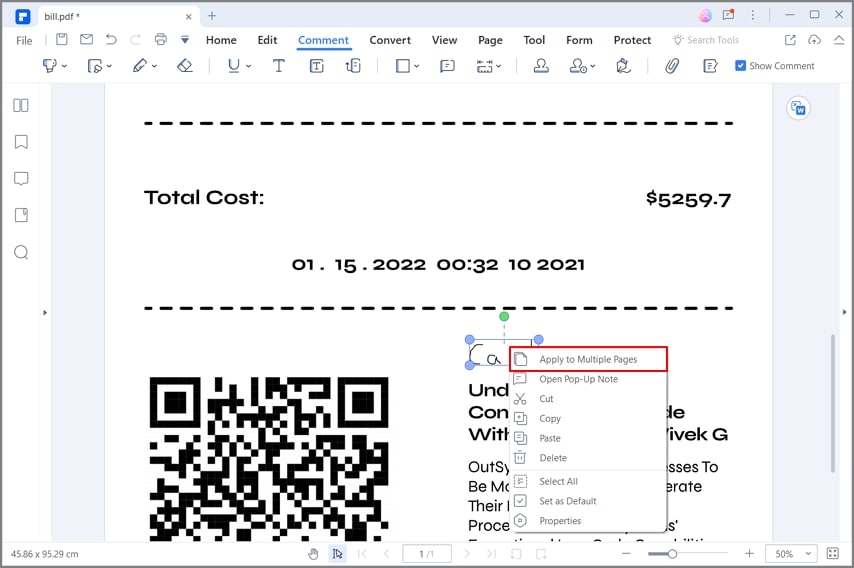
Ensuite, une nouvelle fenêtre apparaît, vous invitant à choisir la plage de pages sur laquelle vous souhaitez appliquer la signature. PDFelement vous permet de personnaliser la plage de pages, de choisir toutes les pages, les pages paires ou les pages impaires. Après avoir sélectionné, cliquez sur le bouton « OK » pour appliquer la signature à plusieurs pages que vous avez sélectionnées à la fois. Veuillez noter que la signature sera ajoutée au même endroit des pages que vous avez sélectionnées.
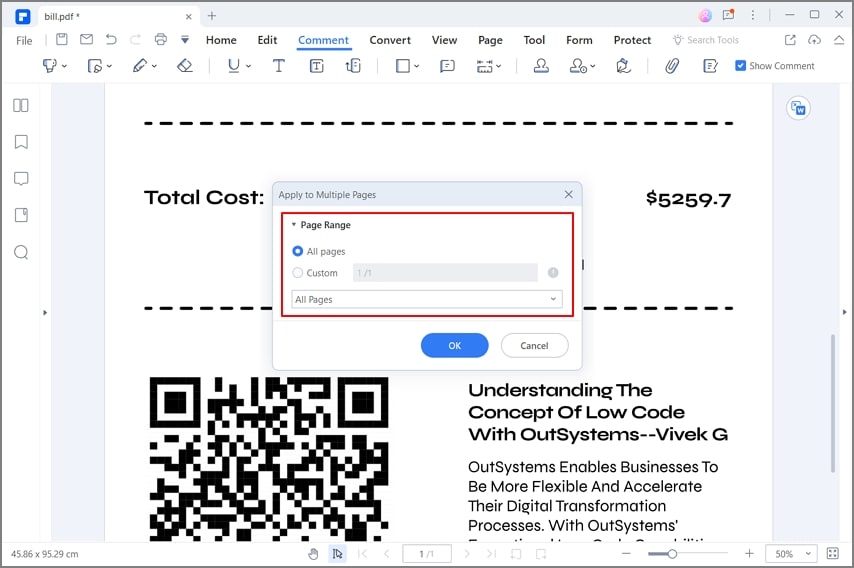
Plus de solutions pour éditer un PDF
- Pour Windows
- Pour Mac
- pour mobile
 100% sécurité garantie
100% sécurité garantie



