 Accueil
>
Conseils d'édition
> Comment ajouter des polices à Adobe Acrobat : Améliorez vos PDF avec une typographie personnalisée
Accueil
>
Conseils d'édition
> Comment ajouter des polices à Adobe Acrobat : Améliorez vos PDF avec une typographie personnalisée
les méthodes d'ajouter des polices à Adobe Acrobat
Les polices de caractères jouent un rôle crucial dans la façon dont nous interprétons les documents. Elles donnent de la personnalité et de la clarté, rendant les textes attrayants et lisibles. Adobe Acrobat est un outil de premier plan pour l'édition des PDF, qui offre de nombreuses fonctionnalités permettant de personnaliser vos documents. Qu'il s'agisse de préparer un rapport, de créer un portfolio ou de préparer une présentation, la police de caractères appropriée peut faire toute la différence.
Ce guide a pour but de vous aider à ajouter des polices de caractères aux documents Adobe Acrobat. Il est simple et couvre différents systèmes d'exploitation et versions, y compris le célèbre Adobe Acrobat Pro DC. Notre objectif est de faire ressortir vos documents en les personnalisant avec une typographie unique. À la fin de ce guide, l'ajout de polices à vos PDF sera un jeu d'enfant, améliorant l'apparence et la lisibilité de vos documents grâce à une typographie personnalisée. Plongeons dans cette aventure et découvrons comment améliorer vos PDF avec Adobe Acrobat.
Dans cet article
Partie 1. Les bases des polices de caractères dans Adobe Acrobat
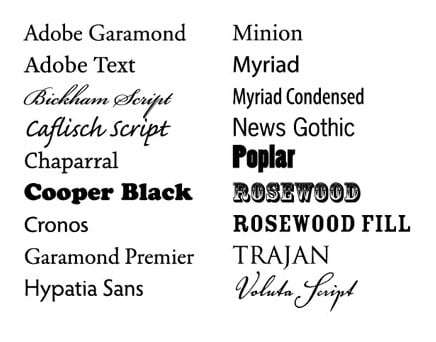
Les polices de caractères sont comme les vêtements que portent les mots. Elles donnent au texte un aspect différent et attrayant dans des styles professionnels et amusants. Dans les documents PDF, la bonne police de caractères peut vous aider à mieux faire passer votre message et à donner à votre document l'aspect que vous souhaitez.
Adobe Acrobat est un outil qui vous permet de travailler sur les PDF de nombreuses façons, notamment en modifiant l'aspect du texte à l'aide de différentes polices. C'est comme si vous disposiez d'une garde-robe de styles pour vos documents, ce qui vous permet de choisir la tenue idéale pour vos mots.
Lorsque vous ajoutez des polices à un PDF dans Adobe Acrobat, il existe deux méthodes principales : l'incorporation et l'ajout. L'intégration d'une police de caractères signifie qu'elle fait partie du PDF lui-même. Quelle que soit la destination de votre PDF, la police reste avec lui, ce qui garantit que tout le monde voit votre document exactement comme vous l'aviez prévu. L'ajout d'une police sans incorporation peut être plus risqué, car si l'autre personne n'a pas cette police sur son ordinateur, son lecteur PDF peut choisir une police différente, ce qui modifie l'aspect de votre document.
Intégrer des polices de caractères, c'est un peu comme emporter ses vêtements préférés en voyage. Même si vous allez dans un endroit qui n'a pas votre style, vous pouvez toujours porter ce que vous aimez. De cette manière, vos PDF ont toujours la meilleure apparence possible, quel que soit l'endroit où ils se trouvent.
Partie 2. Ajout de polices à Adobe Acrobat sur différents systèmes d'exploitation
L'ajout de nouvelles polices à Adobe Acrobat permet à vos PDF de se démarquer et de transmettre votre message dans le style que vous souhaitez. Que vous utilisiez Adobe Acrobat sur un PC Windows, un Mac ou même Linux, l'ajout de polices est simple une fois que vous avez compris les principes de base. Voici un guide étape par étape pour vous aider à améliorer vos PDF avec une typographie personnalisée adaptée aux utilisateurs d'Adobe Acrobat Pro DC. Il comprend des conseils pour résoudre les problèmes les plus courants.
Avant d'ajouter de nouvelles polices, assurez-vous que votre logiciel Adobe Acrobat est à jour. Cela garantit la compatibilité avec les nouvelles polices et facilite le processus d'ajout de polices.
Windows
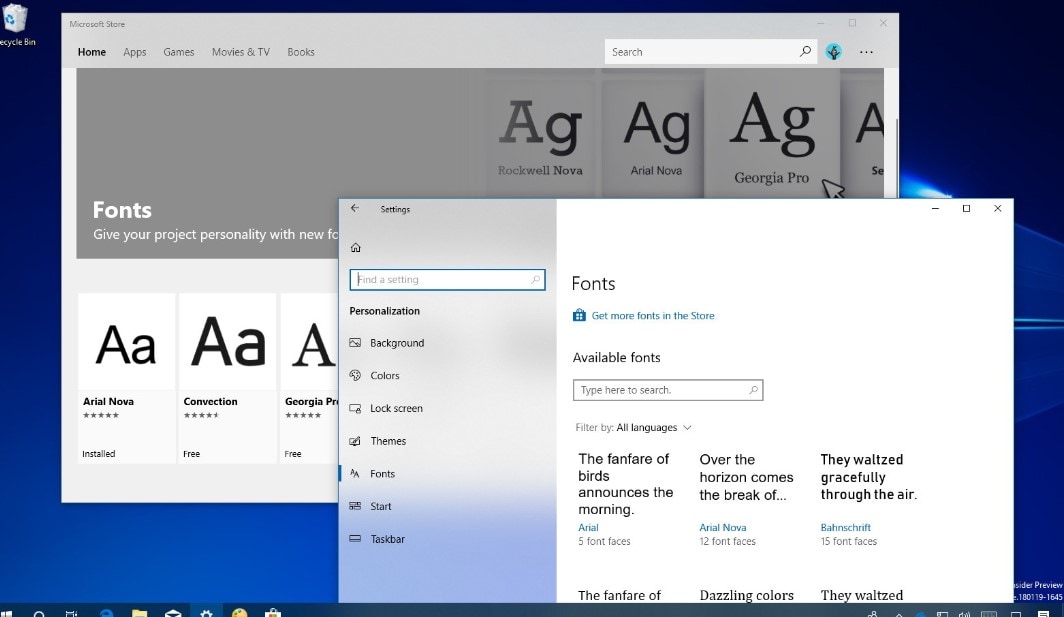
Étape 1. Trouver et télécharger des polices
Tout d'abord, choisissez une police qui vous plaît sur un site web fiable et téléchargez-la sur votre ordinateur. Les polices sont généralement disponibles aux formats .ttf ou .otf.
Étape 2. Installer la police
Après le téléchargement, localisez le fichier de police dans votre dossier Téléchargements. Cliquez avec le bouton droit de la souris sur le fichier et sélectionnez "Installer." Cette opération ajoute la police à votre ordinateur et la rend disponible dans tous les programmes, y compris Adobe Acrobat.
Étape 3. Enregistrement Adobe Acrobat
Ouvrez Adobe Acrobat et le PDF sur lequel vous travaillez. Essayez de modifier le texte et recherchez votre nouvelle police dans les options de police. Si c'est le cas, vous êtes prêt !
macOS
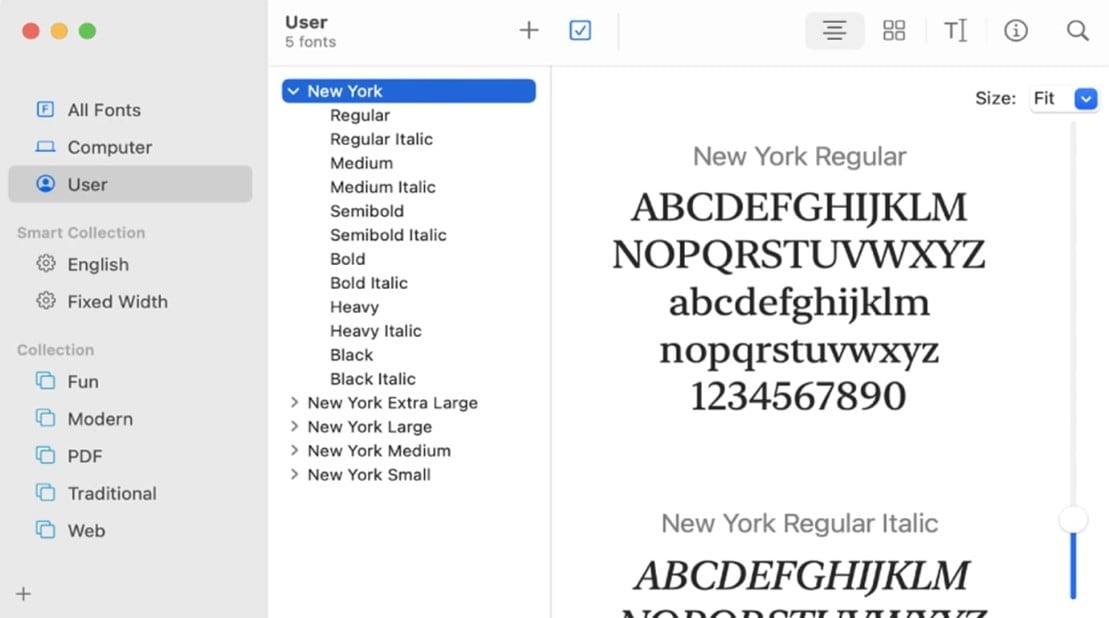
Étape 1. Télécharger la police
Comme sous Windows, trouvez une police que vous aimez, téléchargez-la et elle se retrouvera dans votre dossier Téléchargements.
Étape 2. Installer la police
Sur un Mac, double-cliquez sur le fichier de police, puis cliquez sur "Installer la police" dans la fenêtre. Cette action ajoute la police à votre système.
Étape 3. Utiliser la police dans Adobe Acrobat
Ouvrez votre PDF dans Adobe Acrobat, sélectionnez le texte que vous souhaitez modifier et choisissez votre nouvelle police dans le menu des polices. Si vous voyez votre police, tout fonctionne bien !
Linux
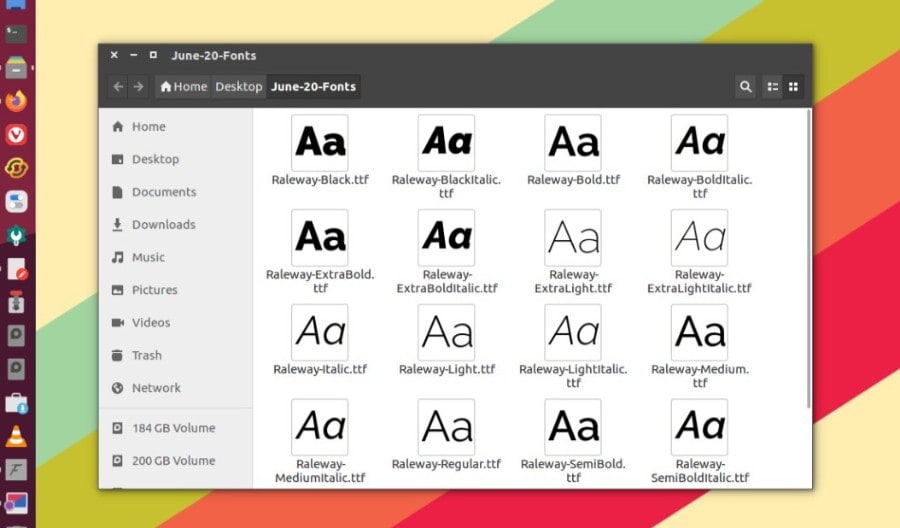
Étape 1. Choix et téléchargement d'une police de caractères
Commencez par choisir une police de caractères provenant d'une source fiable et téléchargez-la. Linux fonctionne bien avec les fichiers de police .ttf et .otf comme Windows et macOS.
Étape 2. Installation de la police
Vous pouvez installer des polices uniquement pour vous ou pour tous les utilisateurs de l'ordinateur. Pour l'installer pour vous seul, déplacez les fichiers de police dans le répertoire .fonts de votre dossier personnel. Pour tous les utilisateurs, vous devez placer les polices dans /usr/share/fonts. Vous devrez peut-être utiliser des commandes de terminal pour déplacer les fichiers, comme mv yourfont.ttf ~/.fonts/ pour un usage personnel ou sudo mv yourfont.ttf /usr/share/fonts/ pour une utilisation sur l'ensemble du système.
Étape 3. S'assurer qu'Adobe Acrobat reconnaît la police
Après l'installation, ouvrez Adobe Acrobat et le PDF que vous êtes en train de modifier. Lorsque vous modifiez un texte, votre nouvelle police doit figurer dans la liste. Si c'est le cas, vous avez tout fait correctement !
Après avoir installé la police dans Windows et macOS, elle devrait apparaître dans la liste des polices de n'importe quel programme, y compris Adobe Acrobat. Si ce n'est pas le cas, essayez de redémarrer votre ordinateur ou Adobe Acrobat.
Il se peut que vous deviez rafraîchir votre cache de polices si la police n'apparaît pas dans Adobe Acrobat sous Linux. Ouvrez un terminal et tapez fc-cache -fv pour mettre à jour le cache des polices, puis vérifiez à nouveau Adobe Acrobat.
En suivant ces étapes, vous pouvez ajouter n'importe quelle police à Adobe Acrobat, quel que soit votre système d'exploitation. N'oubliez pas de télécharger des polices de caractères à partir de sources fiables afin d'éviter tout problème de qualité ou de licence. La bonne police de caractères peut transformer un simple PDF en un document soigné et professionnel.
Partie 3. Résolution des problèmes courants liés à l'ajout de polices dans Adobe Acrobat
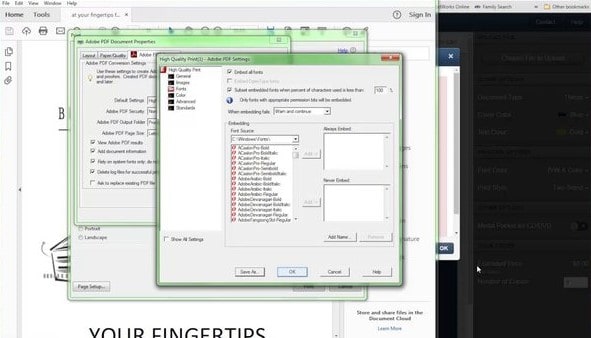
Voici comment résoudre certains problèmes courants liés aux polices dans les PDF :
- La police ne s'affiche pas correctement : Vérifiez que la police a été installée correctement dans votre système d'exploitation. Redémarrez Adobe Acrobat Pro DC et vérifiez à nouveau.
- Polices manquantes après le partage : Si vous partagez le PDF et que le destinataire n'a pas installé la police, incorporez la police dans le PDF. Allez dans "Fichier" > "Propriétés" > "Polices" et choisissez d'incorporer la police.
En suivant ces étapes, vous pouvez ajouter des polices personnalisées à votre Adobe Acrobat, ce qui vous permettra d'obtenir des documents PDF plus personnalisés et d'aspect plus professionnel. La bonne police de caractères peut faire ressortir votre PDF, que vous travailliez sur un rapport, une proposition ou tout autre document. Procurez-vous toujours des polices de caractères auprès de fournisseurs réputés et assurez-vous qu'elles sont compatibles avec votre système d'exploitation pour que l'ajout se fasse en douceur.
Partie 4. Bonus : Modification des polices dans les PDF avec PDFelement
PDFelement est un excellent outil pour travailler avec des PDF, offrant une alternative plus simple et conviviale à Adobe Acrobat. Il est doté de nombreuses fonctionnalités qui rendent l'édition des PDF, comme la modification du texte, des images et même des polices, simple et sans souci. Voici comment utiliser PDFelement pour modifier les polices de vos documents PDF, ainsi que les avantages de choisir ce logiciel pour personnaliser vos polices.
 100% sécurité garantie
100% sécurité garantie  100% sécurité garantie
100% sécurité garantie  100% sécurité garantie
100% sécurité garantie  100% sécurité garantie
100% sécurité garantie Étape 1. Commencez par ouvrir le PDF que vous souhaitez modifier dans PDFelement. Il suffit de glisser-déposer le fichier dans le programme ou d'utiliser l'option d'ouverture de fichier.
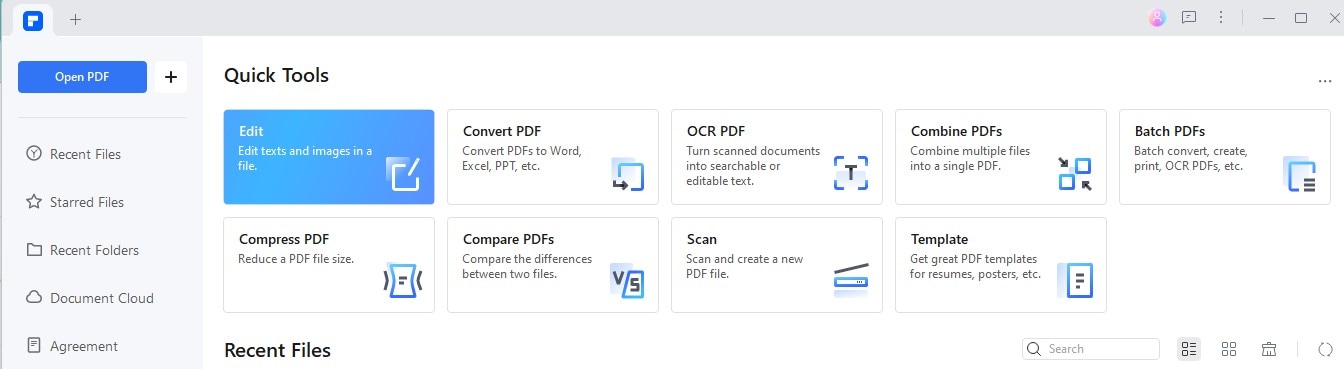
Étape 2. Recherchez le bouton ou le mode "Modifier" pour commencer à apporter des modifications à votre document.
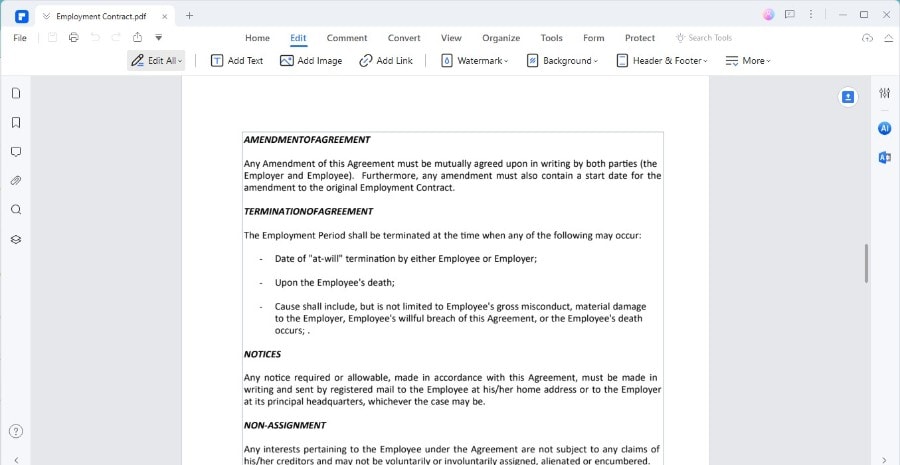
Étape 3. Cliquez sur le texte dont vous souhaitez modifier la police. Une barre d'outils doit apparaître avec différentes options, y compris le nom de la police.
Étape 4. Si vous ne voyez pas la barre d'outils, cliquez avec le bouton droit de la souris sur le texte, choisissez "Propriétés" et un volet s'ouvrira sur le côté droit de la fenêtre avec des options de police.
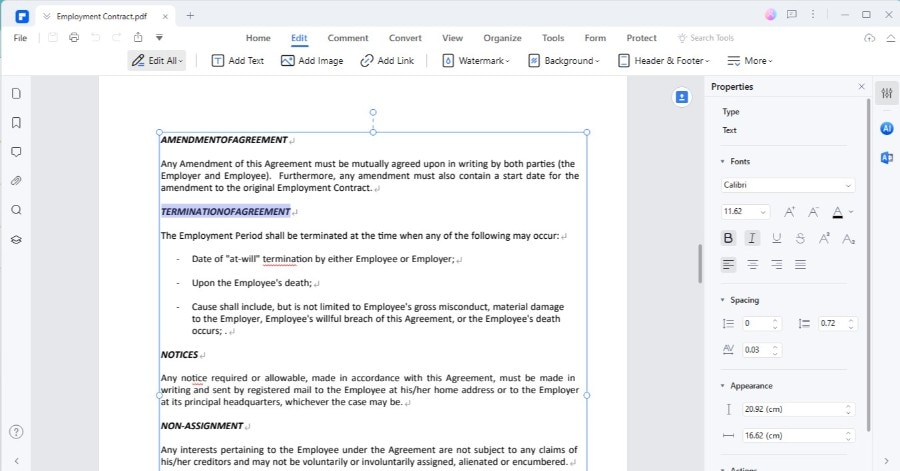
Étape 5. Vous trouverez le nom de la police dans la barre d'outils contextuelle ou dans le volet Propriétés. Cliquez dessus pour voir la liste des polices disponibles sur votre ordinateur.
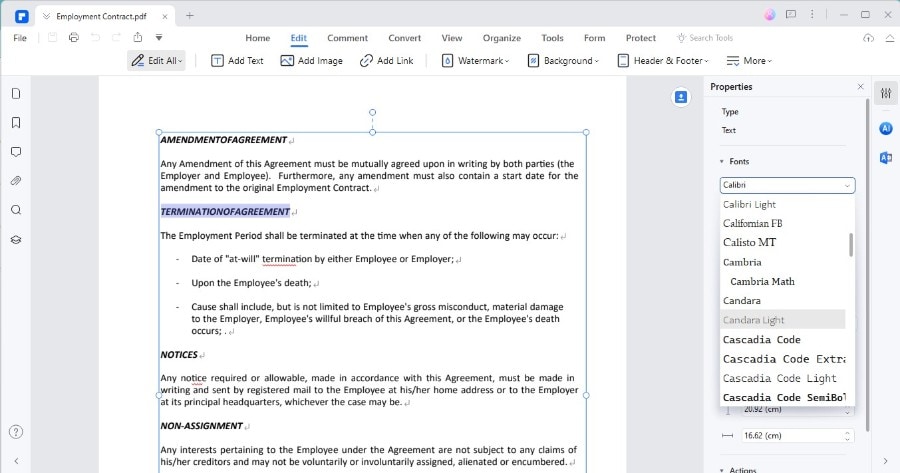
Voici quelques avantages de l'utilisation de PDFelement pour la personnalisation des polices :
- Simplicité : PDFelement est conçu pour être facile à utiliser. Son interface est intuitive, de sorte qu'il n'est pas nécessaire d'être un expert en PDF pour effectuer des modifications immédiatement.
- Polyvalence : Au-delà du simple changement de police, PDFelement vous permet d'ajuster la taille, la couleur et le style des polices, ce qui vous donne un contrôle total sur la façon dont le texte apparaît dans vos documents.
- Rentable : Comparé à d'autres logiciels d'édition de PDF, PDFelement est une option plus abordable, en particulier pour ceux qui ont besoin d'un outil occasionnel fiable.
- Outils d'édition complets : En plus de la personnalisation des polices, PDFelement offre un large éventail de fonctions d'édition, allant de l'annotation et de la signature de documents à la conversion et à la sécurisation des PDF.
L'utilisation de PDFelement pour modifier les polices de vos PDF est simple, ce qui en fait un excellent choix pour tous ceux qui souhaitent personnaliser leurs documents sans avoir recours à des logiciels compliqués. Qu'il s'agisse de préparer un rapport, de créer des supports marketing ou de remplir des formulaires, PDFelement vous permet de faire en sorte que vos documents aient toujours la meilleure apparence possible.
FAQ
Comment ajouter une police personnalisée à un PDF ?
Tout d'abord, téléchargez et installez la police sur votre ordinateur. Dans Adobe Acrobat, ouvrez votre PDF et choisissez l'outil "Modifier le PDF". Cliquez sur le texte que vous souhaitez modifier et sélectionnez votre nouvelle police dans le menu déroulant de la barre d'outils d'édition.
Comment installer les polices manquantes dans Adobe Acrobat ?
Trouvez la police manquante en ligne et téléchargez-la sur votre ordinateur. Installez la police en cliquant avec le bouton droit de la souris sur le fichier de police et en sélectionnant "Installer" sous Windows, ou en double-cliquant et en sélectionnant "Installer la police" sous macOS. Redémarrez Adobe Acrobat pour utiliser la nouvelle police installée.
Pourquoi ne puis-je pas ajouter des polices à Adobe Acrobat ?
Il se peut que vous ne puissiez pas ajouter de polices si elles ne sont pas correctement installées sur votre ordinateur ou si Adobe Acrobat ne les prend pas en charge. Assurez-vous que la police est installée dans le dossier des polices du système et qu'il s'agit d'un type reconnu par Adobe Acrobat, comme TrueType (.ttf) ou OpenType (.otf).
Comment installer une nouvelle police dans Adobe Acrobat ?
Tout d'abord, téléchargez la police que vous souhaitez ajouter. Sous Windows, cliquez avec le bouton droit de la souris sur le fichier de police téléchargé et sélectionnez "Installer". Sous macOS, double-cliquez sur le fichier de police et cliquez sur "Installer la police". Une fois installée, ouvrez Adobe Acrobat ; la police sera disponible dans vos documents PDF.
Conclusion
Dans cet article, nous avons étudié comment ajouter des polices personnalisées à Adobe Acrobat et PDFelement, afin de rendre vos PDF plus personnels et plus professionnels. Nous avons abordé les étapes à suivre pour les différents systèmes d'exploitation et proposé des solutions aux problèmes les plus courants. Nous vous encourageons à essayer d'ajouter de nouvelles polices à vos PDF avec Adobe Acrobat et nous vous rappelons que PDFelement est un excellent outil alternatif pour l'édition des polices. L'expérimentation des polices de caractères peut transformer vos documents, alors plongez dans l'aventure et découvrez les possibilités créatives qui s'offrent à vous !
 100% sécurité garantie
100% sécurité garantie  100% sécurité garantie
100% sécurité garantie  100% sécurité garantie
100% sécurité garantie  100% sécurité garantie
100% sécurité garantie Téléchargement gratuit or Acheter PDFelement right now!
Téléchargement gratuit or Acheter PDFelement right now!
Essai gratuit right now!
Essai gratuit right now!
Articles connexes
- Que faire lorsqu'un formulaire XFA ne peut pas être édité ?
- 4 méthodes pour changer la date de modification des PDF
- Comment savoir si un PDF a été modifié ?
- Le guide ultime pour éditer des documents PDF verrouillés
- 5 solutions pour passer d'un PDF en lecture seule à un PDF modifiable





Clara Durand
staff Editor