Résumé :
Les documents PDF sont aujourd'hui populaires dans le domaine des affaires. Au travail, la productivité de nombreuses personnes est souvent ralentie parce qu'ils ne peuvent pas décrypter un fichier PDF.
Heureusement, il y a désormais de puissants éditeurs de PDF disponibles sur le marché, comme PDFelement pour débloquer un fichier PDF afin de le modifier. Cet article vous présente un guide étape par étape qui explique comment débloquer des fichiers PDF pour les modifier à l'aide de PDFelement.
 100% sécurité garantie
100% sécurité garantie  100% sécurité garantie
100% sécurité garantie  100% sécurité garantie
100% sécurité garantie  100% sécurité garantie
100% sécurité garantie Dans cet article :
Partie 1. Comment débloquer un PDF avec un mot de passe d’autorisation pour le modifier - PDFelement
PDFelement est un éditeur PDF complet doté de fonctionnalités exceptionnelles doté d'une plateforme intuitive et conviviale. PDFelement vous permet d'imprimer, de marquer, d'annoter et de sécuriser vos fichiers PDF. De plus, vous pouvez également l'utiliser pour effectuer une reconnaissance optique de caractères et ajouter des signatures numériques. Bien entendu, vous pouvez l'utiliser pour débloquer des PDF afin de les modifier. Voici les étapes à suivre :
Étape 1. Ouvrir le fichier PDF
Après avoir installé PDFelement, pour ouvrir un fichier PDF, vous devez cliquer sur "Ouvrir des fichiers" et sélectionner le fichier PDF que vous souhaitez débloquer pour le modifier. Vous pouvez également faire glisser et déposer le fichier PDF sur l'interface du programme. Les fichiers PDF protégés par des mots de passe d'ouverture vous demanderont de saisir le mot de passe d'ouverture pour pouvoir y accéder.

Étape 2 : Saisir le mot de passe d'autorisation
Certains fichiers PDF sont protégés par un mot de passe d'autorisation, également appelé mot de passe propriétaire. Vous devez saisir le mot de passe d'autorisation avant de pouvoir modifier ces fichiers PDF. Pour cela, cliquez sur "Activer l'édition" et saisissez le mot de passe d'autorisation.
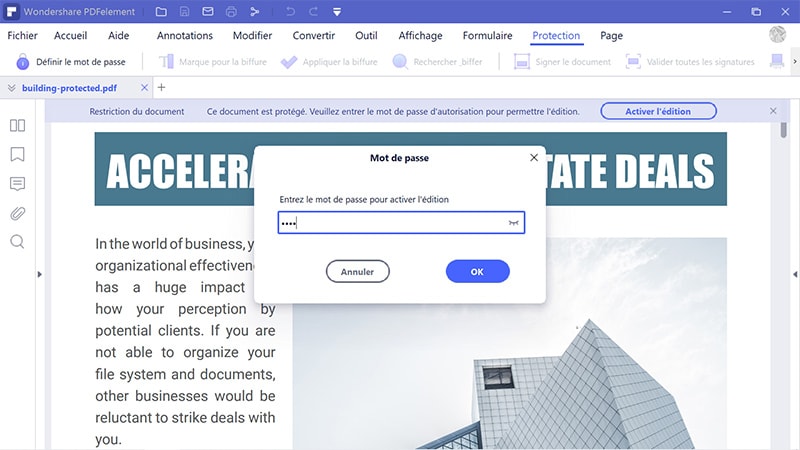
Étape 3. Modifier le fichier PDF
Après avoir débloqué le fichier PDF crypté, vous pouvez le modifier à l'aide de PDFelement. Avec PDFelement, vous pouvez modifier les textes et les paragraphes sans trop de difficultés, modifier les images de votre fichier PDF en copiant, collant, ajoutant ou supprimant, remplaçant, faisant pivoter et recadrant les images du document PDF. PDFelement vous permet de modifier les pages en les recadrant, les extrayant, les divisant ou les remplaçant. Vous pouvez également ajouter des étiquettes et des encadrements de page. Pour guider les lecteurs vers d'autres lectures, vous pouvez ajouter des liens vers votre document et supprimer les filigranes de votre fichier PDF. Si vous souhaitez attirer l'attention de votre public, vous pouvez surligner, dessiner et ajouter des commentaires à votre fichier PDF. Vous pouvez également convertir vos documents PDF au format de fichier de votre choix, par exemple Word, Excel ou PowerPoint.
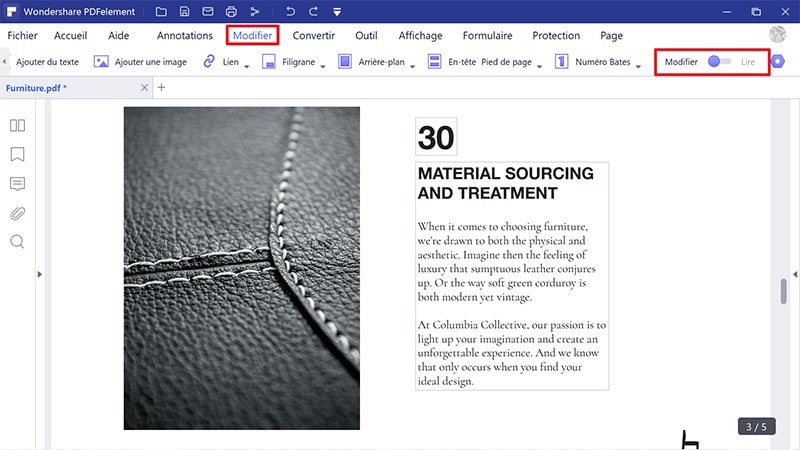
Étape 4. Enregistrer le PDF
Pour enregistrer le PDF, cliquez sur "Fichier" pour qu'une fenêtre contextuelle apparaisse et vous invite à enregistrer le fichier. Sélectionnez l'option "Enregistrer sous" ou "Enregistrer" afin que le PDF soit sauvegardé sur votre ordinateur.
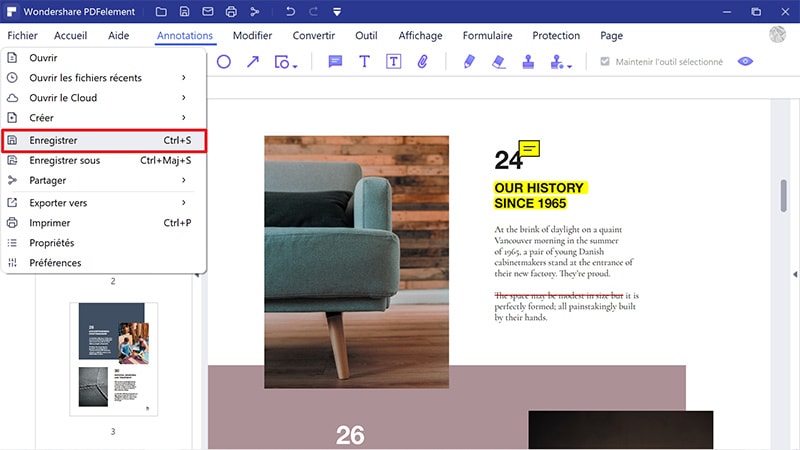
 100% sécurité garantie
100% sécurité garantie  100% sécurité garantie
100% sécurité garantie  100% sécurité garantie
100% sécurité garantie  100% sécurité garantie
100% sécurité garantie Partie 2. Comment débloquer un PDF pour le modifier en le convertissant
Vous trouverez ci-dessous un guide étape par étape expliquant comment débloquer un PDF pour le modifier.
Étape 1. Ouvrir le fichier PDF
Après avoir installé PDFelement sur votre ordinateur, vous devrez lancer l'application pour ouvrir un fichier PDF. Pour lancer PDFelement, faites un clic droit et sélectionnez "Ouvrir", ou double-cliquez sur l'application. Vous accédez ainsi au menu de l'écran de démarrage du programme. Maintenant, pour ouvrir un fichier PDF, vous pouvez soit utiliser l'option de glisser-déposer (sélectionnez le document PDF et faites-le glisser vers l'interface de PDFelement), soit utiliser le bouton "Ouvrir un fichier", vous pouvez importer le fichier que vous voulez éditer depuis votre ordinateur vers le programme. N'oubliez pas de débloquer le PDF pour le modifier s'il est crypté par un mot de passe afin de pouvoir l'ouvrir.

Étape 2. Convertir le PDF en Word
Après avoir ouvert votre fichier PDF, cliquez sur le bouton "Convertir", cliquez sur la boîte de boutons "En Word" et assurez-vous que les paramètres de conversion sont corrects. Les paramètres par défaut sont ceux qui sont recommandés. Votre fichier sera converti en un nouveau fichier DOCX que vous pourrez enregistrer et modifier ultérieurement.
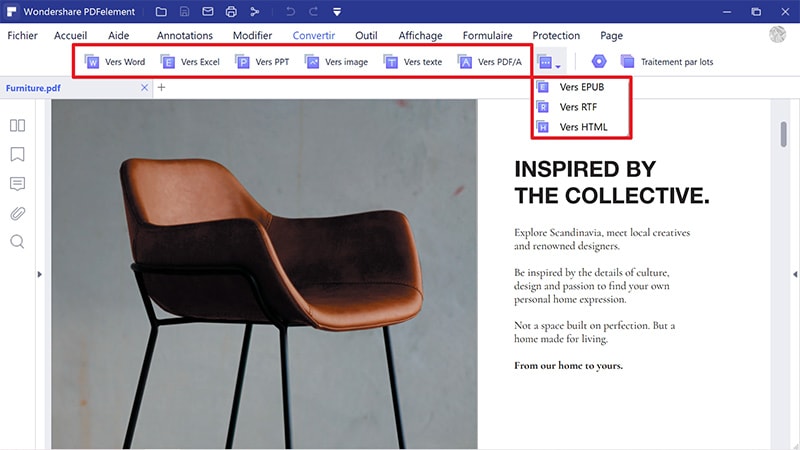
Étape 3. Modifier le fichier PDF
Après avoir converti le document PDF en Word, vous pouvez maintenant le modifier facilement avec Word.
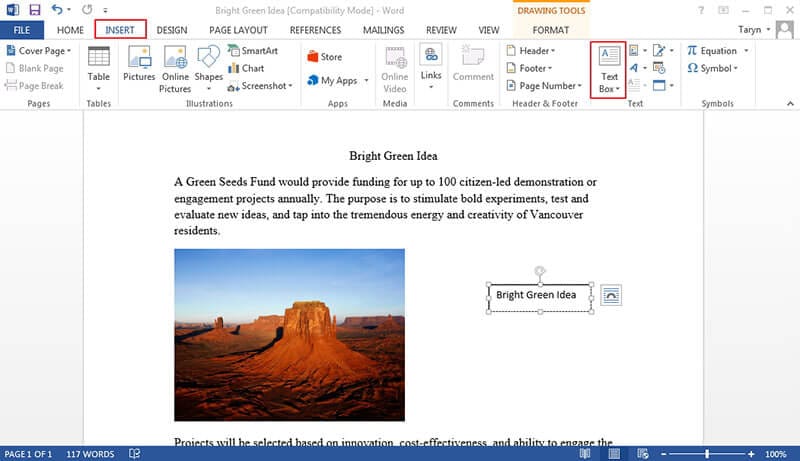
 100% sûr | Sans publicité |
100% sûr | Sans publicité |



