Quand vous échouez à obtenir le bon arrangement pour vos pages sur PDF, la seule option que vous aurez est de les réarranger. Cela ne vous prendra pas beaucoup de temps et d'efforts mais cela vous aidera à obtenir le bon ordre comme vous l'aviez en tête. En faisant cela en ligne, il y a des nombreux types de logiciels disponibles pour vous aider à accomplir cela et cet article abordera la meilleure manière de réarranger les pages de vos fichiers PDF avec PDFelement .
 100% sécurité garantie
100% sécurité garantie  100% sécurité garantie
100% sécurité garantie  100% sécurité garantie
100% sécurité garantie Vous ne devriez vous soucier de rien si vous utilisez PDFelement pour réarranger de multiples pages dans un document PDF. Il peut totalement accomplir toutes vos différentes tâches d'édition, notamment l'insertion, la suppression, l'extraction, le recadrage mais également changer la couleur, la taille et la police. La fonctionnalité OCR (Reconnaissance Optique de Caractères) aide à numériser le contenu de PDF scannés, rendant facile la recherche, la modification ou la suppression de texte. Consultez le centre de tutoriels pour vérifier plus de détails.
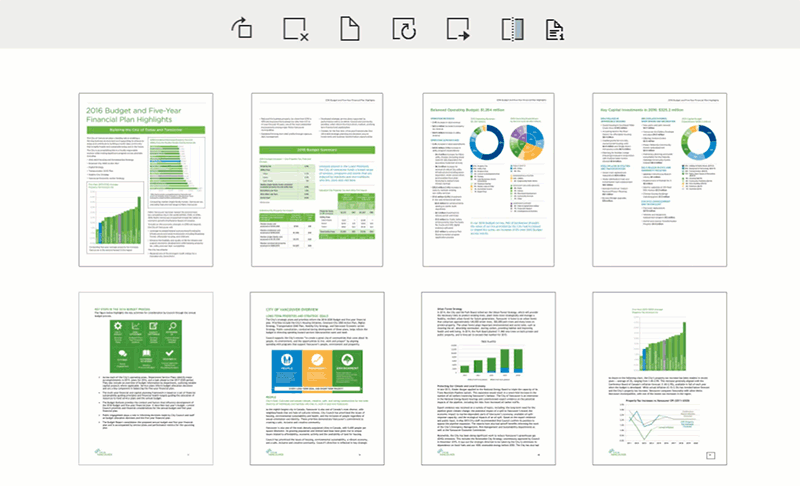
Vous êtes capables de convertir des documents sur Word, Excel et PowerPoint en ou depuis des PDF sans déranger la qualité originale. En plus, PDFelement s'assure que vous ayez un mot de passe en place pour votre contenu et que personne ne puisse y accéder sans votre permission.
Comment Réarranger des Pages PDF en 3 étapes
Vous ne douterez pas des résultats de PDFelement et les étapes suivantes rendront son utilisation facile :
Étape 1. Importer un PDF dans PDFelement
La première étape vous demande d'importer les fichiers sur lesquels travailler dans PDFelement en cliquant sur le bouton « Ouvrir ». Cela peut être depuis l'ordinateur ou un disque amovible selon où vous les avez conservés.

Étape 2. Réorganiser les Pages du PDF
Pour réarranger les pages, vous devrez aller sur le panneau de navigation sur le côté gauche. Cliquez sur l'icône « Vignette » et sélectionnez et maintenez le clic sur la page cible. Ensuite déplacez-la à l'endroit où vous la voulez.
Une autre manière est d'aller sur l'onglet « Page » où vous trouverez les options pour insérer une nouvelle page, remplacer les pages existantes, supprimer et extraire les pages, qui vous aideront à réarranger les pages de votre document PDF.
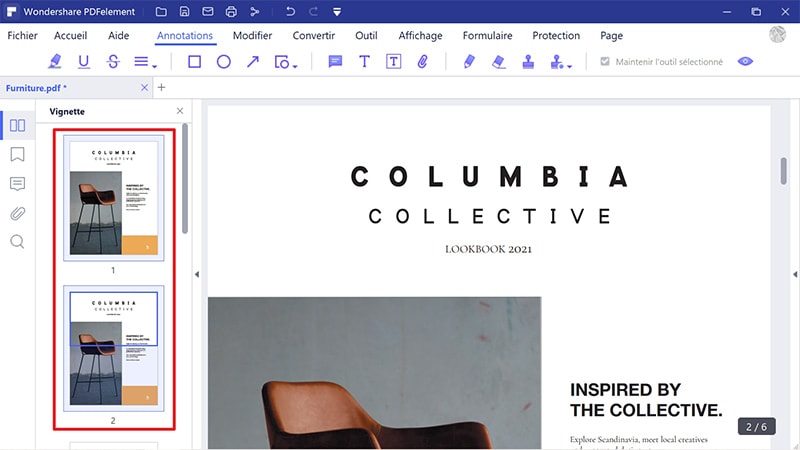
Étape 3. Éditer le Document PDF (Optionnel)
Après avoir réarrangé les pages, vous pouvez éditer un peu plus votre PDF, par exemple en modifiant les textes, les images et les pages, en changeant la police, en redimensionnant et en formatant et bien plus. Vous pouvez trouver l'option dont vous avez besoin sous l'onglet « Éditer ».
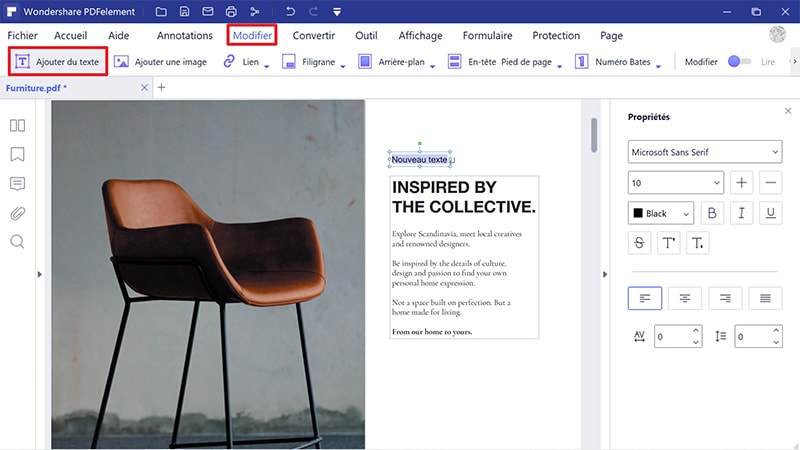
Vidéo sur la façon de réorganiser les pages PDF avec PDFelement
 100% sécurité garantie
100% sécurité garantie  100% sécurité garantie
100% sécurité garantie  100% sécurité garantie
100% sécurité garantie  100% sécurité garantie
100% sécurité garantie Plus de solutions pour éditer un PDF
- Pour Windows
- Pour Mac
- pour mobile
 100% sécurité garantie
100% sécurité garantie



