Imaginez que vous ayez plusieurs fichiers Excel à imprimer ou à envoyer à quelqu'un. Les imprimer ou les envoyer individuellement prend du temps et de l'énergie. La fusion des fichiers Excel en un seul PDF est une excellente solution à ce problème.
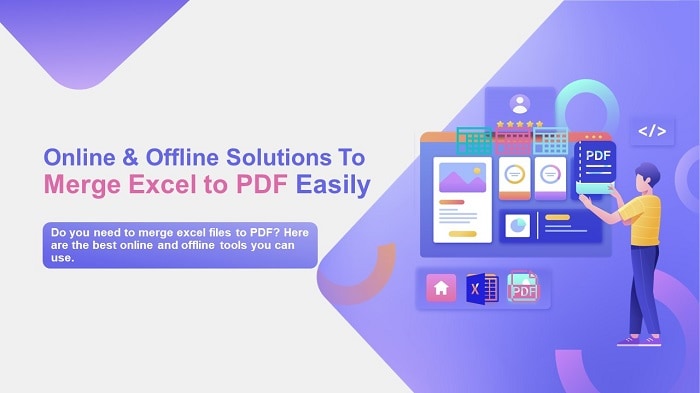
Dans cet article
Partie 1. Pourquoi fusionner plusieurs fichiers Excel en un seul PDF ?
La fusion de plusieurs fichiers Excel en un seul PDF présente de nombreux avantages. Avant tout, il facilite l'impression. Vous ne devez appuyer qu'une seule fois sur le bouton d'impression. Cela vous permet de gagner du temps et même de réduire la consommation d'énergie.
En outre, la fusion de fichiers Excel en un seul fichier PDF facilite considérablement le partage du fichier. Il n'est pas nécessaire de joindre plusieurs pièces jointes à vos e-mails. Au lieu de cela, il n'y aura qu'un seul fichier. En outre, l'envoi de classeurs au format PDF permet une meilleure présentation.
La fusion des fichiers permet également d'améliorer votre mode de stockage et de gestion des données. Vous ne devrez ouvrir qu'un seul fichier en cas de recherche. Un autre avantage est qu'il vous permet de libérer de la mémoire vive sur votre ordinateur. Cela peut accélérer votre ordinateur.
Cela dit, songez à fusionner vos fichiers Excel connexes en un seul fichier PDF.
Partie 2. Fusionner Excel en PDF hors ligne
Voici la question : comment combiner des fichiers Excel en un seul fichier PDF ? Il suffit pour cela d'utiliser des outils en ligne ou hors ligne. Ce dernier est plus stable et plus fiable, car vous n'avez pas besoin d'une connexion internet pour utiliser ces outils.
Quel type de logiciel devez-vous utiliser en particulier ? Vous avez besoin d'un éditeur de PDFPDFelement. Le plus intéressant, c'est qu'il est doté de fonctionnalités supplémentaires qui vous permettront de mieux gérer vos fichiers.
 100% sécurité garantie
100% sécurité garantie  100% sécurité garantie
100% sécurité garantie  100% sécurité garantie
100% sécurité garantie  100% sécurité garantie
100% sécurité garantie 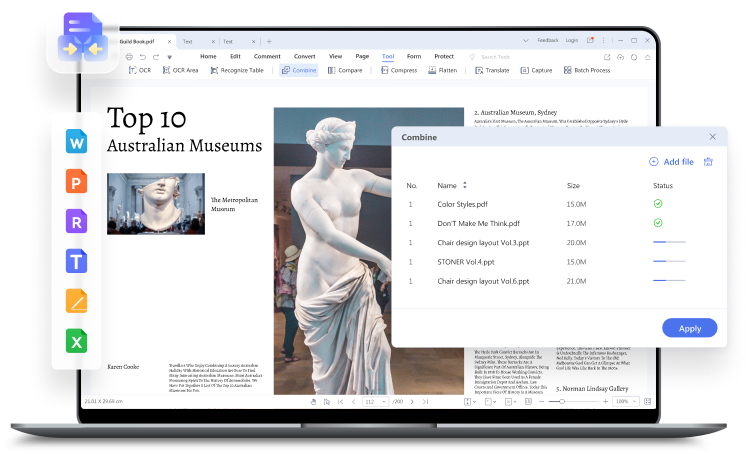
Pourquoi fusionner plusieurs fichiers Excel en un seul PDF avec PDFelement ?
PDFelement est une solution PDF performante qui offre de nombreuses fonctions et possibilités. Pourquoi est-ce l'un des meilleurs outils pour fusionner des fichiers Excel en un seul fichier PDF ?
Tout d'abord, PDFelement offre des conversions faciles et rapides. Vous avez la possibilité de fusionner des fichiers Excel et d'obtenir un fichier PDF en sortie, sans passer par l'étape de conversion des fichiers. Cela permet de rationaliser le processus et d'économiser du temps et des efforts.
Après avoir fusionné les fichiers en un fichier PDF, PDFelement vous permet de réorganiser les pages ou de modifier le fichier PDF. Et ce n'est pas tout. PDFelement vous permet également d'ajouter des en-têtes et des pieds de page, du texte, des images, des filigranes, etc. Y a-t-il une ligne que vous souhaitez retrouver facilement ? Vous pouvez mettre l'accent sur cette rangée en la surlignant.
PDFelement propose bien plus que la fusion de fichiers. C'est pourquoi vous devriez l'essayer.
 100% sécurité garantie
100% sécurité garantie  100% sécurité garantie
100% sécurité garantie  100% sécurité garantie
100% sécurité garantie  100% sécurité garantie
100% sécurité garantie Étape 1Lancez Wondershare PDFelement.
Étape 2 Sélectionnez Combiner.
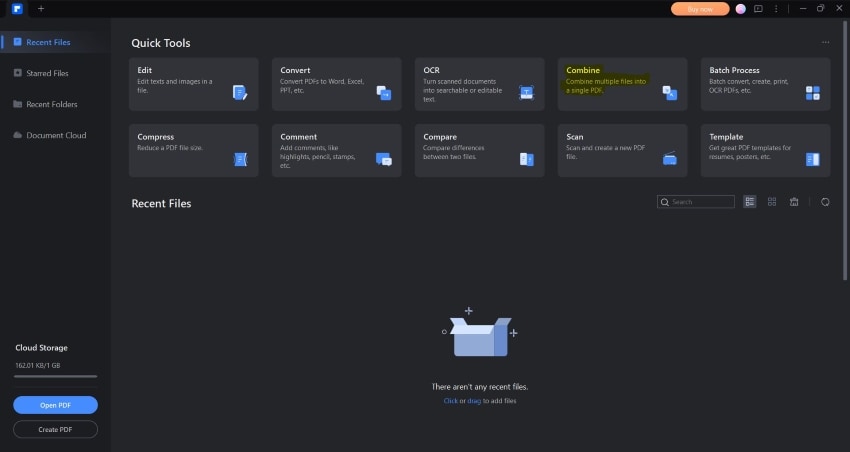
Étape 3Faites glisser et déposez les fichiers Excel que vous souhaitez convertir dans le panneau de gauche. Vous pouvez également sélectionner Ajouter des fichiers, puis importer les classeurs Excel que vous souhaitez fusionner en un seul fichier PDF.
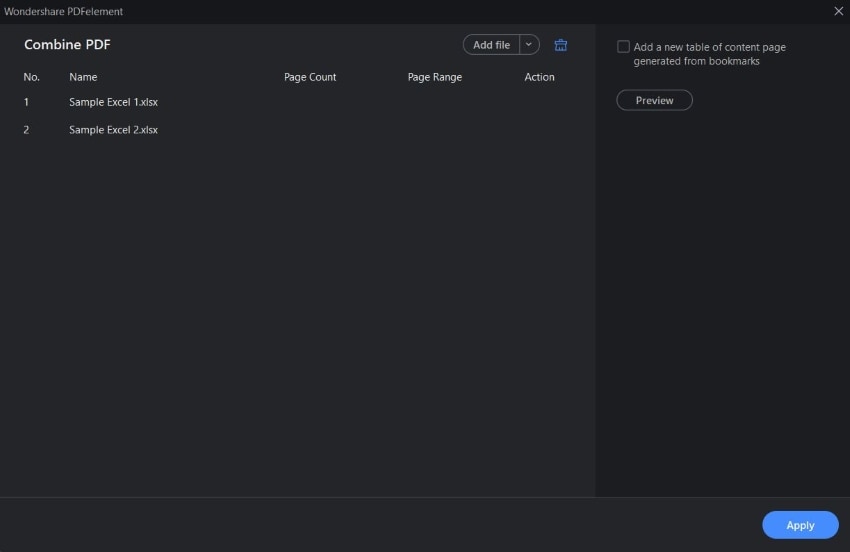
Étape 4Cliquez sur Appliquer.
Étape 5Supposons qu'il y ait des choses à modifier. Les tableaux, par exemple, sont divisés en plusieurs pages. Cliquez sur Modifier et procédez aux ajustements nécessaires.
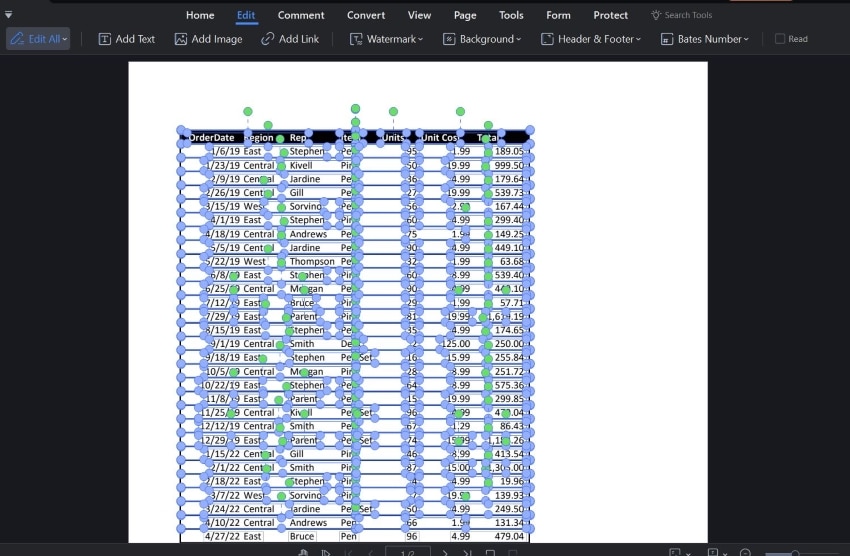
Étape 6Eventuellement, cliquez surPage pour réorganiser les pages ou en changer l'orientation.
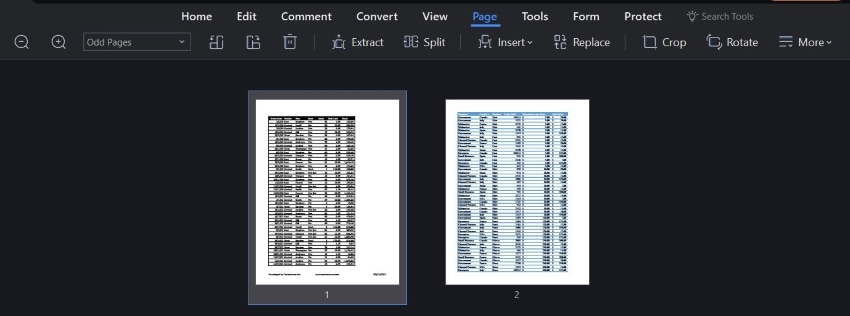
Étape 7Enregistrer le fichier PDF.
Astuce Bonus : Les fichiers que vous combinez peuvent être de formats différents. Par exemple, vous pouvez combiner deux fichiers Excel et un fichier Word. Regardez la vidéo suivante pour en savoir plus.
 100% sécurité garantie
100% sécurité garantie  100% sécurité garantie
100% sécurité garantie  100% sécurité garantie
100% sécurité garantie  100% sécurité garantie
100% sécurité garantie Partie 3. Fusion en ligne d'Excel en PDF
Imaginons que vous ne souhaitiez pas vous occuper de l'installation d'un programme. Ou bien vous ne disposez pas d'un espace de stockage suffisant sur votre ordinateur pour un outil PDF. Vous pouvez plutôt utiliser des convertisseurs Excel en PDF en ligne tels queHiPDF.
Fonctionnalités pratiques de HiPDF
Malheureusement, contrairement à PDFelement, la fusion de HiPDF n'est pas compatible avec les fichiers Excel en entrée et avec le format PDF en sortie. Mais ne vous inquiétez pas, puisqu'il n'est pas nécessaire de chercher ailleurs pour trouver un convertisseur. HiPDF dispose également de cette fonctionnalité. HiPDF permet également le traitement par lots. Par conséquent, cela devrait prendre peu de temps.
Il n'est pas non plus nécessaire que les fichiers Excel soient enregistrés sur votre ordinateur. HiPDF vous permet d'importer des fichiers depuis Box, Dropbox et OneDrive.
Après avoir fusionné les fichiers, votre ordinateur téléchargera automatiquement le PDF. Vous pouvez également l'exporter vers Box ou Dropbox.
Vous devrez peut-être également compresser le fichier PDF afin de pouvoir le joindre à des e-mails. HiPDF a également tout prévu. Il s'agit également d'un compresseur de PDF !
Le plus intéressant, c'est que tout ceci est gratuit !
Comment fusionner des fichiers Excel en un seul PDF avec HiPDF
Étape 1Ouvrez un navigateur web et allez sur le site web de HiPDF.
Étape 2Cliquez sur Convertir > Excel en PDF.
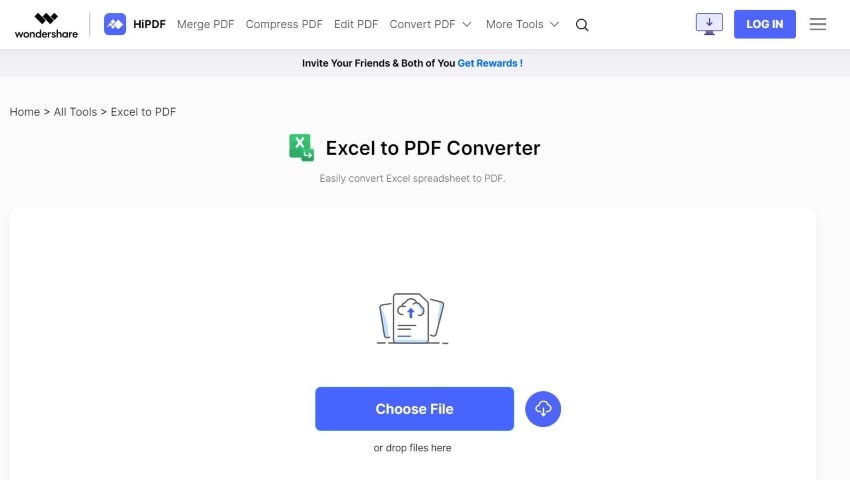
Étape 3Téléchargez les fichiers Excel à convertir en PDF.
Étape 4Cliquez sur Convertir.
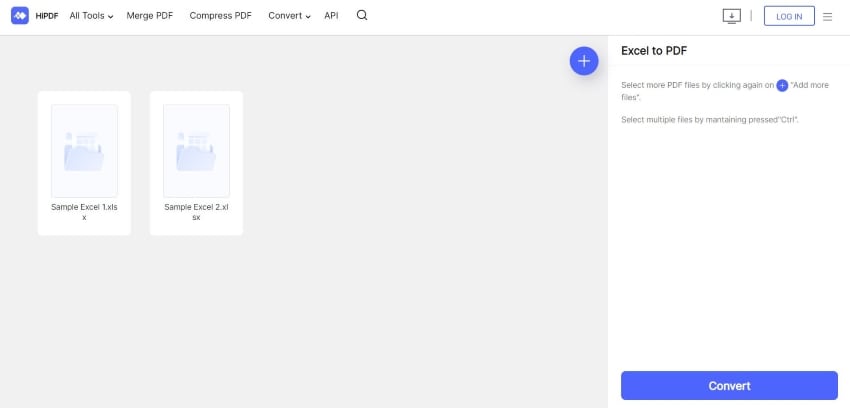
Étape 5Patientez jusqu'à la fin de la conversion et téléchargez les fichiers PDF.
Étape 6Cliquez sur Fusionner PDF.
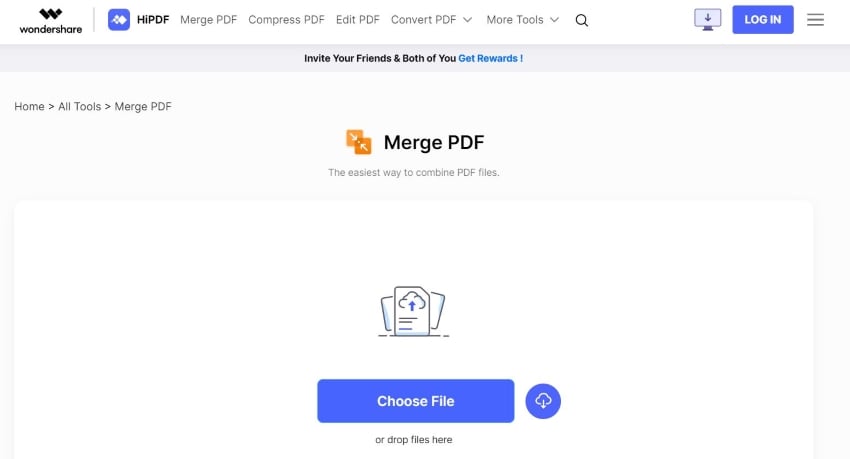
Étape 7Téléchargez les fichiers PDF que vous venez de créer.
Étape 8Cliquez sur Fusionner.
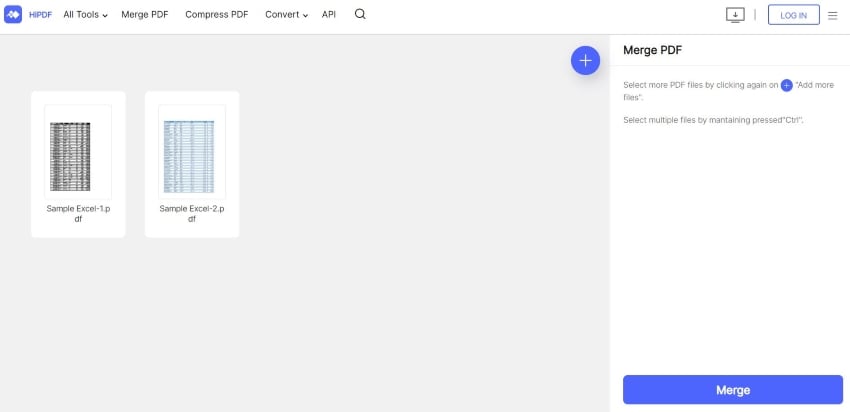
Étape 9Patientez jusqu'à la fin du processus de fusion.
Partie 4. Les gens demandent aussi
Vous avez peut-être des questions sur la fusion de fichiers. Laissez-nous vous aider à y répondre. Voici quelques-unes des questions les plus fréquemment posées sur la combinaison de fichiers Excel en un seul fichier PDF.
Q1. Comment combiner Excel et Word en un seul PDF ?
Que faire si vous souhaitez combiner un fichier Excel et un fichier Word en un seul PDF ? Faut-il convertir chaque fichier dans l'autre format avant de les fusionner ? Avec PDFelement, la réponse est " non " : il vous permet de fusionner des fichiers, quel que soit leur format, en un seul fichier PDF. Suivez les étapes suivantes pour y parvenir :
Étape 1Lancez Wondershare PDFelement.
Étape 2Cliquez sur Combiner.
Étape 3Importez tous les fichiers que vous souhaitez fusionner en un seul PDF. Notez que PDFelement ne limite pas le nombre de fichiers que vous pouvez convertir. Vous pouvez donc ajouter autant de fichiers que vous le souhaitez.
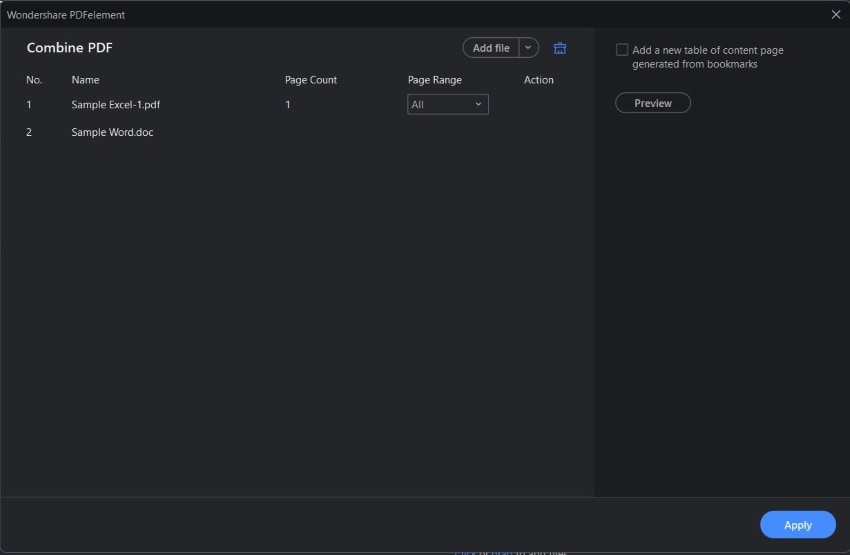
Étape 4Cliquez sur Appliquer.
Étape 5Réorganisez les pages, changez leur orientation ou modifiez le PDF en fonction de vos besoins.
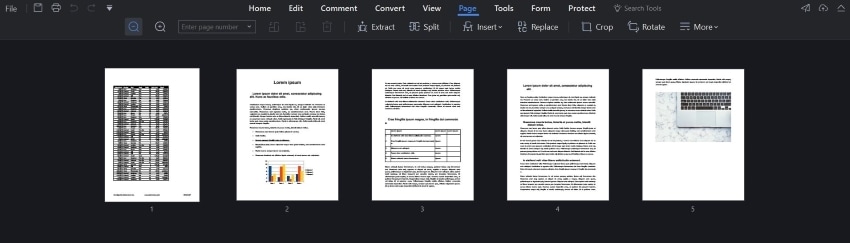
Étape 6Save the PDF file.
Q2. Pourquoi ma feuille de calcul Excel n'est-elle pas disponible en PDF ?
Après avoir fusionné vos fichiers Excel en un fichier PDF, il se peut que certaines colonnes ou lignes du PDF soient supprimées. PDFelement les place sur une page distincte. Pourquoi cela se produit-il ? Cela se produit parce que le tableau est trop grand pour tenir sur une seule page PDF. Une solution à ce problème consiste à réduire la hauteur ou la largeur des lignes et des colonnes qui peuvent être réduites.
Vous pouvez ainsi faire tenir la feuille de calcul sur une seule page du PDF. Vous pouvez également couper les tableaux en deux. Rappelez-vous quelle colonne ou quelle ligne est coupée lors de la conversion au format PDF. Ensuite, mettez-les sur une feuille séparée. Cela améliorera la présentation du fichier PDF fusionné.
Q.3 Comment enregistrer Excel en PDF sans suppression ?
Vous pouvez enregistrer un fichier Excel au format PDF sans qu'il soit coupé en suivant les conseils ci-dessus. Mais qu'en est-il si vous souhaitez conserver l'ensemble de la feuille sur une seule page ? Vous devez procéder comme suit :
- Changer l'orientation
Les documents en mode paysage peuvent contenir plus de données que ceux en mode portrait. Vous pouvez donc modifier l'orientation du papier pour éviter que le tableau ne soit coupé.
- Utiliser l'option Ajuster la feuille sur une page
MS Excel dispose d'une fonction appelée " Ajuster la feuille sur une page ". Il réduit automatiquement le tableau pour qu'il tienne sur une seule page.
- Ajuster la taille de la page
Vous pouvez également modifier la taille de la page pour faire tenir la feuille sur une seule page. N'oubliez pas d'utiliser le format de papier spécifié lors de l'impression.
N'oubliez pas qu'en choisissant l'une ou l'autre de ces options, vous exportez d'abord les fichiers Excel au format PDF. Utilisez ensuite PDFelement pour fusionner les fichiers PDF.
Conclusion
Fusionner plusieurs fichiers Excel en un seul fichier PDF est facile. Il suffit de savoir quels sont les meilleurs outils disponibles. Nous suggérons PDFelement pour la fusion hors ligne et HiPDF pour la fusion en ligne. Ces outils puissants sont dotés de toutes les fonctionnalités dont vous avez besoin. De la conversion à la combinaison en passant par la modification, PDFelement et HiPDF répondent à tous vos besoins.
 100% sûr | Sans publicité |
100% sûr | Sans publicité |