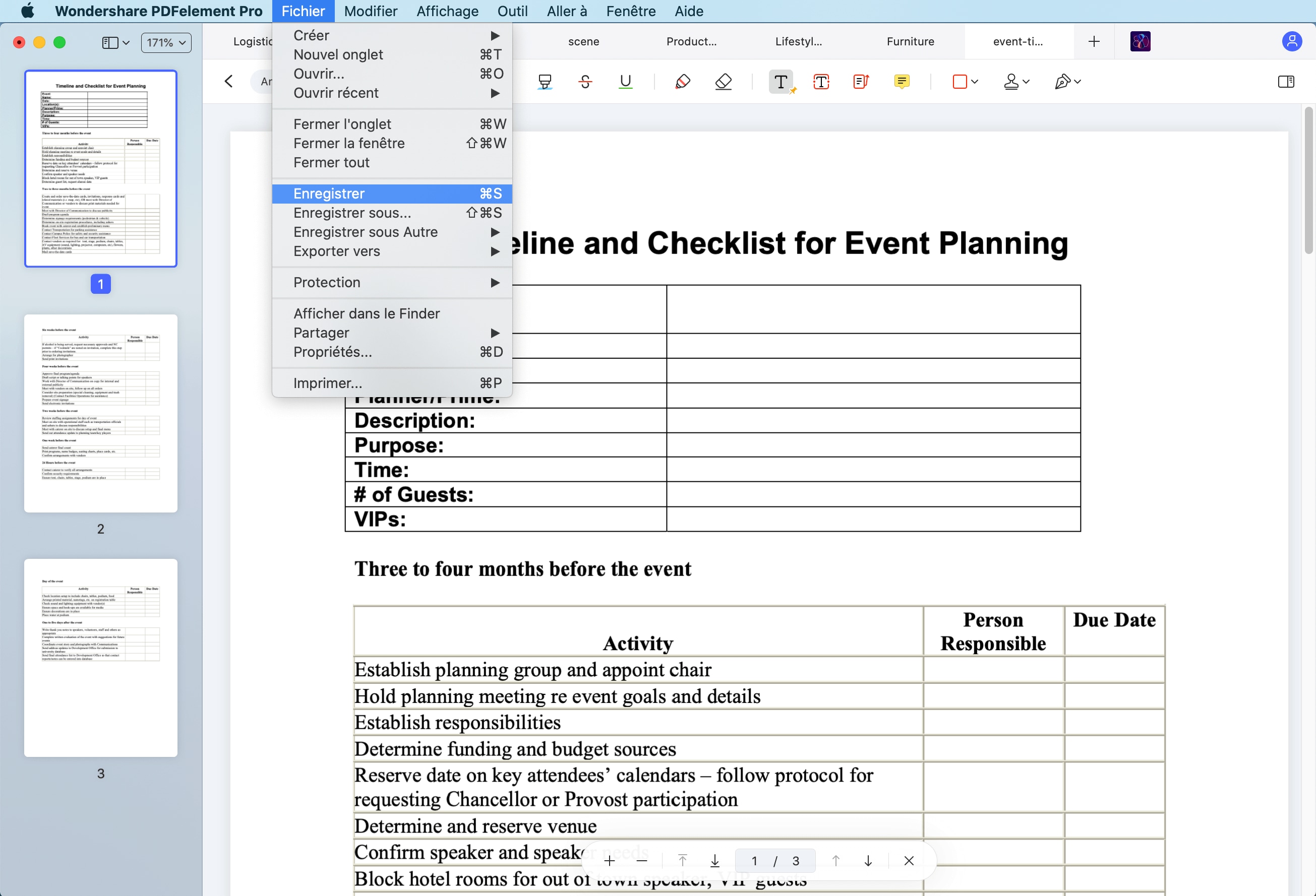100% sécurité garantie
100% sécurité garantie  100% sécurité garantie
100% sécurité garantie  100% sécurité garantie
100% sécurité garantie  100% sécurité garantie
100% sécurité garantie Avant de commencer, il est nécessaire de vous présenter un outil de combiner des images - PDFelement, c'est est un outil exceptionnel qui vous permet de numériser des documents et d'accélérer la création, la modification et la préparation de documents. Il offre un moyen rapide, abordable et sûr pour produire des documents PDF.

- Annoter des PDF avec des annotations, des commentaires, des tampons et des outils de dessin.
- Ouvrir, éditer, sauvegarder et imprimer des fichiers PDF
- Convertir des fichiers image, HTML et texte en PDF et combiner des images dans un PDF sur Mac
- Créer des formulaires PDF remplissables
- Ajouter, redimensionner ou supprimer n’importe quel élément graphique contenu dans un PDF
- Sécuriser vos PDF avec une protection par mot de passe
 100% sécurité garantie
100% sécurité garantie  100% sécurité garantie
100% sécurité garantie  100% sécurité garantie
100% sécurité garantie  100% sécurité garantie
100% sécurité garantie Comment combiner des images en PDF sur Mac
PDFelement permet non seulement de créer des fichiers PDF à partir d'un seul fichier image, mais également de créer un fichier PDF à partir de plusieurs fichiers et formats d'image, y compris les formats .jpg, .png, .gif, .bmp et .tiff. Pour combiner des fichiers JPEG au format PDF sur Mac, procédez comme suit :
Étape 1. Importer des images au format PDF sur Mac
Lancez le programme sur Mac afin de combiner des images dans un PDF. Cliquez ensuite sur « Fichier > Créer ». Tapez sur « PDF à partir du fichier ... » et une fenêtre s'ouvrira pour vous permettre de sélectionner le fichier image. Sélectionnez le fichier image et cliquez sur « Ouvrir ». Une fois l'image ouverte dans PDFelement, elle sera créée au format PDF. Vous devez maintenant enregistrer le fichier PDF converti.
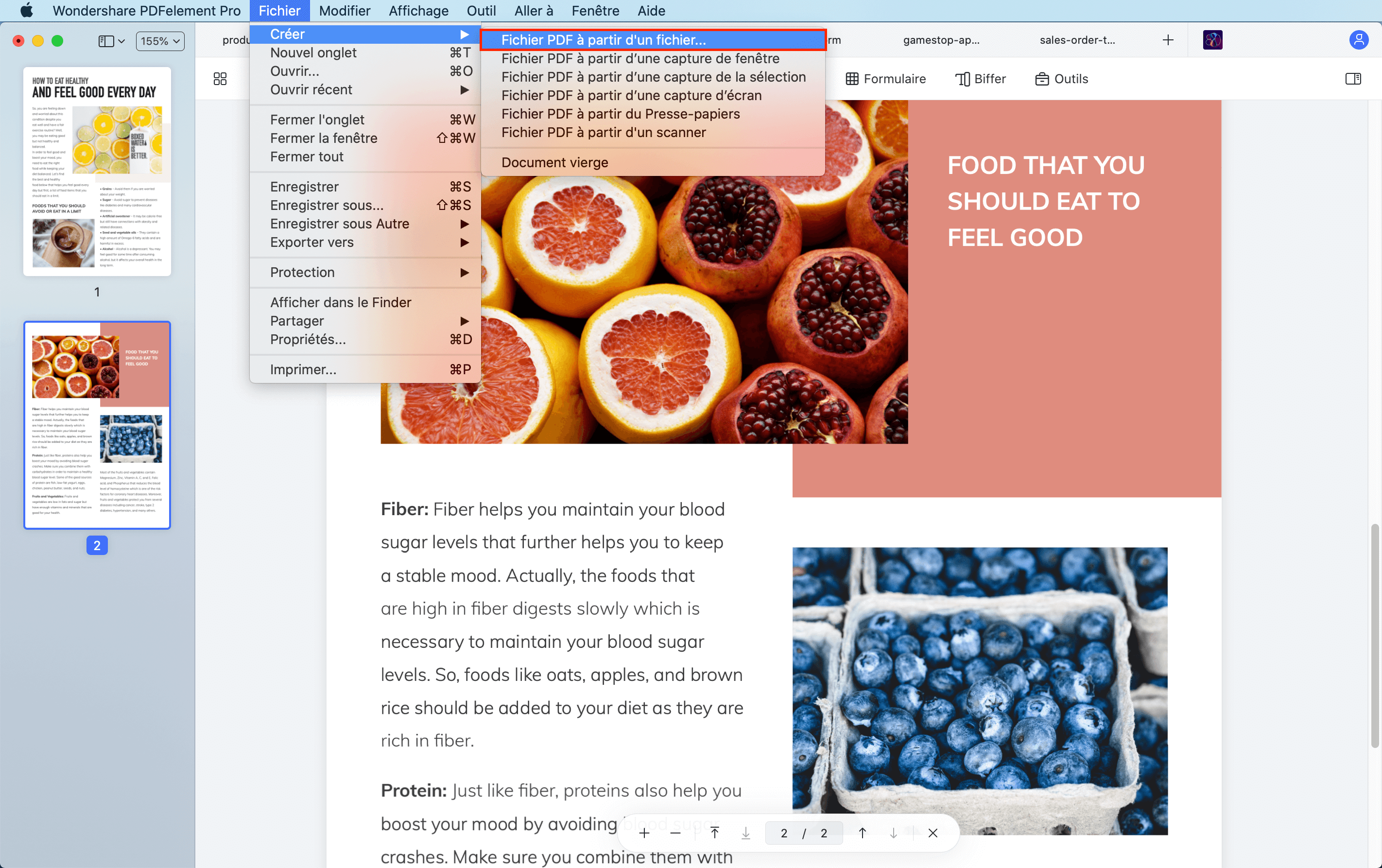
Alternativement, faites simplement glisser l'image sur l’interface de PDFelement afin que le fichier image soit automatiquement créé dans un fichier PDF.
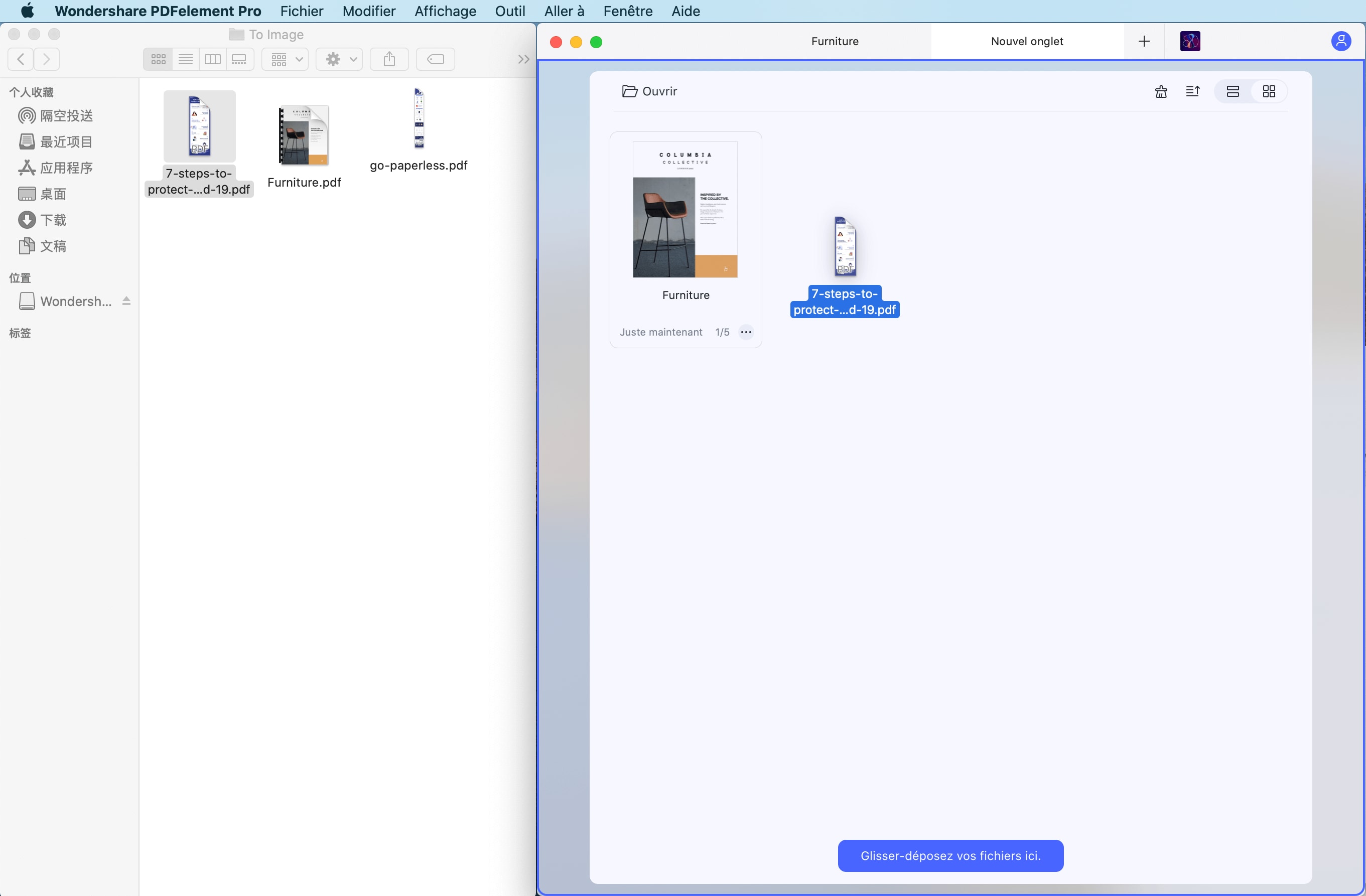
Modifier votre PDF dès maintenant 100% sécurité garantie
100% sécurité garantie  Propulsé par l'IA
Modifier votre PDF dès maintenant
Propulsé par l'IA
Modifier votre PDF dès maintenant  100% sécurité garantie
100% sécurité garantie  Propulsé par l'IA
Modifier votre PDF dès maintenant
Propulsé par l'IA
Modifier votre PDF dès maintenant  100% sécurité garantie
100% sécurité garantie  Propulsé par l'IA
Modifier votre PDF dès maintenant
Propulsé par l'IA
Modifier votre PDF dès maintenant  100% sécurité garantie
100% sécurité garantie  Propulsé par l'IA
Propulsé par l'IA
 100% sécurité garantie
100% sécurité garantie  100% sécurité garantie
100% sécurité garantie  100% sécurité garantie
100% sécurité garantie  100% sécurité garantie
100% sécurité garantie Étape 2. Combiner des images dans un PDF sur Mac
Après avoir créé chaque image au format PDF, cliquez simplement sur le bouton « Outil » dans la colonne de gauche, puis sélectionnez « Traitement par lot > « Combiner PDF ». Dans la nouvelle fenêtre, cliquez sur « + Ajouter » pour ajouter l'image PDF convertie et cliquez sur « Appliquer » pour lancer le processus de combinaison.
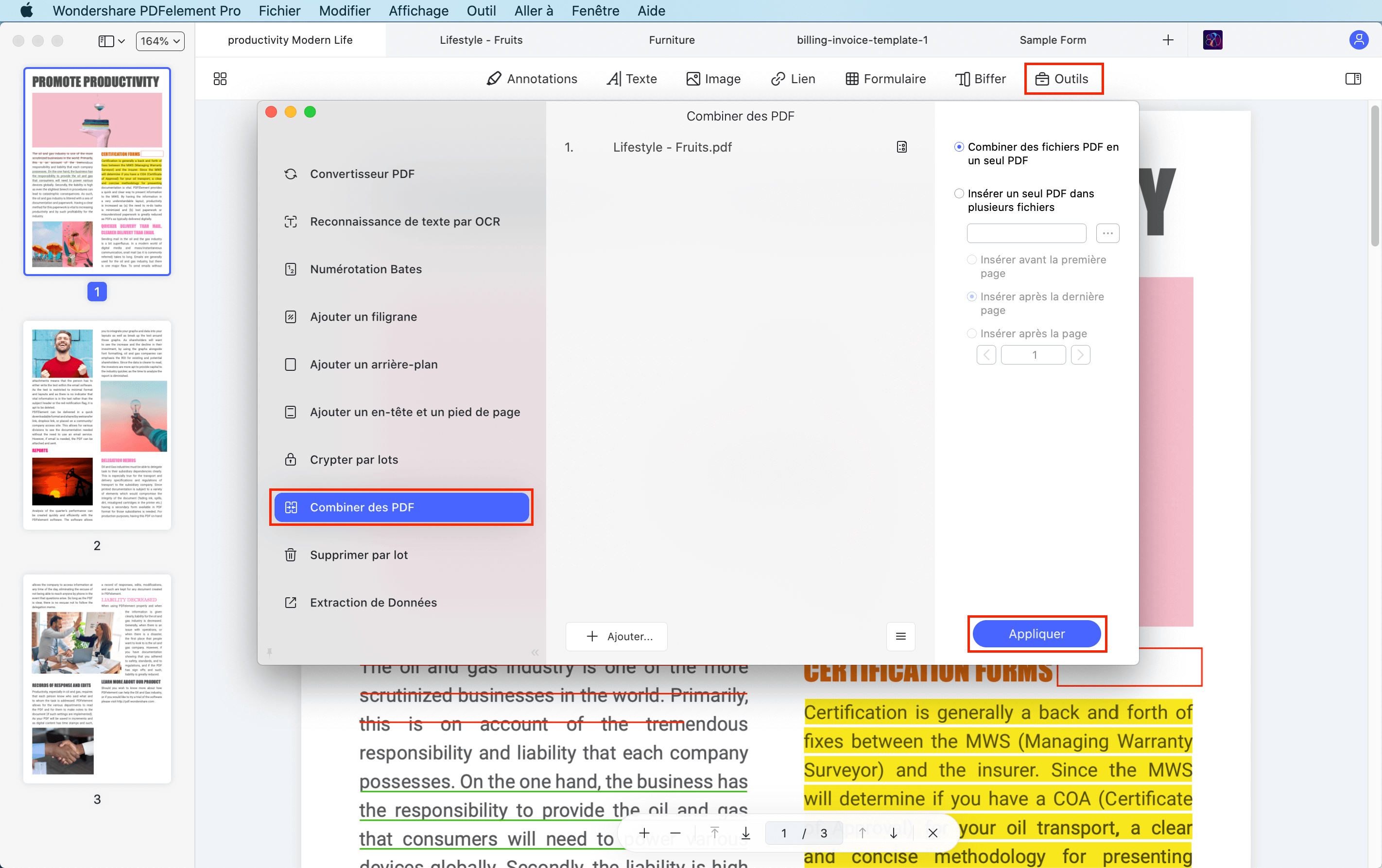
 100% sécurité garantie
100% sécurité garantie  100% sécurité garantie
100% sécurité garantie  100% sécurité garantie
100% sécurité garantie  100% sécurité garantie
100% sécurité garantie Étape 4. Sauvegarder le PDF
Avant d'enregistrer votre fichier PDF nouvellement combiné, vous pouvez le renommer et choisir le dossier de sortie dans lequel l'enregistrer. Pour terminer, allez dans le menu « Fichier » et cliquez sur « Enregistrer ». Vous avez maintenant combiné plusieurs JPG en un PDF sur Mac.