Résumé :
Il existe de nombreuses situations où vous devez combiner des documents dans Word. Vous êtes peut-être un spécialiste du marketing et vous devez créer les brochures de vente et les combiner dans un seul document Word. Vous devez peut-être combiner un travail de thèse ou un travail d'essai dans un seul document. De la même manière, vous pouvez avoir plusieurs paquets de nouveaux rapports que vous devez compiler dans un seul fichier.
Dans ces situations, vous devez trouver un outil qui peut être utile pour fusionner deux documents dans Word et rendre votre travail efficace. Pour cela, discutons des meilleurs outils qui permettent de combiner des documents en un seul fichier.
 100% sécurité garantie
100% sécurité garantie  100% sécurité garantie
100% sécurité garantie  100% sécurité garantie
100% sécurité garantie  100% sécurité garantie
100% sécurité garantie Dans cet article
Partie 1. Microsoft Word : Combiner des documents dans Word sans perdre le format
Microsoft Word est un outil populaire utilisé pour créer des documents, notamment des lettres, des brochures, des devoirs, des thèses et d'autres activités d'apprentissage. Dans le monde des affaires, Microsoft Word est efficace pour créer des lettres commerciales, des mémos, des bulletins d'information, des prospectus, des propositions et des plans budgétaires d'entreprise.
Il dispose également d'une fonction de révision qui vous permet de gérer votre document Word avec OneDrive pour collaborer avec d'autres personnes. Word contient l'historique de vos précédentes modifications, de sorte que si les membres de votre entreprise décident de passer au document précédent, vous pouvez facilement le faire.
En outre, vous pouvez fusionner deux documents dans Word. Mais vous devez suivre ces étapes.
Étape 1. Lancer l'objet MS Word et Access
Lancez le Microsoft Word pour ouvrir votre premier fichier, cliquez sur l'onglet "Insertion" pour insérer votre deuxième fichier. Déplacez votre curseur dans la section droite "Texte" de l'onglet "Insertion" et cliquez sur l'icône "Objet".
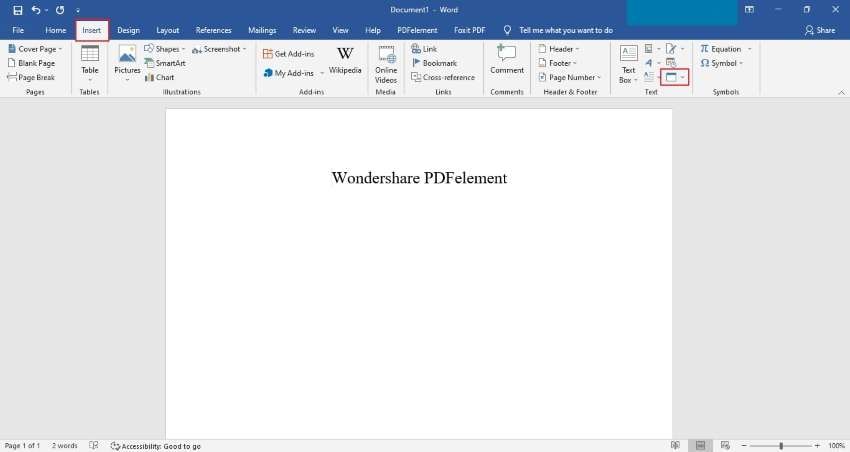
Étape 2. Sélectionnez l'option Texte du fichier
Maintenant, choisissez "Texte à partir d'un fichier", puis la fenêtre "Insérer un fichier" apparaît sur votre écran.
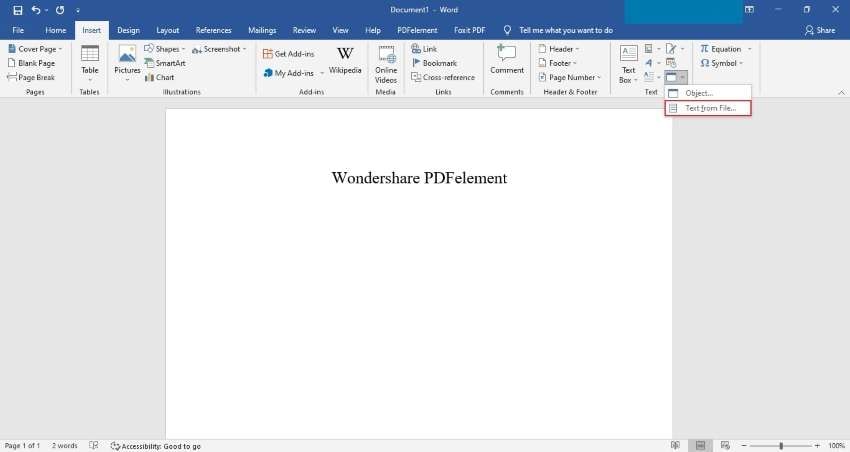
Étape 3. Choisir les fichiers Word à fusionner
Choisissez plusieurs fichiers que vous voulez combiner dans un seul fichier Word. Ensuite, cliquez sur l'onglet "Insérer", afin que tous les documents soient fusionnés en un seul document Word.
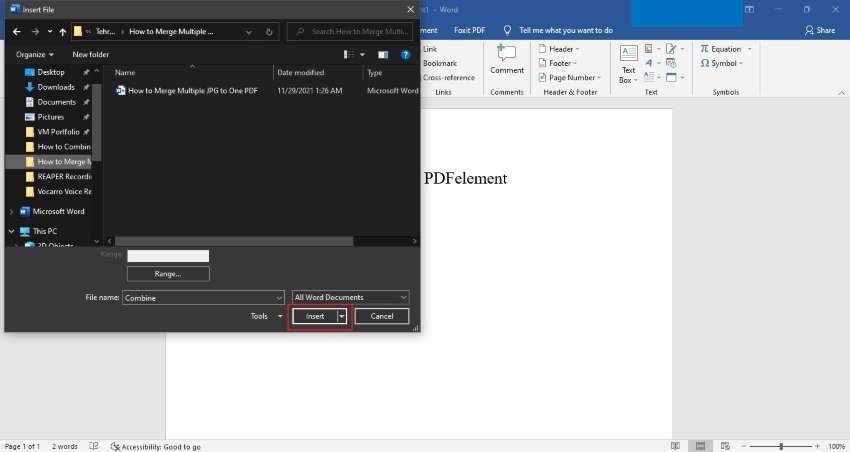
Partie 2. Les 3 trois outils de fusionner des documents Word en ligne
Si vous ne savez pas comment combiner des documents dans Word, vous pouvez fusionner ces documents Word en ligne en utilisant différentes méthodes. Voici les principaux outils en ligne qui peuvent être efficaces pour fusionner ces documents.
1.ASPOSE
ASPOSE est un outil en ligne principalement utilisé pour regrouper des documents en un seul fichier. Il vous aide à organiser vos documents de manière plus professionnelle. ASPOSE nous fait gagner du temps en réalisant des processus combinés en ligne et en optimisant le flux de travail. Pour utiliser cet outil, vous n'avez pas besoin d'installer un logiciel tiers, et il est gratuit.
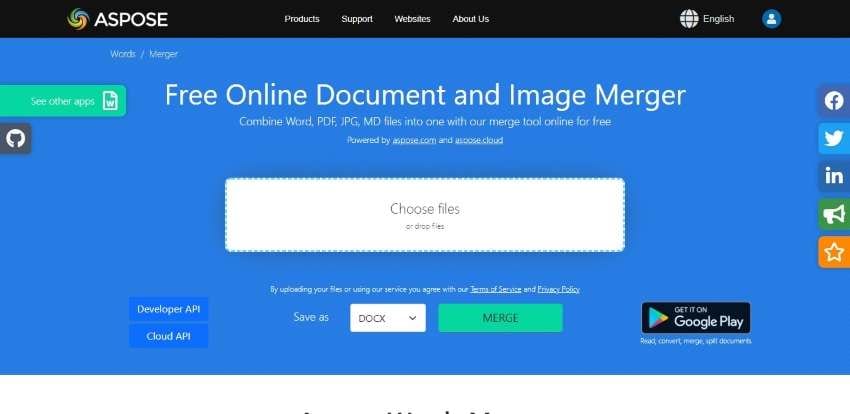
Voici des étapes simples pour fusionner des documents Word en ligne.
Étape 1 Visitez le site web d'ASPOSE et accédez à l'outil "Fusion" ; téléchargez ou glissez et déposez vos multiples fichiers sur l'option "Choisir des fichiers ou déposer des fichiers".
Étape 2 Cliquez sur l'option "Fusionner" pour combiner tous vos documents en un seul fichier.
Étape 3 Maintenant, vous pouvez cliquer sur "Télécharger" pour enregistrer le fichier Word fusionné sur votre PC et vous pouvez également partager le lien avec d'autres personnes.
2.Conholdate
Conholdate est un autre outil en ligne efficace qui vous permet de fusionner facilement vos fichiers Word. En outre, vous pouvez effectuer différentes tâches de traitement de texte à l'aide de cet outil. Si vous souhaitez combiner plusieurs fichiers Word, vous avez la possibilité de les faire glisser et de les déposer ou de les télécharger.
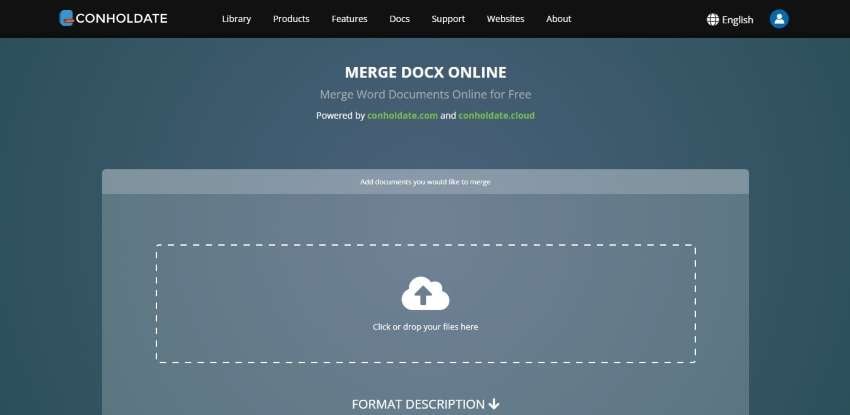
Pour utiliser Conholdate, vous devez suivre les étapes suivantes :
Étape 1 Ouvrez l'outil Conholdate Merge DOCX et téléchargez vos multiples fichiers sur "Cliquez ou déposez vos fichiers ici".
Étape 2 Après avoir téléchargé les fichiers, cliquez sur l'option "Procéder", puis sur le bouton "Fusionner".
Étape 3 Une fois le traitement terminé, vous pouvez télécharger le fichier sur votre appareil. En outre, vous pouvez copier le lien et le partager avec d'autres personnes. Il offre également la possibilité de saisir l'adresse électronique et d'envoyer directement votre fichier par courrier électronique.
3.Cloudmersive
Cloudmersive est une plateforme en ligne qui permet de combiner des documents Word. Il fusionne trois fichiers en une seule fois, donc si vous avez plus de trois fichiers, vous devez préférer un autre outil. Le fichier fusionné sera enregistré sur votre ordinateur, et il ne vous permet pas de fournir un lien de copie ou une option de partage via une adresse électronique.
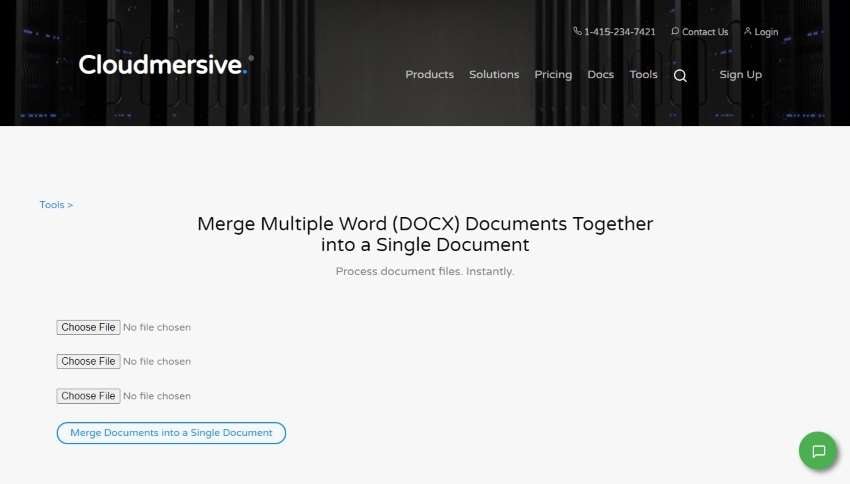
Voici les étapes de base de la fusion de documents Word dans Cloudmersive :
Étape 1 Accédez au site Cloudmersive, téléchargez trois fichiers en cliquant sur chaque option " Choisir un fichier " dans l'outil Fusionner Word de Cloudmersive.
Étape 2 Après avoir importé les fichiers, cliquez sur le bouton "Fusionner les documents en un seul document."
Étape 3 Le fichier sera directement téléchargé sur votre ordinateur en cliquant sur "Résultat du document fusionné." Vous ne recevrez pas de lien pour le partager avec d'autres personnes.
Partie 3. PDFelement : un des meilleurs outils de combiner les documents (facile et polyvalent)
Wondershare PDFelement est une plateforme hors ligne qui peut être utile pour créer, signer, annoter et convertir des fichiers PDF. Vous pouvez également remplir vos documents avec une gestion facile. La fonction "Créer un PDF" de PDFelement vous permet de créer un PDF à partir d'un portfolio, d'un scanner, du presse-papiers ou de tout autre type de fichier. Il est également efficace pour combiner vos documents Word en un seul fichier PDF.
PDFelement prend en charge presque tous les types de fichiers et crée automatiquement un fichier PDF. Cela signifie que vous pouvez importer tout type de fichier et les fusionner hors ligne en utilisant cet outil. Il existe de nombreux outils pour fusionner les documents, mais PDFelement permet de fusionner les documents et de rendre le fichier présentable.
 100% sécurité garantie
100% sécurité garantie  100% sécurité garantie
100% sécurité garantie  100% sécurité garantie
100% sécurité garantie  100% sécurité garantie
100% sécurité garantie Étape 1. Importez les fichiers Word
Installez PDFelement sur votre ordinateur et lancez l'outil. Cliquez sur l'option "Fusionner des PDF". Une nouvelle fenêtre s'ouvre, choisissez ou faites glisser les documents Word que vous voulez combiner.
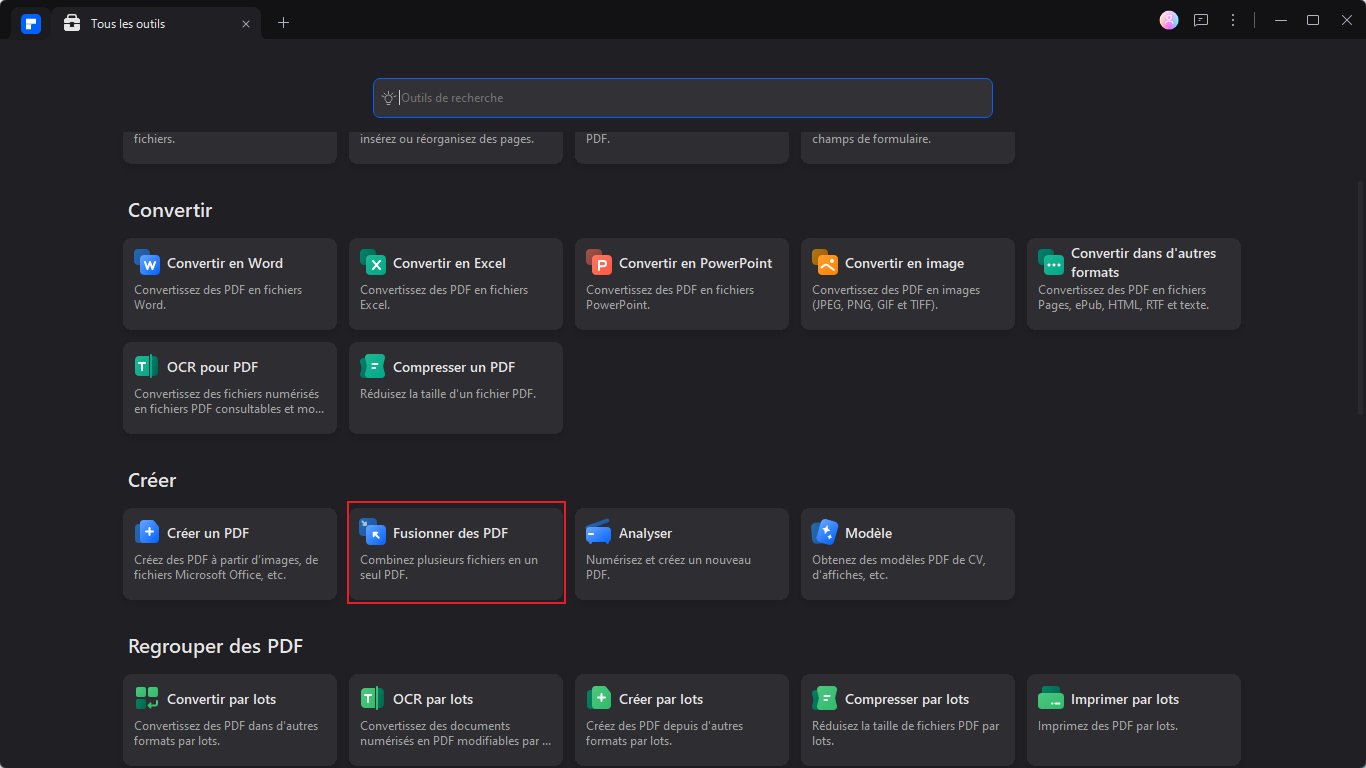
Étape 2 Choisissez l'emplacement de sauvegarde
Lorsque vous avez sélectionné les fichiers Word, vous devez cliquer sur l'option "Appliquer". Après avoir combiné tous les documents, vous devez cliquer sur l'option "Enregistrer" en haut du menu pour sauvegarder le fichier PDF.
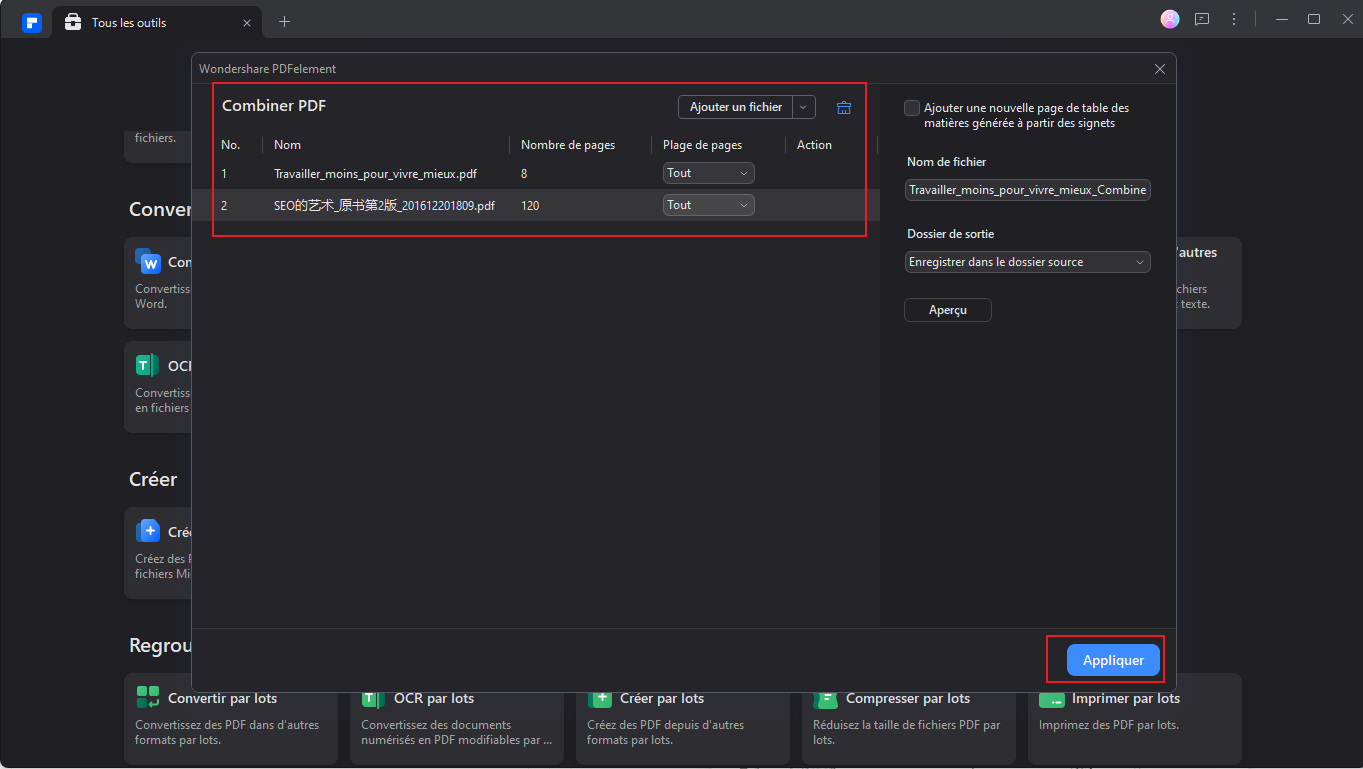
 100% sécurité garantie
100% sécurité garantie  100% sécurité garantie
100% sécurité garantie  100% sécurité garantie
100% sécurité garantie  100% sécurité garantie
100% sécurité garantie Étape 3. Convertir un PDF en document Word
Maintenant, cliquez sur "Convertir" dans la barre d'outils et sélectionnez l'option "En Word". Enfin, vous pouvez enregistrer votre fichier Word combiné sur votre ordinateur.
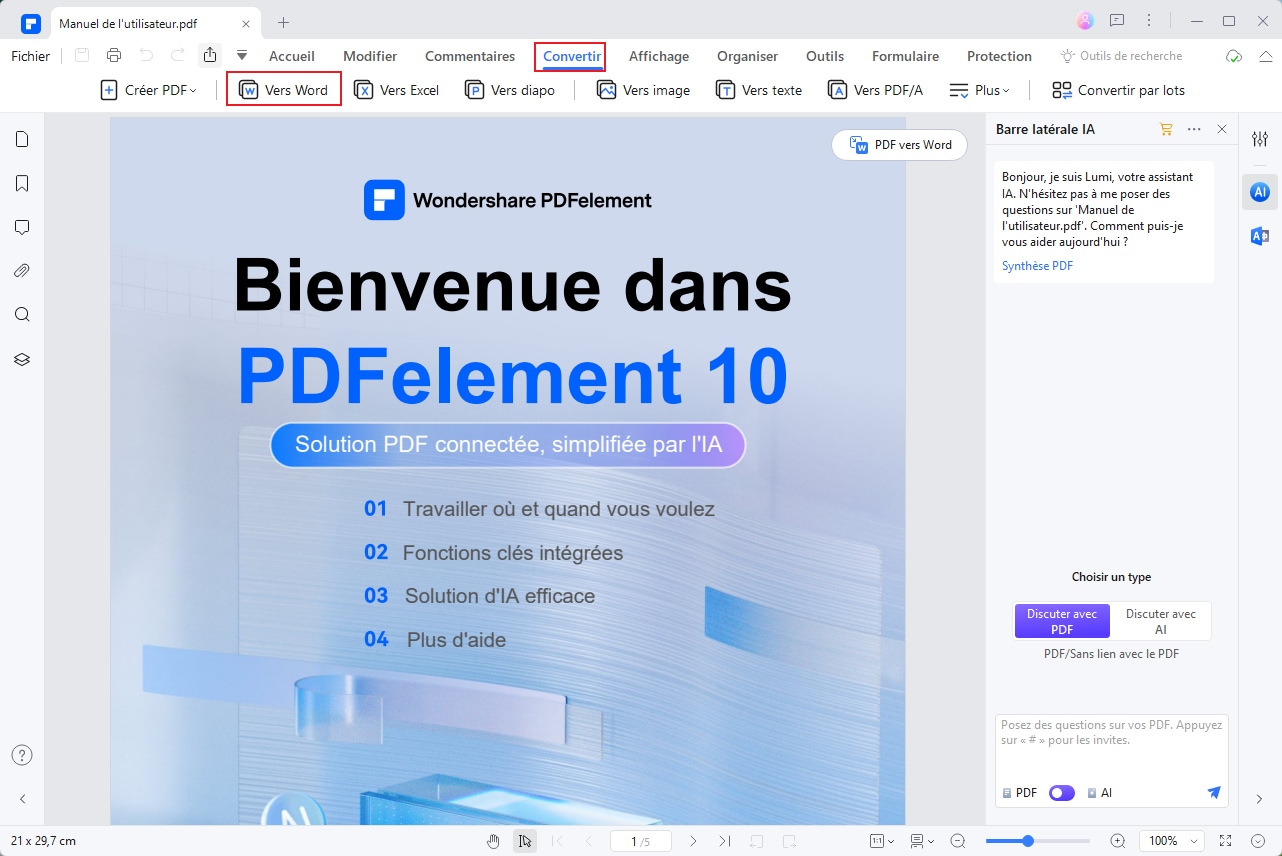
Partie 4. Les gens demandent aussi
- Quel est l'objectif de la fusion de documents Word ?
Tout le contenu présent dans le document Word sélectionné sera combiné avec le document ouvert. S'il s'agit du premier document, le contenu du document apparaîtra au début. Si vous combinez des fichiers dans un document existant, le contenu apparaîtra sous l'autre contenu existant.
- Comment combiner des documents Word avec des en-têtes et des pieds de page différents ?
Si votre document contient différents en-têtes et pieds de page, vous devez insérer des sauts de page pour diviser le document en plusieurs sections. Cliquez sur "Insérer" et sélectionnez "Saut de page". Il créera une nouvelle section en brisant le document, et vous aurez un en-tête et un pied de page différents de ceux de la section précédente.
- Comment combiner des documents Word sans modifier les numéros de page ?
Pour cela, créez une copie du document Word que vous voulez commencer et ouvrez le fichier. Insérez un saut de page à la fin du document. Sur la nouvelle page, recommencez le numéro de page à 1 et séparez les en-têtes et les pieds de page de la page précédente.
Maintenant, passez au deuxième document, et vous pouvez insérer un saut de page continu à la fin du document. Appuyez sur Ctrl + A suivi de Ctrl + C pour copier le contenu du deuxième document et le coller à la fin du premier document.
Conclusion
L'article ci-dessus contient des informations sur "Comment combiner des documents dans Word." Il est important d'apprendre les techniques mentionnées dans l'article car vous pourrez ensuite combiner vos multiples fichiers en un seul fichier. Pour combiner les documents, vous pouvez utiliser MS Word et de nombreux autres outils en ligne. Mais nous recommandons PDFelement car il s'agit d'une méthode simple, rapide et efficace pour fusionner vos différents fichiers en un seul document.
 100% sécurité garantie
100% sécurité garantie  100% sécurité garantie
100% sécurité garantie  100% sécurité garantie
100% sécurité garantie  100% sécurité garantie
100% sécurité garantie  100% sûr | Sans publicité |
100% sûr | Sans publicité |



