📑 Table des matières
- Introduction
- Pourquoi utiliser Adobe Reader pour fusionner des PDF ?
- Limites de cette méthode
- Comment combiner des PDF avec Adobe Reader?
- 🚀 Alternative recommandée : Wondershare PDFelement (facile et polyvalent)
- FAQ – Questions fréquentes
- Conseils supplémentaires pour gérer vos PDF sur Mac
- Conclusion
Introduction
Adobe Reader est l’un des logiciels PDF les plus connus 📄.
Si vous avez besoin de fusionner plusieurs fichiers PDF, il propose une fonctionnalité en ligne appelée Créer un PDF qui permet d’assembler vos documents facilement, depuis n’importe quel navigateur 💻.
Dans cet article, nous allons voir comment combiner des PDF avec Adobe Reader en ligne pas à pas, les limites de cette méthode, et vous présenter PDFelement, une alternative complète et puissante pour vos besoins PDF quotidiens.
 100% sécurité garantie
100% sécurité garantie  100% sécurité garantie
100% sécurité garantie  100% sécurité garantie
100% sécurité garantie  100% sécurité garantie
100% sécurité garantie Pourquoi utiliser Adobe Reader pour fusionner des PDF ?
-
✅ Outil officiel Adobe – Interface familière et fiable
-
✅ Accessible en ligne – Pas besoin d’installer un logiciel supplémentaire
-
✅ Gratuit pour les fichiers simples – Parfait pour une fusion occasionnelle
-
🔒 Sécurité – Service Adobe reconnu, avec connexion sécurisée
Tutoriel – Combiner des PDF avec Adobe Reader (en ligne)
Étape 1 : Accéder à la fonction “Créer un PDF”
-
Ouvrez votre navigateur (Chrome, Edge, Safari...).
-
Rendez-vous sur la page officielle Adobe Merge PDF.
-
Connectez-vous avec votre Adobe ID (ou créez-en un gratuitement).
Étape 2 : Importer vos fichiers PDF
-
Cliquez sur “Sélectionner des fichiers” 📂.
-
Choisissez les PDF à fusionner (vous pouvez aussi glisser-déposer).
-
Patientez pendant le téléversement vers les serveurs Adobe.
Étape 3 : Réorganiser et fusionner vos PDF
-
Réorganisez vos fichiers dans l’ordre souhaité par simple glisser-déposer.
-
Cliquez sur “Fusionner” 🔄.
-
Téléchargez le PDF final ou enregistrez-le dans Adobe Cloud.
Limites de cette méthode
-
⏳ Dépendance à la connexion Internet
-
📏 Limite de taille des fichiers (selon compte Adobe)
-
❌ Pas d’OCR intégré pour rendre les PDF scannés éditables
-
⚠️ Téléversement sur un serveur tiers (questions de confidentialité)
Comment combiner des PDF avec Adobe Reader
Le guide suivant vous décrit les méthodes les plus communes pour combiner deux ou plusieurs fichiers PDF dans un seul document en utilisant Adobe Reader.
- Ouvrez le menu « Fichier » et à partir du menu déroulant cliquez sur le bouton « Créer PDF En Ligne ».
- Téléchargez les fichiers que vous souhaitez combiner et identifiez-vous avec votre ID Adobe Reader.
- Les fichiers seront fusionnés et sauvegardés en ligne par défaut.
- Pour sauvegarder le fichier converti sur votre ordinateur local, cliquez sur « Extraire le Fichier PDF ».
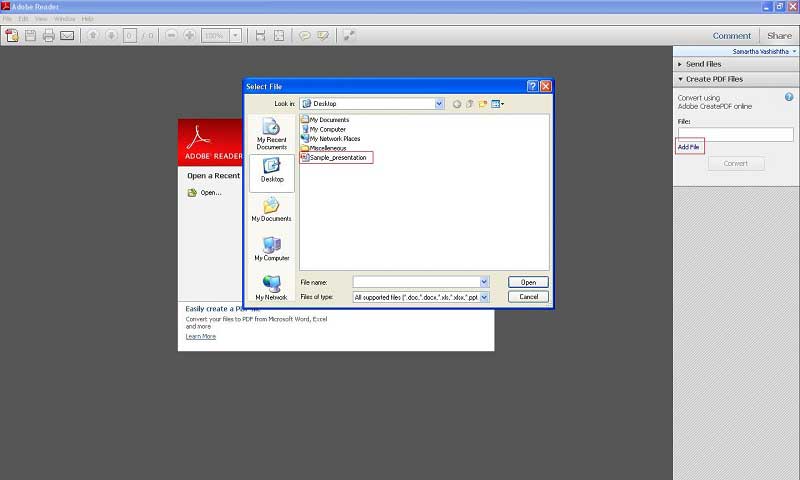
Le support d'Adobe Reader XI sera interrompu à partir du 15 octobre 2017, ce qui signifie qu'il n'y aura plus aucunes mises à jour de sécurité, de mises à jour de produits et plus de service clientèle pour ce produit. Vous pouvez bien sûr continuer à utiliser ce lecteur, cependant, vous devrez faire face à de nombreux problèmes si le programme plante ou s’il n’est pas compatible avec un nouveau système d'exploitation. Pire encore, vos fichiers PDF et vos données pourraient tomber entre de mauvaises mains en raison de l’absence de protection.
Alternative recommandée : Wondershare PDFelement Felement
Si vous souhaitez fusionner des documents dans un PDF, PDFelement est le programme dont vous avez besoin. Il offre un nombre incroyable de caractéristiques permettant de créer des documents PDF professionnels. En seulement quelques clics, vous pouvez éditer votre document PDF en ajoutant des filigranes, des images, du texte, des en-têtes et pieds de page, des liens hypertexte et des annotations. Vous pouvez aussi sécuriser vos documents en y ajoutant des mots de passe ainsi qu’une signature numérique, cette caractéristiques est très utile en matière de propriété intellectuelle.
Pour ceux qui souhaitent plus de contrôle et de fonctionnalités, PDFelement offre une solution complète :
-
🔄 Fusion PDF hors ligne et par lot
-
🔍 OCR avancé pour transformer vos PDF scannés en documents éditables
-
📝 Édition complète du texte, des images et des annotations
-
💼 Compatible macOS et Windows
 100% sécurité garantie
100% sécurité garantie  100% sécurité garantie
100% sécurité garantie  100% sécurité garantie
100% sécurité garantie  100% sécurité garantie
100% sécurité garantie PDFelement permet aussi de convertir très facilement vos fichiers PDF. Il permet de convertir vos fichiers PDF en une douzaine de formats différents (et vice versa). PDFelement vous propose aussi un outil de compression impressionnant, pouvant réduire la taille de vos documents PDF volumineux jusqu’à 70 %, et fusionner des fichiers dans un seul document.
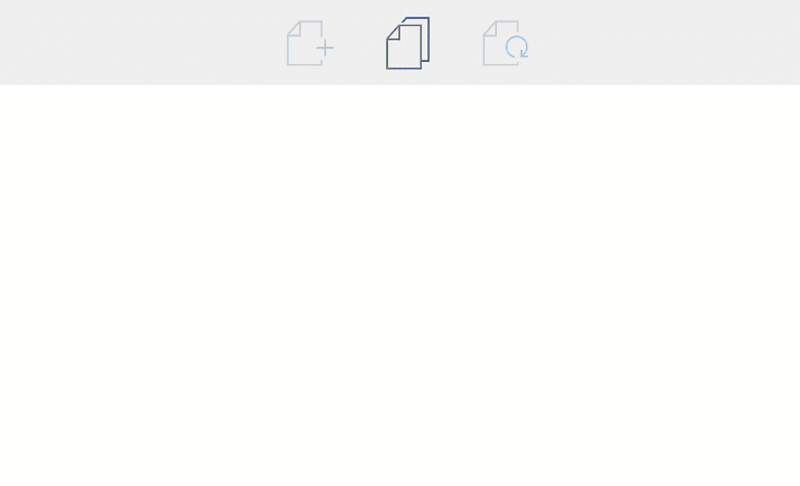
Le guide suivant vous décrit une procédure simple permettant de combiner un ou plusieurs fichiers de formats différents dans un seul fichier PDF.
Étape 1. Charger les fichiers
Après le téléchargement et l'installation complète, lancez PDFelement. Sur la fenêtre d’accueil, sélectionnez le bouton « Fusionner PDF ». Dans la fenêtre qui apparait, vous pouvez ajouter des fichiers en les faisant glisser sur la fenêtre ou en cliquant le bouton « Ajouter Fichiers » afin d’ajouter des fichiers de votre disque dur local.
 100% sécurité garantie
100% sécurité garantie  100% sécurité garantie
100% sécurité garantie  100% sécurité garantie
100% sécurité garantie  100% sécurité garantie
100% sécurité garantie 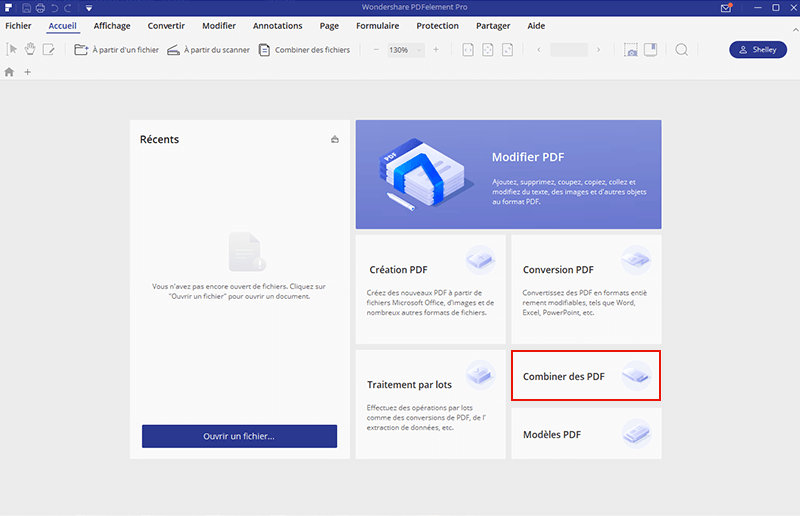
Étape 2. Combiner plusieurs fichiers en un seul
PDFelement vous permet de fusionner ensemble des formats de fichiers différents dont : Word, Excel, PowerPoint, Access et Publisher. Vous pouvez aussi ajouter un ensemble de fichiers images, y compris Bitmap et JPG, ce qui vous donne un contrôle total sur vos documents.
Une fois que vous avez ajouté tous vos documents, vous pouvez les réorganiser en les faisant glisser sur la fenêtre. Pour finir, cliquez sur « Suivant » pour démarrer le processus. Cliquez ici pour découvrir plus de solutions efficaces de fusionner les fichiers PDF.
 100% sécurité garantie
100% sécurité garantie  100% sécurité garantie
100% sécurité garantie  100% sécurité garantie
100% sécurité garantie  100% sécurité garantie
100% sécurité garantie 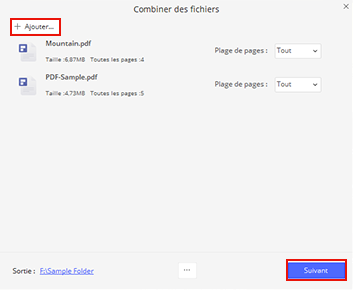
Etape 3. Editer des fichiers PDF fusionnés (Facultatif)
Après avoir fusionné des fichiers, vous pouvez très simplement modifier le texte, les images ou les pages de ceux-ci. Pour modifier le texte et l'image, vous pouvez aller dans l’onglet « Editer » et sélectionner l’option désirée. Si vous souhaitez faire des modifications aux pages, cliquez sur l’onglet « Page » afin d’avoir accès aux options.
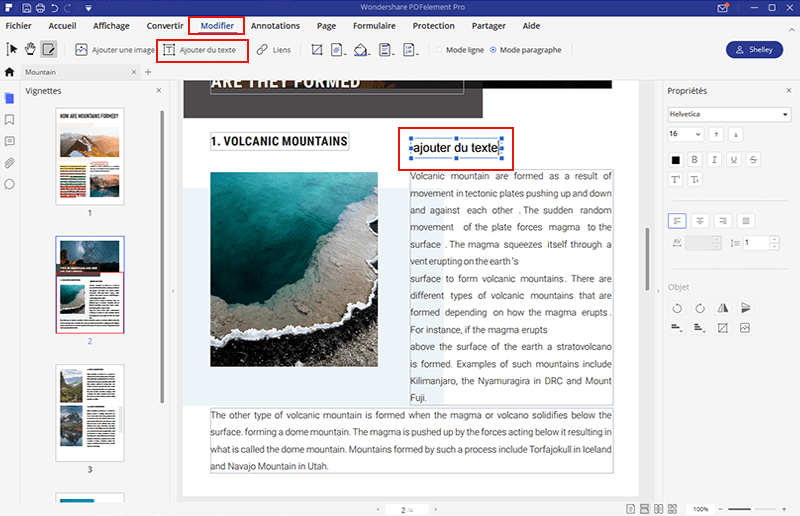
 100% sécurité garantie
100% sécurité garantie  100% sécurité garantie
100% sécurité garantie  100% sécurité garantie
100% sécurité garantie  100% sécurité garantie
100% sécurité garantie FAQ – Questions fréquentes
1. Puis-je fusionner des PDF gratuitement avec Adobe Reader ?
Oui, pour des fichiers simples et de petite taille. Les fonctionnalités avancées nécessitent un abonnement.
2. Adobe Reader conserve-t-il la qualité d’origine ?
Oui, si vous n’appliquez pas de compression lors de la fusion.
3. Comment protéger mon PDF fusionné ?
Adobe propose une protection par mot de passe, mais PDFelement permet aussi un chiffrement plus avancé.
Conclusion
L'article a expliqué comment combiner des fichiers PDF avec Adobe Reader, soulignant les étapes nécessaires et les avantages de cette méthode. Cependant, pour une expérience plus fluide et des fonctionnalités supplémentaires, PDFelement est une option recommandée. Ce logiciel non seulement facilite la fusion de fichiers PDF, mais il offre également un aperçu détaillé et d'autres outils utiles pour la gestion de documents. En optant pour PDFelement, les utilisateurs peuvent améliorer leur efficacité tout en bénéficiant d'une interface utilisateur intuitive et professionnelle. Essayez PDFelement aujourd'hui pour une gestion de PDF optimale !
 100% sécurité garantie
100% sécurité garantie  100% sécurité garantie
100% sécurité garantie  100% sécurité garantie
100% sécurité garantie  100% sécurité garantie
100% sécurité garantie VOIR AUSSI
-
- 1. Top 10 des éditeurs de PDF gratuits
- 2. Supprimer les mots de passe de vos PDF
- 3. Insérer un PDF dans un document Word
- 4. Convertir un fichier PDF en formulaire à remplir
- 5. Le meilleur logiciel pour supprimer les filigranes des PDF
- 6. Convertir un document PDF en URL
- 7. Convertir des PDF en Word sur Mac gratuitement
- 8. Les 10 meilleures imprimantes PDF gratuites
- 9. Top 10 des éditeurs PDF pour Mac à ne pas manquer
- 10. Numériser plusieurs pages de PDF
 100% sécurité garantie
100% sécurité garantie



