Les documents Word nous aident à conserver l'ensemble de notre travail dans un format non encombrant, mais nous sommes souvent confrontés à la nécessité de convertir tous nos travaux en fichiers PDF. Les raisons pourraient résider dans les avantages uniques du PDF, qui permet un partage et une modification aisée. Sa fonction de sécurité intégrée permet de sécuriser nos fichiers en empêchant quiconque de les modifier.
En outre, les gens sont également confrontés à des scénarios où ils doivent combiner leurs documents Word en fichiers PDF. Comme par exemple le fait de conserver toutes vos données et informations en un seul endroit pour les rendre bien organisées et structurées. Dans cet article, nous allons vous présenter différentes méthodes pour combiner facilement plusieurs documents Word en un seul fichier PDF.
 100% sécurité garantie
100% sécurité garantie  100% sécurité garantie
100% sécurité garantie  100% sécurité garantie
100% sécurité garantie  100% sécurité garantie
100% sécurité garantie Dans cet article
Partie 1. Combiner plusieurs documents Word en un seul PDF
La combinaison de vos documents Word en PDF vous tracasse ? Dans cette section de l'article, nous vous présenterons les trois principaux éditeurs de PDF hors ligne qui vous permettront de combiner plusieurs documents Word en un seul fichier PDF. Passons aux détails :
Guide complet pour fusionner des documents Word en fichier PDF à l'aide de PDFelement
PDFelement s'est révélé être un outil hors ligne efficace à partir duquel vous pouvez choisir de multiples options pour créer et modifier vos fichiers PDF. Cet outil est gratuit, et vous pouvez créer un fichier PDF instantanément à partir de n'importe quel autre document. Pour gagner du temps, vous pouvez créer des fichiers PDF par lots, soit à partir de zéro, soit en combinant différents formats dans un seul fichier PDF.
En plus, il offre une fonction exclusive qui vous permet de créer un portfolio PDF en fusionnant plusieurs documents dans un seul fichier PDF afin de conserver votre travail au même endroit. Afin d'utiliser PDFelement pour combiner vos documents Word en PDF, suivez les étapes suivantes :
Etape 1 Démarrez PDFelement
Pour commencer le processus, téléchargez PDFelement sur votre PC. Une fois cela fait, ouvrez l'outil et sélectionnez l'option " Combiner les PDF " affichée en haut en cliquant dessus.
 100% sécurité garantie
100% sécurité garantie  100% sécurité garantie
100% sécurité garantie  100% sécurité garantie
100% sécurité garantie  100% sécurité garantie
100% sécurité garantie 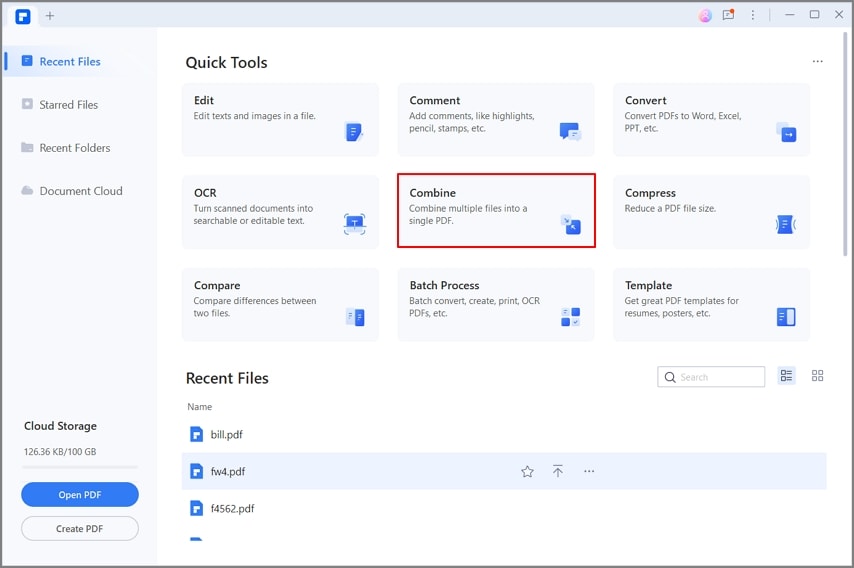
Etape 2 Importez vos documents Word
Ensuite, pour importer vos documents Word, sélectionnez " Choisir un fichier " en cliquant dessus. Cela vous mènera à vos documents, à partir desquels vous pourrez sélectionner les fichiers Word que vous souhaitez combiner. Vous pouvez également ajouter d'autres fichiers en cliquant sur l'option " Ajouter des fichiers ". En plus, vous pouvez également définir la séquence des fichiers.
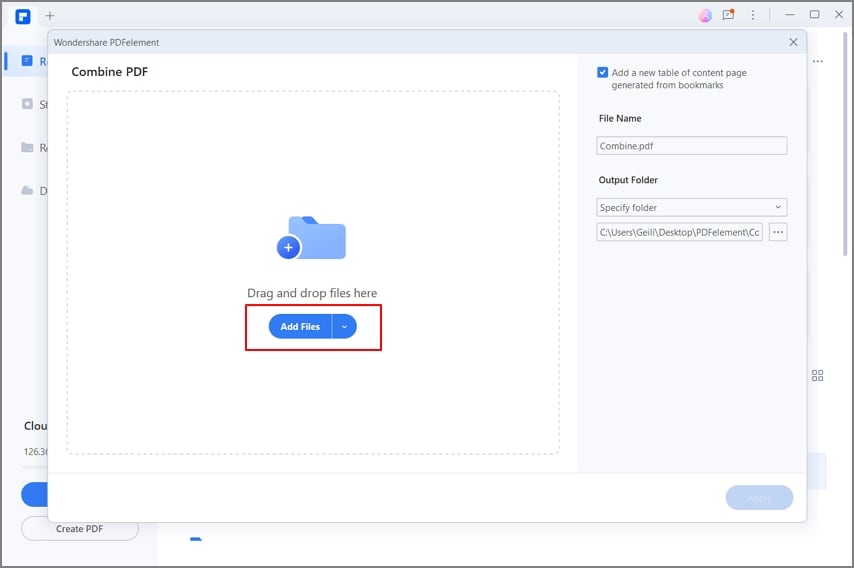
Etape 3 Combinez vos documents en PDF
Après avoir téléchargé les fichiers, choisissez " Appliquer " pour lancer le mécanisme de combinaison des documents en PDF. Après tout le traitement, vous pouvez accéder au fichier PDF, qui a fusionné tous vos documents Word.
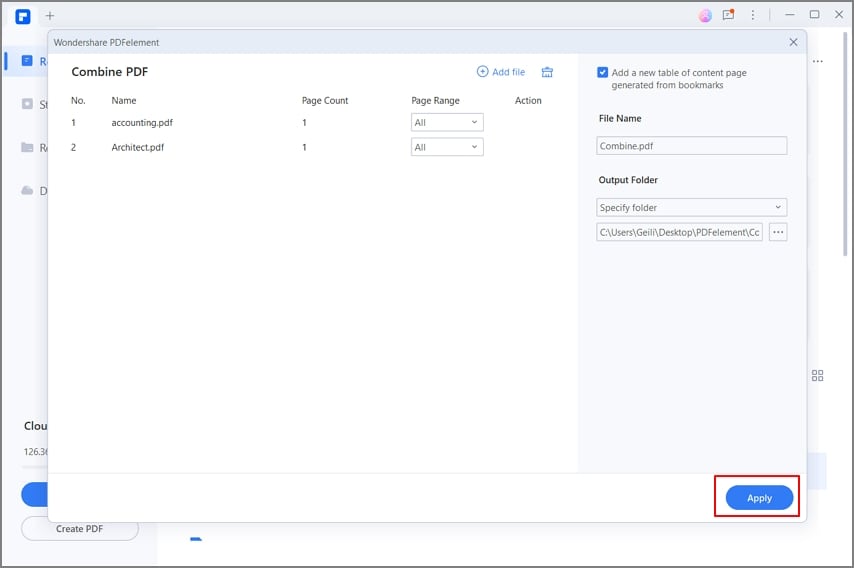
Etape 4 Sauvegarder votre fichier PDF
Pour enregistrer votre fichier PDF, allez dans " Fichier " dans l'angle supérieur gauche et cliquez sur " Enregistrer sous ". Une nouvelle fenêtre apparaîtra, où vous aurez à indiquer l'emplacement de destination de votre fichier, le nommer, puis cliquer sur " Enregistrer " pour sauvegarder toutes les modifications.
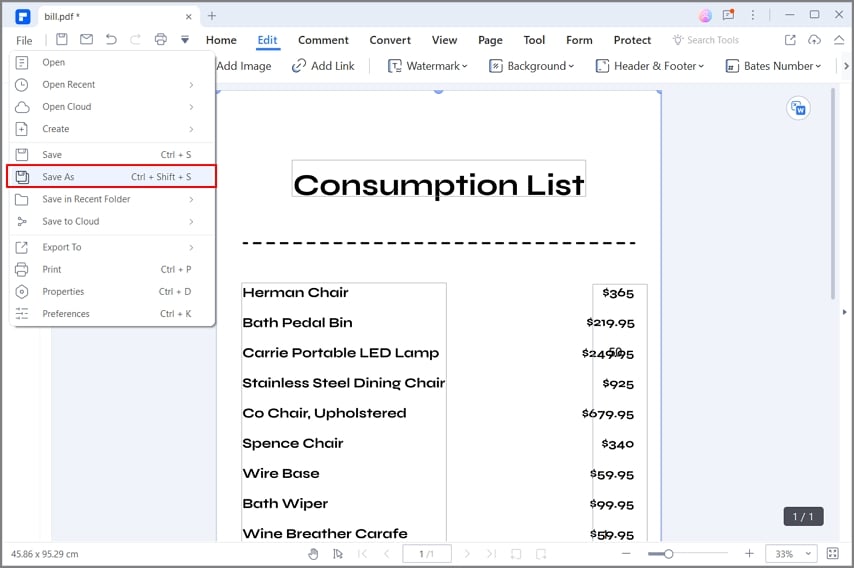
Présentation vidéo sur la façon de combiner plusieurs documents Word en PDF
Guide ultime pour combiner des documents Word avec Foxit PDF Editor
Foxit PDF editor est un autre outil surprenant à partir duquel vous pouvez créer, personnaliser et partager des fichiers PDF assez facilement. Il offre diverses fonctionnalités clés comme l'exportation de fichiers PDF vers d'autres formats multiples comme PowerPoint, Excel et HTML. Vous pouvez également organiser votre travail en fusionnant et en fractionnant vos documents en seulement quelques clics. Pour fusionner des fichiers Word en PDF à l'aide d'un éditeur PDF, suivez les étapes suivantes :
Etape 1 Installez Foxit PDF editor pour lancer la manoeuvre. Une fois cela fait, ouvrez l'outil et sélectionnez " Fusionner les PDF " en cliquant dessus. Cela vous mènera à une autre fenêtre dans laquelle vous devrez sélectionner " Ajouter des fichiers " pour téléverser vos documents Word sur cet outil.
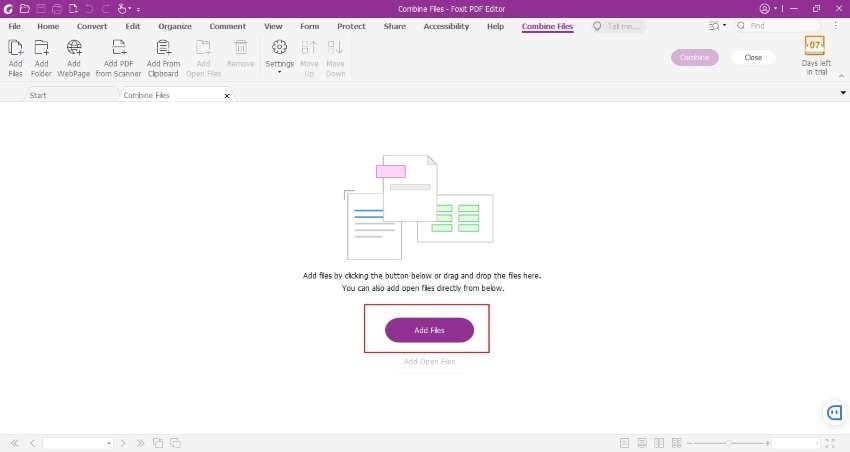
Etape 2 Vous pouvez ajouter et supprimer des fichiers Word à l'aide des différentes options proposées, même après avoir uploadé des documents Word. Une fois cela fait, sélectionnez " Combiner " pour fusionner les fichiers en PDF.
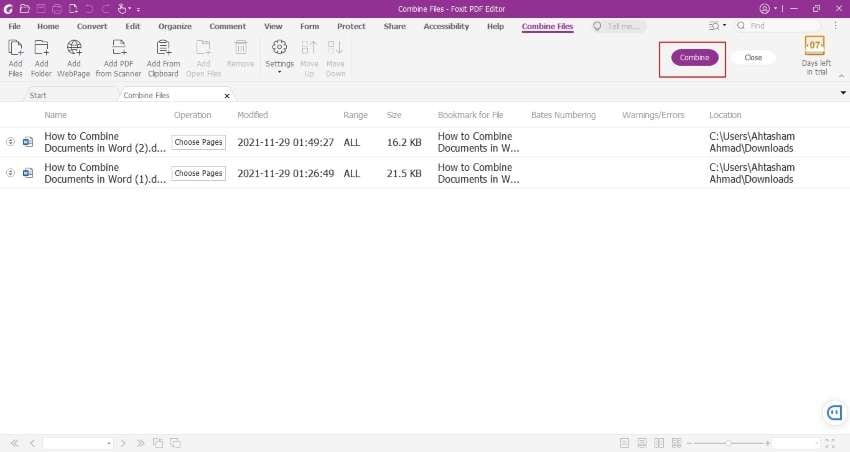
Etape 3 Enregistrez maintenant votre fichier PDF en cliquant d'abord sur " Fichier ", puis sur l'option " Enregistrer sous ". Ensuite, vous pouvez nommer le fichier PDF comme vous le voulez et choisir le dossier de destination. Cliquez maintenant sur " Enregistrer " pour sauvegarder tous les changements.
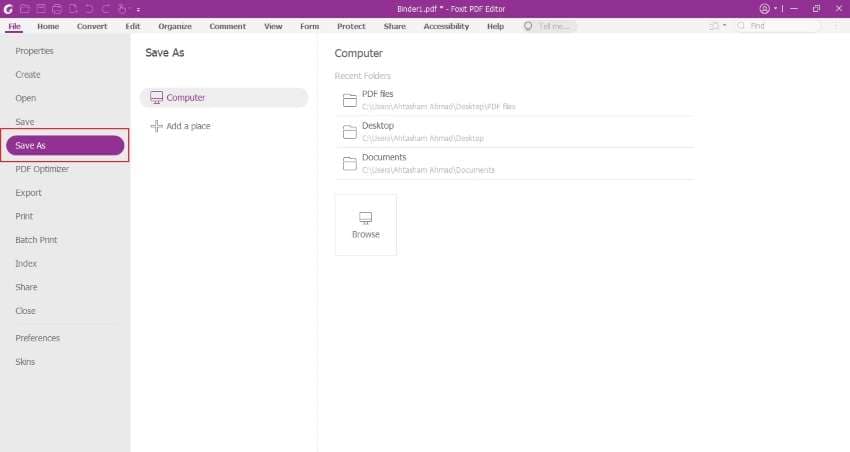
Comment utiliser Adobe Acrobat pour fusionner des fichiers Word en PDF ?
Adobe Acrobat est un outil hors ligne très connu qui permet de créer, de modifier et de partager des fichiers PDF à l'aide de diverses fonctionnalités performantes. Il offre une excellente compatibilité avec de nombreux systèmes tels que les ordinateurs Windows ou MAC. Vous pouvez facilement modifier du texte, ou des images dans un fichier PDF, et changer la mise en forme à partir de formats donnés. Il est également largement utilisé pour combiner des documents Word en PDF en suivant des étapes simples. Pour ce faire, suivez les instructions ci-dessous :
Etape 1 Après avoir lancé Adobe Acrobat sur votre ordinateur, ouvrez son interface " Outil " et sélectionnez " Combiner les fichiers " en cliquant dessus. Téléversez maintenant vos fichiers Word en cliquant sur l'option " Ajouter des fichiers ". Cette option vous mènera aux documents à partir desquels vous pourrez sélectionner plusieurs fichiers Word à importer. Cliquez sur " Ouvrir " pour continuer.
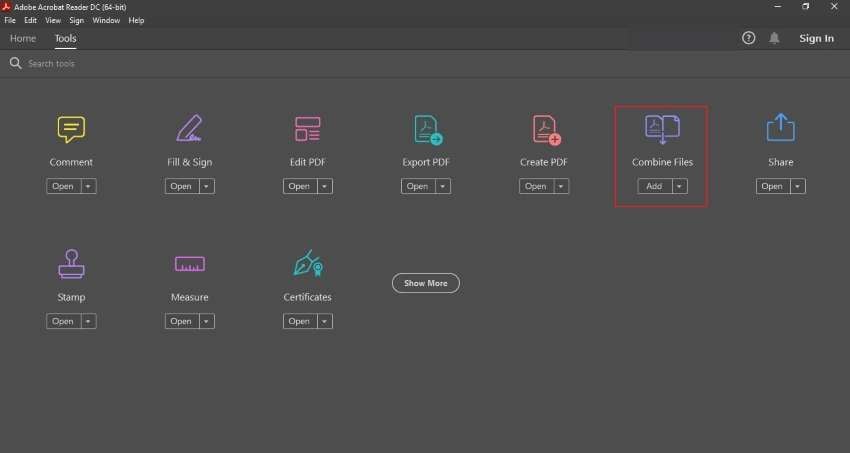
Etape 2 Une fois vos fichiers importés dans cet outil, sélectionnez tous les fichiers et choisissez " Combiner " pour les fusionner au format PDF. Afin de sauvegarder votre fichier PDF, il suffit d'aller dans " Fichier " et de sélectionner " Enregistrer sous " en cliquant dessus. Nommez ensuite le fichier et sélectionnez le dossier dans lequel vous souhaitez l'enregistrer, puis cliquez sur " Enregistrer ".
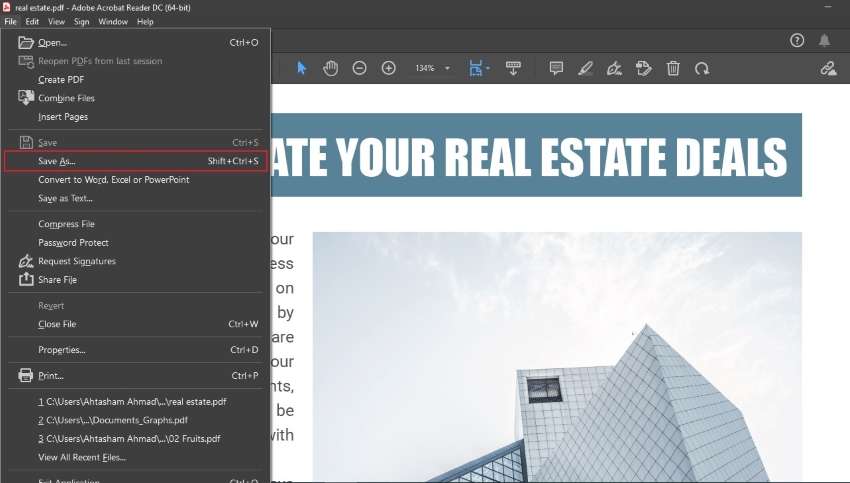
Brève comparaison entre PDFelement, Foxit Editor et Adobe Acrobat
Pour vous permettre de mieux comprendre, nous vous proposons une brève comparaison entre ces trois outils d'édition PDF hors ligne.
L'outil Foxit PDF Editor permet aux utilisateurs de l'essayer et de l'utiliser uniquement pendant une période d'essai gratuite de 14 jours. Par la suite, vous devez souscrire à un abonnement pour utiliser cet outil. D'autre part, les utilisateurs ne peuvent profiter des fonctionnalités d'Adobe Acrobat qu'après avoir souscrit à un abonnement, car il ne fonctionne que dans une version payante.
En revanche, PDFelement ne vous oblige pas à souscrire à un abonnement, et vous pouvez utiliser gratuitement toutes les fonctionnalités, y compris " Combiner les fichiers ". En utilisant cet outil, il n'ajoutera que des filigranes à vos fichiers, et vous pouvez utiliser cet outil gratuitement à tout moment.
 100% sécurité garantie
100% sécurité garantie  100% sécurité garantie
100% sécurité garantie  100% sécurité garantie
100% sécurité garantie  100% sécurité garantie
100% sécurité garantie Partie 2. Comment insérer un fichier PDF dans un document Word ?
En insérant un fichier PDF dans votre document Word, vous économisez du temps et de l'énergie car vous n'aurez pas besoin de réécrire tout le contenu du PDF et vous pouvez le modifier facilement dans un fichier Word. Vous pouvez également insérer une image dans un fichier PDF, et vous pourrez la recadrer et la redimensionner ultérieurement. Cette section vous explique comment joindre un fichier PDF à Word en quelques étapes simples :
Etape 1 Ouvrez votre document Word dans lequel vous voulez joindre le fichier PDF. Ensuite, allez à l'option " Insérer " donnée dans la barre d'outils et cliquez dessus.

Etape 2 Après avoir cliqué sur " Insérer ", allez dans la catégorie " Texte " et choisissez l'option " Objet ". Sélectionnez ensuite " Texte à partir du fichier " en cliquant dessus. Cela vous ouvrira une nouvelle fenêtre.

Etape 3 Choisissez maintenant dans cette fenêtre le document PDF que vous voulez insérer dans le fichier Word. Cliquez sur " Insérer " pour importer le PDF sur votre fichier Word. Après un certain temps, votre PDF sera joint à votre document Word.

Partie 3. Comment combiner rapidement des documents Word et des fichiers PDF ?
Savez-vous que vous pouvez également combiner des documents PDF avec des documents Word à l'aide de PDFelement ? PDFelement possède une fonction particulière qui vous permet de combiner des documents de différents formats. Par exemple, vous pouvez combiner instantanément un fichier JPEG avec un PDF ou deux documents Word en un seul fichier PDF.
 100% sécurité garantie
100% sécurité garantie  100% sécurité garantie
100% sécurité garantie  100% sécurité garantie
100% sécurité garantie  100% sécurité garantie
100% sécurité garantie Ainsi, quel que soit le format, il peut fusionner facilement des fichiers de différents formats en un seul fichier PDF. Afin de combiner des documents PDF et Word, suivez les étapes ci-dessous :
Etape 1 Installer PDFelement
Pour démarrer le processus, exécutez PDFelement sur votre PC. Une fois cela fait, ouvrez cet outil et sélectionnez l'option " Combiner les PDF " affichée en haut en cliquant dessus.
 100% sécurité garantie
100% sécurité garantie  100% sécurité garantie
100% sécurité garantie  100% sécurité garantie
100% sécurité garantie  100% sécurité garantie
100% sécurité garantie 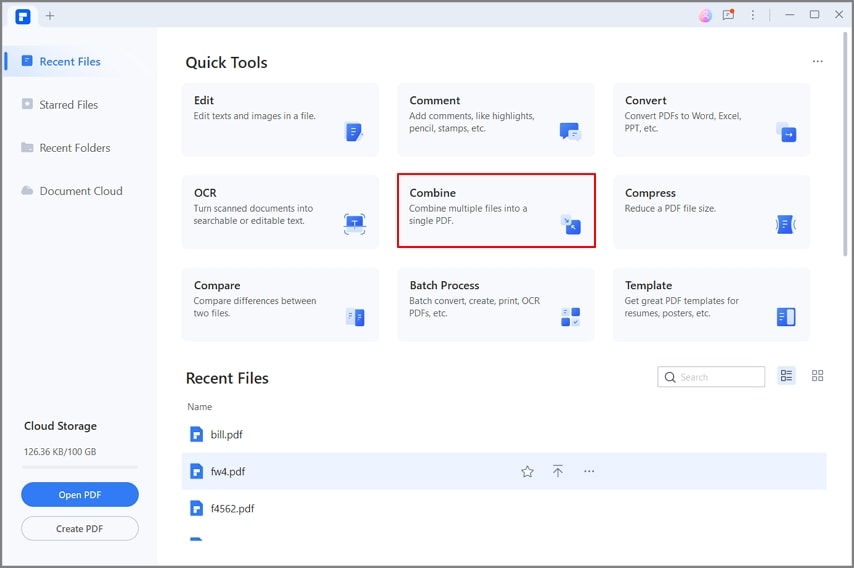
Etape 2 Importez vos fichiers
Ensuite, pour importer vos documents Word et votre fichier PDF, sélectionnez " Choose File " en cliquant dessus. Cela vous mènera à vos documents, d'où vous devez sélectionner le fichier Word et aussi le fichier PDF que vous voulez combiner. Vous pouvez également ajouter d'autres fichiers en cliquant sur l'option " Ajouter des fichiers ".
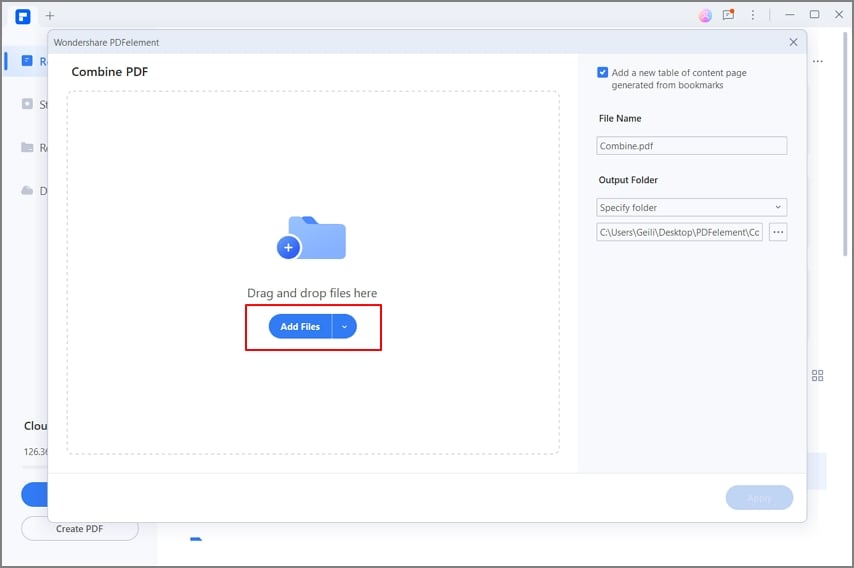
Etape 3 Combinez vos fichiers
Après avoir téléchargé les fichiers, choisissez " Appliquer " pour lancer la combinaison des documents Word et des fichiers PDF. Après tout le processus, vous pouvez voir le fichier PDF issu de la fusion de tous vos fichiers.
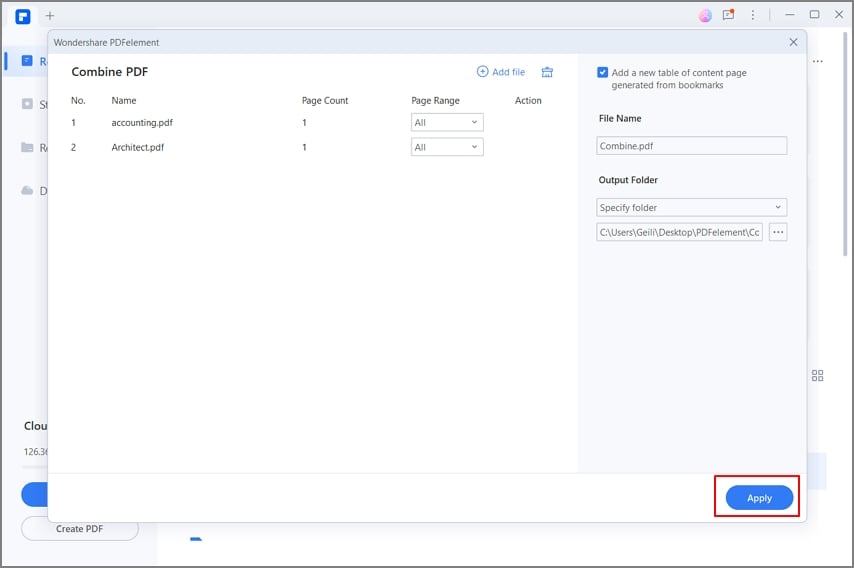
Etape 4 Sauvegarder votre fichier PDF
Pour sauvegarder votre fichier PDF, allez dans " Fichier " dans l'angle supérieur gauche et choisissez " Enregistrer sous " en cliquant dessus. Une nouvelle fenêtre s'ouvrira, dans laquelle vous allez choisir l'emplacement de destination de votre fichier, le nommer, puis cliquer sur " Enregistrer " pour sauvegarder toutes les modifications.
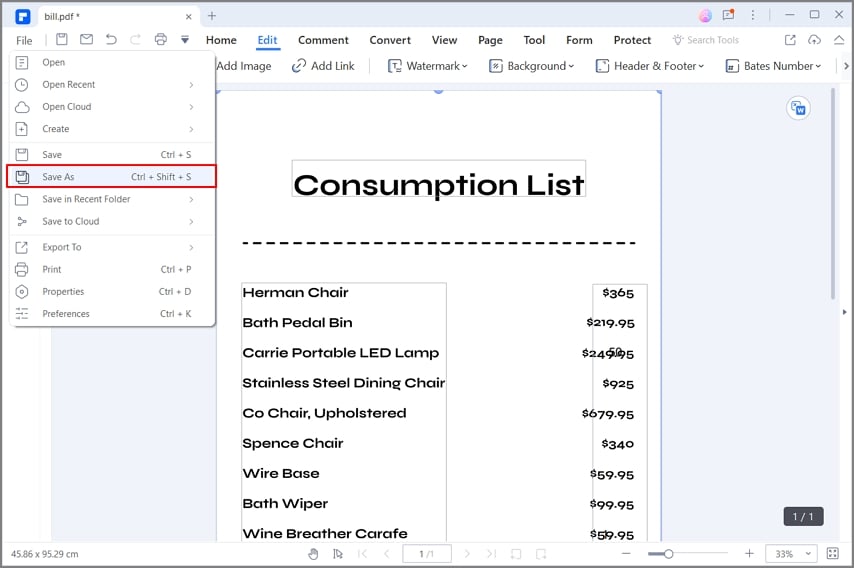
Partie 4. Peut-on fusionner plusieurs documents Word en PDF en ligne ?
Dans cette section, nous allons aborder trois éditeurs de PDF en ligne qui peuvent vous aider à combiner plusieurs documents Word dans un fichier PDF.
1. PDFEN
En fusionnant vos fichiers Word en un seul fichier PDF, vous pourrez sauvegarder toutes vos données en un seul endroit et les partager d'un simple clic. PDFEN est un programme en ligne qui vous permet de combiner facilement plusieurs fichiers Word en bloc. Il offre une fonction unique de reconnaissance de texte qui permet aux utilisateurs de rechercher et de sélectionner leurs fichiers PDF. En plus, vous pouvez également combiner des fichiers d'image tels que JPEG, PNG et GIF en PDF sans perdre en qualité.
La fusion de plusieurs documents Word à l'aide de PDFEN en un seul fichier PDF ne nécessite que quelques manipulations simples et ne prend donc pas beaucoup de temps. Vous pouvez également compresser vos fichiers PDF pour un document Word sélectionné, afin de réduire la taille du fichier en préservant la qualité de l'image.
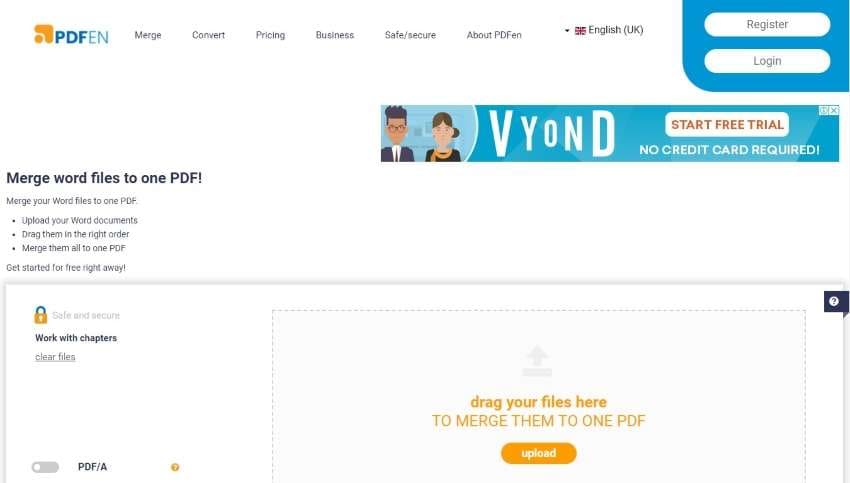
2. HiPDF
HiPDF est un autre éditeur PDF en ligne qui vous permettra de convertir facilement vos fichiers de différents formats en PDF en quelques secondes. Il offre une sécurité à 100 % car, après avoir converti vos fichiers, il supprime toutes les données et toutes les informations de leurs serveurs. Il est également très compatible avec de nombreux appareils car il fonctionne facilement sur tous les systèmes comme Mac et Windows.
Pour combiner des documents Word en PDF, il ne peut pas les combiner directement. Tout d'abord, vous devez convertir les fichiers Word en PDF, puis vous pourrez les combiner après la conversion. Par ailleurs, il ne permet pas de convertir des documents Word en masse, car vous ne pouvez sélectionner qu'un seul fichier à la fois.
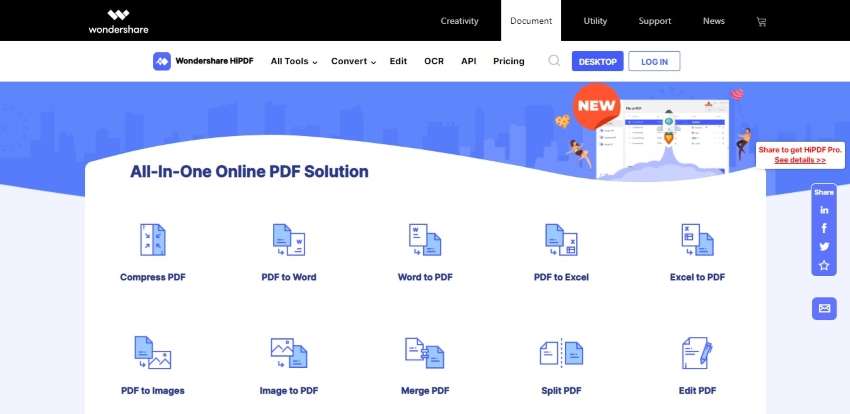
3. iLovePDF
Cet éditeur PDF en ligne s'est fait connaître grâce à ses diverses fonctionnalités. Vous pouvez notamment convertir instantanément vos documents Word, PPT, Excel et JPG en PDF. Vous pouvez également réduire la taille du fichier tout en préservant sa qualité maximale. iLovePDF permet aux utilisateurs d'ajouter des filigranes sur des pages sélectionnées dans un fichier PDF. Pour plus de sécurité, vous pouvez également ajouter des mots de passe à vos fichiers PDF afin de limiter leur accès.
Une autre caractéristique particulière de cet outil est que vous pouvez réparer le fichier PDF endommagé et corrompu en récupérant les données perdues. Pour combiner des documents Word en PDF, vous devez d'abord les convertir au format PDF. Pour les utilisateurs qui ont souscrit à un abonnement, il permet de convertir plusieurs fichiers Word en même temps.
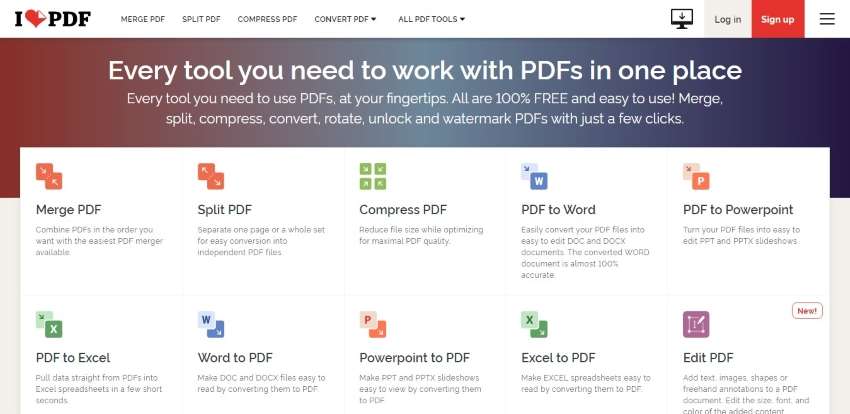
Partie 5. Foire aux questions (FAQ)
- Comment limiter l'accès à d'autres personnes pour modifier vos fichiers ?
Pour que votre document ne soit pas accessible à d'autres personnes, accédez à l'onglet " Révision ". Sélectionnez ensuite " Protéger le groupe " et choisissez " Protéger le document " en cliquant dessus. Appuyez ensuite sur " Restreindre le formatage et la modification ", d'où vous pourrez apporter des modifications. Une case à cocher apparaîtra alors : " N'autoriser que ce type d'édition dans le document ". Sélectionnez-la et, parmi les options de restrictions d'édition, choisissez " Aucune modification ".
- Qu'entendez-vous par mode de compatibilité dans un fichier Word ?
Ce mode restreint les nouvelles et dernières fonctionnalités de Word lors de l'édition si vous avez travaillé sur le document dans l'ancienne version de Word. Le mode de compatibilité est généralement affiché dans la barre de titre, ce qui facilite la conservation de votre fichier en vous offrant les mêmes options que celles que vous utilisiez auparavant sur votre fichier.
- Comment enregistrer un document Word en préservant sa mise en forme ?
Pour cela, allez dans " Fichier " et choisissez l'option " Enregistrer sous ". Puis, dans le menu déroulant de " Enregistrer sous forme ", appuyez sur " Page Web ". Cette option permet de convertir votre fichier en un fichier HTML qui conserve le formatage.
Conclusion
Comme indiqué plus haut, les fichiers PDF offrent de grands avantages pour toute utilisation professionnelle, car ils sont faciles à partager, à télécharger et à créer. Lorsque nous voulons regrouper plusieurs fichiers en un seul endroit, nous devons combiner nos fichiers Word en PDF afin de pouvoir les modifier et les partager simultanément. Cet article a abordé de manière exhaustive toutes les stratégies permettant de combiner plusieurs documents Word en fichiers PDF. Nous avons également suggéré quelques éditeurs de PDF fiables et connus qui pourront vous être utiles à l'avenir.
 100% sûr | Sans publicité |
100% sûr | Sans publicité |



