PDFelement - Éditeur PDF Puissant et Simple
Commencez avec la manière la plus simple de gérer les PDF avec PDFelement !
Avez-vous créé plusieurs PDF et cherchez maintenant à les fusionner tous ? Vous vous demandezcomment fusionner des fichiers PDF sur Windows 10 sans dépenser une fortune ? Eh bien, alors vous avez de la chance car nos experts ont compilé un guide complet pour vous couvrant tous ces aspects.
Travailler avec de nombreux documents différents peut être délicat ; c'est pourquoi il est toujours conseillé de les fusionner pour réduire le fouillis de fichiers. Les jours où la modification des fichiers PDF était une procédure stressante appartiennent désormais au passé car Internet regorge de nombreux outils en ligne et hors ligne qui vous permettent de fusionner différents PDF en un en quelques secondes seulement.
Cependant, tous les outils ou applications disponibles sur Internet ne valent pas votre temps ; c'est pourquoi nous avons rassemblé une liste de quelques méthodes efficaces à travers lesquelles vous pouvez fusionez des PDF sur Windowsfacile à utiliser.
Ce guide vous apprendra des moyens rapides et faciles de combiner plusieurs fichiers PDF en un seul document facilement. Choisissez l'une de ces méthodes et combinez différents PDF pour plus de commodité et de portabilité.
Partie 1. Comment fusionner des fichiers PDF dans Windows 9/10/11 avec PDFelement hors ligne
La manière la plus simple de fusionner des fichiers PDF dans Windows 9/10/11 est d'ajouter PDFelementà votre PC et d'exécuter le processus facilement. Le meilleur aspect de l'utilisation de cet outil est que vous n'avez pas besoin d'une connexion Internet active pour fusionner des PDF. Il vous suffit de télécharger l'outil sur votre système et de suivre les étapes faciles pour effectuer le processus.
C'est une solution PDF tout-en-un qui vous permet de modifier les PDF, d'ajouter des annotations, de remplir les formulaires PDF, de les protéger par mot de passe, de convertir les PDF dans d'autres formats, et plus encore. Elle est disponible dans des versions gratuites et payantes, et vous pouvez opter pour celle qui convient le mieux à vos besoins. La version payante de l'outil ne vous coûtera pas un sou et vous pourrez facilement vous la procurer.
Cet outil peut combiner plusieurs types de fichiers en un seul, tels que plusieurs documents Word ou diverses images, documents et PDF, en fonction de vos besoins. De plus, l'outil dispose d'une interface simple pour que vous puissiez l'utiliser facilement sans avoir besoin d'acquérir une expertise technique.
Wondershare PDFelement est sans aucun doute le moyen le plus fiable et le plus pratique pour modifier, convertir et fusionner des PDF. De plus, il peut facilement fonctionner sur différents appareils, y compris sur un ordinateur de bureau, un téléphone portable et sur le web. De plus, l'outil est 100 % sûr et sécurisé et garantit de préserver la confidentialité de vos documents.
Vous vous demandez comment combiner des fichiers PDF Windows 10 en utilisant PDFelement? Faites défiler la page et trouvez le processus étape par étape ici.
 100% sécurité garantie
100% sécurité garantie  100% sécurité garantie
100% sécurité garantie  100% sécurité garantie
100% sécurité garantie  100% sécurité garantie
100% sécurité garantie Étape 1Téléchargez plusieurs fichiers PDF
Téléchargez et installez Wondershare PDFelement sur votre système et lancez l'outil pour commencer. Cliquez sur l'option "Fusionner" disponible sur la fenêtre d'accueil et une nouvelle fenêtre contextuelle apparaîtra à l'écran.
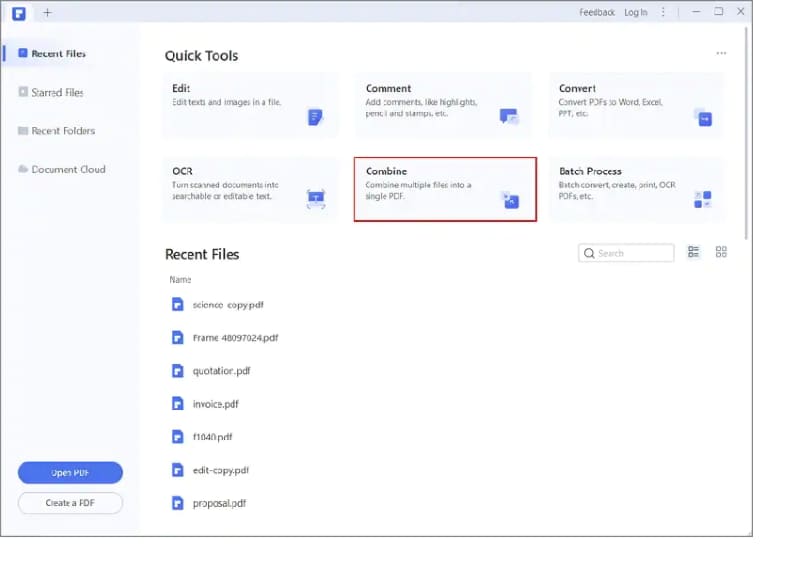
Là, vous devez cliquer sur l'option "Ajouter des fichiers" et télécharger plusieurs PDF en utilisant la fenêtre de navigation locale. Alternativement, vous pouvez également utiliser l'approche du glisser-déposer pour ajouter les fichiers. Rappelez-vous que vous pouvez facilement combiner des documents avec des formats complètement différents en un seul PDF.
Étape 2Initier le processus
Dès que vous téléchargez les fichiers sur l'interface, vous pouvez maintenant sélectionner la plage de pages que vous souhaitez combiner. Si vous souhaitez joindre l'intégralité du PDF, il vous suffit de cliquer sur le bouton "Appliquer" disponible en bas à droite de la page pour initier le processus. Cela peut prendre quelques secondes pour se terminer, jusqu'à ce moment-là, vous devriez faire preuve de patience.
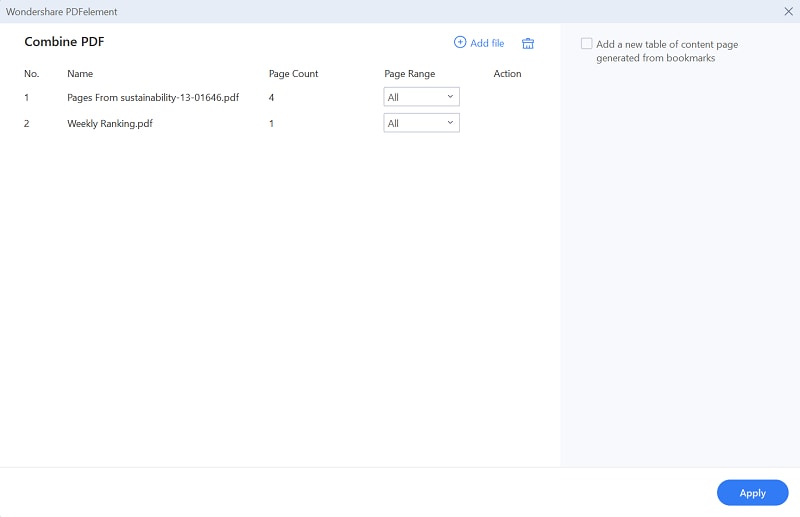
Étape 3Sauvegarder le résultat
Une fois l'outil a terminé le processus, un nouveau document PDF apparaît à l'écran, contenant plusieurs fichiers PDF. Vous pouvez maintenant modifier le document, si nécessaire, ou cliquez sur Fichier> Enregistrer sous pour sauvegarder le fichier résultant sur votre PC.
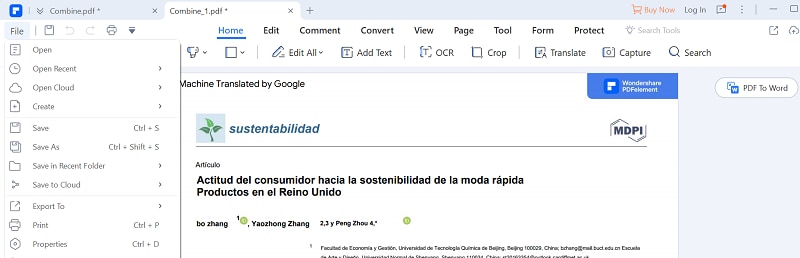
En plus du processus mentionné ci-dessus, vous pouvez également combiner des pages PDF en utilisant les miniatures dans le Wondershare PDFelement. Voici comment vous pouvez le faire.
 100% sécurité garantie
100% sécurité garantie  100% sécurité garantie
100% sécurité garantie  100% sécurité garantie
100% sécurité garantie  100% sécurité garantie
100% sécurité garantie Étape 1Ajouter un fichier PDF
Lancez l'outil sur votre PC et cliquez sur le bouton "Ouvrir PDF" pour télécharger un fichier PDF sur l'interface.
Étape 2Commencer à combiner
Maintenant, appuyez sur le bouton "Miniature" dans le coin supérieur gauche de la page et ajoutez un autre fichier PDF dans la colonne des miniatures en utilisant l'approche du glisser-déposer.
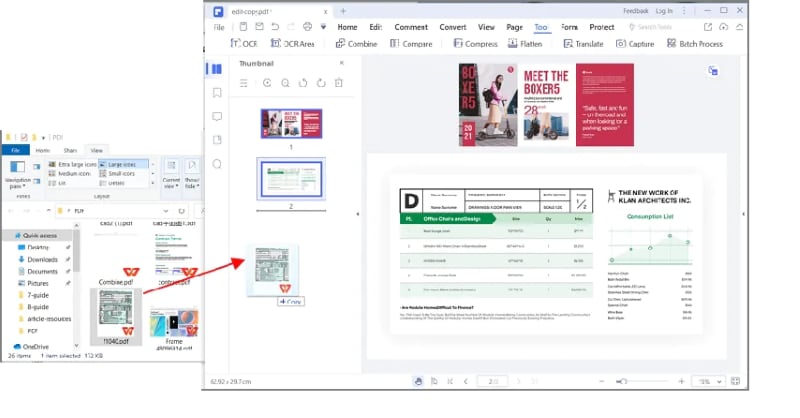
Le PDF sélectionné dans la colonne des miniatures sera automatiquement inséré dans le fichier PDF existant.
PDFelement vous offre le moyen le plus simple de travailler avec des PDF. Consultez le lien ci-dessous pour en savoir plus sur le meilleur éditeur PDF.
Partie 2. Fusionner des fichiers PDF dans Windows 9/10/11 avec des fusionneurs de PDF en ligne
Vous ne pouvez pas accéder à votre système pour le moment et vous recherchez comment fusionner des fichiers PDF sur Windows 10 en ligne ? Eh bien, alors votre recherche se termine ici car nous avons sélectionné diverses applications de fusion qui vous permettent de combiner plusieurs PDF en un seul.
Bien qu'il n'y ait pas de pénurie d'applications en ligne qui vous aident à joindre plusieurs fichiers PDF, il y a quelques choses à garder à l'esprit lors du choix. Étant donné que les documents PDF peuvent contenir des informations sensibles, vous devriez toujours opter pour l'application qui assure la sécurité de vos fichiers pour réduire considérablement les risques de confidentialité.
Voici un bref résumé des 3 principaux fusionneurs de PDF en ligne pour fusionner PDF windows 10. Consultez-les ici.
1. PDFelement Online - Combinez des fichiers PDF dans Windows en quelques clics
PDFelement propose l'un des principaux fusionneurs de PDF en ligne qui regroupe plusieurs fichiers PDF en un seul en quelques clics seulement. Cette puissante solution PDF permet aux utilisateurs de créer, convertir et combiner des documents PDF en ligne. PDFelement est disponible dans des versions en ligne et sur bureau, vous pouvez donc l'utiliser sous n'importe quelle forme, selon votre choix.
Ne vous inquiétez pas de la sécurité, car ce fusionneur de PDF assure que personne ne peut accéder à vos fichiers et qu'ils seront automatiquement supprimés de leurs serveurs après votre départ. PDFelement fonctionne sur tous les systèmes d'exploitation tels que Windows, macOS et Linux, et répond également aux exigences de performances de chaque navigateur, vous pouvez donc l'utiliser sans vous soucier des spécifications du système.
De plus, il peut facilement combiner des PDF sur Windows gratuitement en quelques clics sans nécessiter de téléchargement. Il vous suffit de lancer l'outil, de réaliser la fusion, et de partir, sans vous soucier de la sécurité de vos données.
Vous souhaitez utiliser l'outil mais vous ne savez pas par où commencer ? Voici comment vous pouvez fusionner des fichiers PDF en un avec l'outil en ligne PDFelement.
- Lancez l'outil PDFelement pour fusionner des PDF en ligneSur le navigateur web de votre choix et cliquez sur le bouton "Sélectionner un fichier" pour télécharger le fichier manuellement. Une fenêtre de navigation locale apparaîtra à l'écran où vous pourrez localiser les fichiers PDF que vous souhaitez joindre. Sélectionnez-les et cliquez sur "Ouvrir" pour ajouter le fichier à l'interface. De plus, vous pouvez utiliser la fonction de glisser-déposer pour télécharger des fichiers.
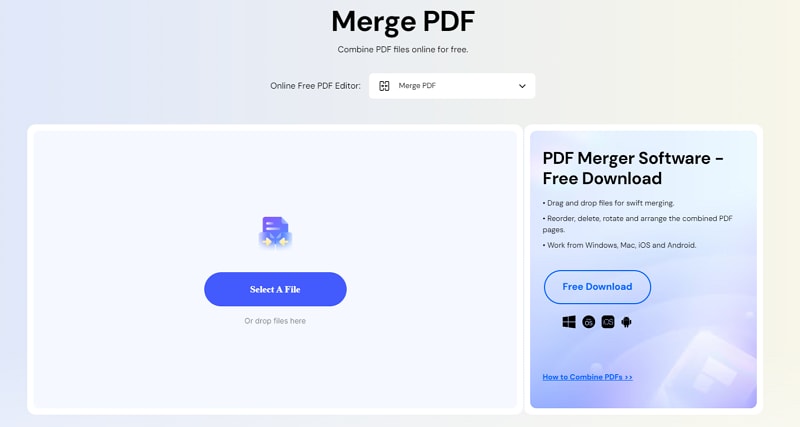
- Une fois que vous avez terminé d'ajouter des fichiers, cliquez sur le bouton "Fusionner" disponible en bas pour lancer le processus.
- Appuyez sur le bouton "Télécharger" et enregistrez le document PDF combiné sur votre PC.
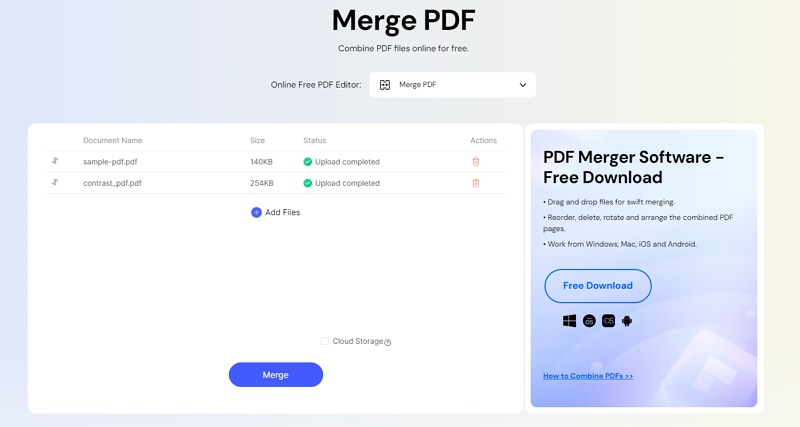
2. Fusionner des PDF sous Windows avec Adobe Acrobat Online
Le prochain meilleur outil pour combiner plusieurs PDF en un seul document en ligne est Adobe Acrobat. Fusionner des fichiers ou modifier des PDF avec Adobe est simple et sans tracas. Il vous suffit de télécharger vos fichiers, de les fusionner, et c'est fait. Avec son interface utilisateur simple et ses nombreuses fonctionnalités, cet outil est idéal aussi bien pour les débutants que pour les professionnels, et vous n'avez pas besoin d'être un expert en technologie pour l'utiliser.
Le meilleur, c'est qu'Adobe Acrobat peut facilement combiner des fichiers PDF tout en conservant leur mise en page et leur qualité réelles. Il vous permet de fusionner des fichiers PDF allant jusqu'à 1500 pages. De plus, l'outil vous permet également de réorganiser, d'ajouter ou de supprimer des fichiers avant de les fusionner dans un seul document PDF. Adobe Acrobat est compatible avec tous les navigateurs web et les systèmes d'exploitation, y compris Windows, Linux et Mac.
Ce fusionneur de PDF en ligne est disponible en versions gratuite et professionnelle. Alors que la version gratuite vous permet de modifier un certain nombre de PDF chaque jour, la version professionnelle offre un accès illimité et de nombreuses fonctionnalités supplémentaires. Vous pouvez également essayer la version professionnelle gratuitement pendant sept jours et décider s'il vaut la peine d'investir ou non.
Suivez les instructions mentionnées ci-dessousFusionner des fichiers PDF windows 10Utilisez Adobe Acrobat.
- Ouvrez l'outil Adobe Acrobat et cliquez sur le bouton "Sélectionner des fichiers" pour ajouter le fichier à l'interface.

- Dès que les fichiers sont téléchargés, changez l'ordre du fichier si nécessaire.
- Maintenant, cliquez sur le bouton Fusionner et attendez que l'outil termine le processus.
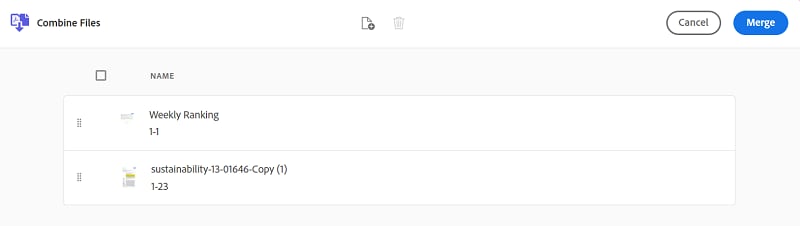
- Appuyez sur le bouton "Télécharger" pour exporter le document final sur votre PC.
3. Fusionner des PDF sous Windows en utilisant ILovePDF
Vous êtes toujours en train de réfléchircomment fusionner des fichiers PDF sur Windows 10? Tournez-vous vers l'outil ILovePDF et fusionnez des documents PDF en un seul sans aucun problème. Un des principaux outils de fusion de PDF disponibles en ligne, ILovePDF est 100% gratuit et facile à utiliser. Il vous permet de fusionner, diviser, compresser, faire pivoter, convertir, diviser et déverrouiller des fichiers PDF en quelques clics seulement.
Cet outil est disponible en versions en ligne et de bureau; vous pouvez donc l'utiliser de la manière qui vous convient. De plus, vous pouvez également télécharger ILovePDF mobile pour gérer vos documents PDF à distance ou en déplacement. ILovePDF est largement apprécié pour sa compatibilité excellente et il fonctionne indépendamment des navigateurs. Vous pouvez l'utiliser dans tous les systèmes d'exploitation, que ce soit Windows, Mac, Android, iOS, etc.
Cette application web est simple à utiliser et vous n'avez pas besoin d'être un expert en technologie pour l'utiliser. Elle permet le traitement par lots; par conséquent, elle exécute les fonctions PDF relativement plus rapidement par rapport à ses concurrents.
Suivez les étapes simples pour fusionner plusieurs PDF en un seul document.
- Ouvrez le navigateur Web et accédez à l'URL officielle de l'outil ILovePDF. Maintenant, faites glisser les fichiers PDF depuis votre ordinateur et déposez-les dans l'interface. De plus, vous pouvez également télécharger les fichiers manuellement en cliquant sur l'option "Sélectionner les fichiers PDF".
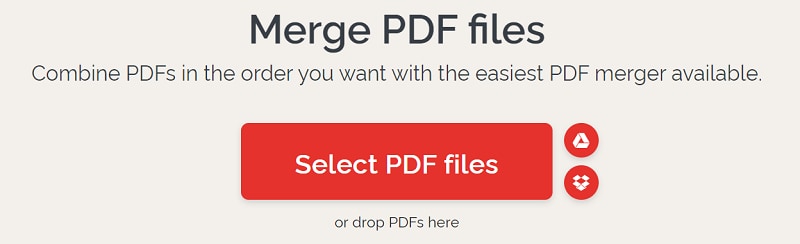
- Ensuite, cliquez sur le bouton "Fusionner les fichiers" situé dans le coin inférieur droit de la page. L'outil peut prendre quelques secondes pour terminer le processus.
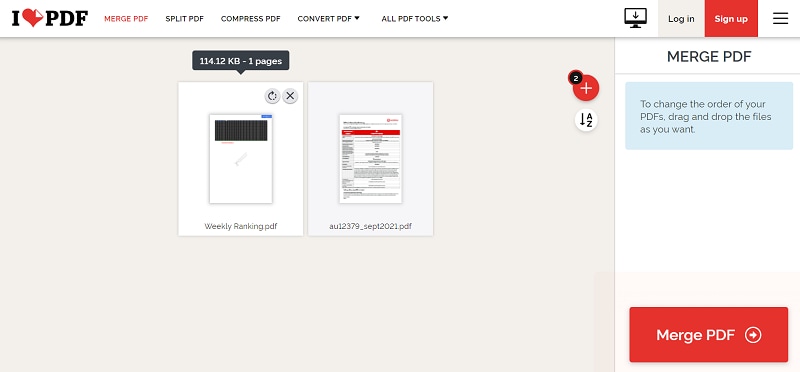
- Sélectionnez le bouton "Télécharger le PDF fusionné" et enregistrez le fichier résultant sur votre système.
Cela conclut le guide sur la fusion de plusieurs fichiers PDF. Nous espérons que notre recherche vous a été utile. Bien qu'il existe de nombreuses options en ligne disponibles, il est toujours recommandé d'opter pour un logiciel de fusion de PDF sur ordinateur pour augmenter significativement la sécurité de vos fichiers.
 100% sûr | Sans publicité |
100% sûr | Sans publicité |



