Le format PDF est utilisé dans des buts différents : Pour envoyer une candidature à un collège ou une université, pour synthétiser un projet réalisé par des étudiants, écrire une lettre entre entreprises, établir des certificats scannés, etc. Vous pouvez créer un fichier PDF à partir d'une page blanche simple, d'images ou même à partir d'un arrière-plan coloré. Normalement, les fichiers PDF ont un arrière-plan blanc afin que le contraste soit optimal avec la police de caractères utilisée. Cependant, les utilisateurs peuvent modifier la couleur ou même ajouter une image comme arrière-plan de leur fichier PDF avec PDFelement . L'un des buts principal de l'ajout d'un texte ou d'une image en arrière-plan est de rendre les documents plus officiels.
 100% sécurité garantie
100% sécurité garantie  100% sécurité garantie
100% sécurité garantie  100% sécurité garantie
100% sécurité garantie Une des façons les plus simple de modifier la couleur d'arrière-plan de vos PDF est d'utiliser PDFelement. Comme son nom l'indique il permet de faire des miracles avec vos fichiers PDF sur Windows et Mac OS X. Vous pouvez créer un fichier à partir d'un brouillon et aussi colorer vos fichiers PDF.
Le changement de la couleur d'arrière-plan d'un PDF n'est pas la seule caractéristique proposée par PDFelement. C'est un outil tout-en-un, permettant de tout faire avec vos fichiers PDF. Avec PDFelement, les utilisateurs peuvent éditer leurs fichiers PDF. Une fois l'édition terminée, les fichiers PDF peuvent être convertis en de nombreux formats différents comme Word, PowerPoint ou Excel. La liste des caractéristiques proposées par PDFelement est très longue, mais voici un tutoriel court vous expliquant comment modifier la couleur de l'arrière-plan de vos documents PDF en utilisant PDFelement sur Windows et Mac.
Procédure à suivre pour modifier l'arrière-plan de vos PDF
Step 1. Open PDF File
Sur Windows : Lancez PDFelement. A partir de la fenêtre d'accueil, cliquez sur « Ouvrir ». Maintenant, sélectionnez le fichier PDF que vous souhaitez ouvrir dans PDFelement.

Étape 2. Modifier la couleur de l'arrière-plan d'un PDF
Après l'ouverture du fichier PDF, cliquez sur l'onglet « Page » comme indiqué sur la copie d'écran ci-dessous. Ici vous pourrez voir un bouton « Arrière-plan ». Vous pourrez voir trois options concernant l'arrière-plan. Vous pourrez soit ajouter un nouvel arrière-plan, soit mettre à jour un arrière-plan existant, soit supprimer l'arrière-plan déjà présent sur votre fichier PDF. Une fois que vous avez fini vos modifications, cliquez sur « OK » pour ajouter l'arrière-plan sur votre fichier PDF.
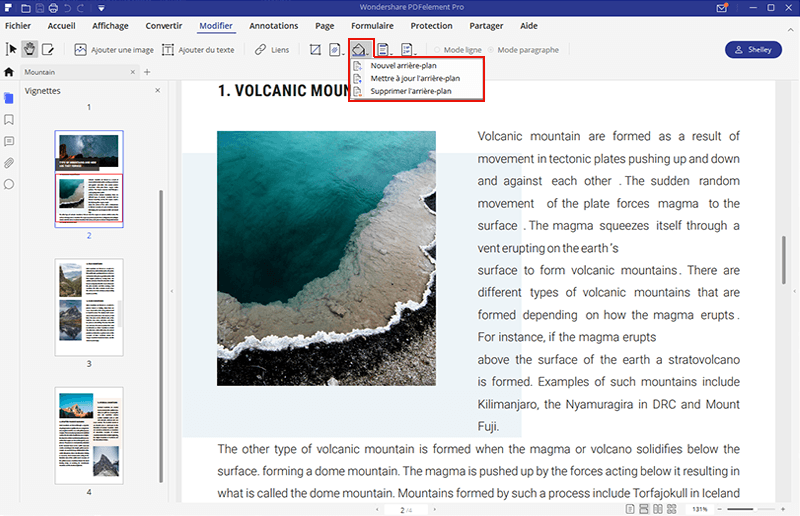
Étape 3. Sauvegarder le fichier PDF
Sur Windows : Dans l'onglet « Fichier », cliquez sur « Sauvegarder Sous » pour sauvegarder votre fichier modifié.
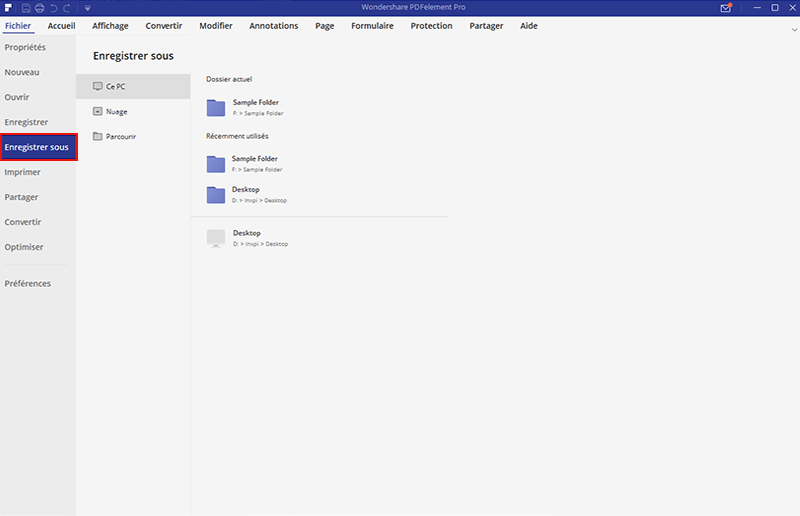
Astuces de Pros :
- Sélectionnez soigneusement la couleur de fond afin d'éviter les problèmes de contraste avec votre PDF final.
- N'ajoutez pas d'image volumineuse à l'arrière-plan afin de ne pas interférer avec les contrastes de couleurs.
Plus de solutions pour éditer un PDF
- Pour Windows
- Pour Mac
- pour mobile
 100% sécurité garantie
100% sécurité garantie



