La numérotation des pages est un élément essentiel pour organiser et faciliter la navigation dans un document PDF. Sous Windows, il existe plusieurs méthodes pour ajouter efficacement des numéros de page à vos fichiers PDF. Dans cet article, nous explorerons différentes techniques et outils disponibles pour rajouter des numéros de pages sur PDF avec PDFelement .
 100% sécurité garantie
100% sécurité garantie  100% sécurité garantie
100% sécurité garantie  100% sécurité garantie
100% sécurité garantie Dans cet article :
Partie 1. PDFelement - Le meilleur outil d'ajouter des numéros de page au PDF (facile et polyvalent)
Partie 2. Comment insérer des numéros de page dans des documents PDF avec PDFelement
Partie 1. PDFelement - Le meilleur outil d'ajouter des numéros de page au PDF
Lorsque vous voulez ajouter des numéros de pages à votre document PDF, PDFelement sera un des outils idéals pour vous aider à accomplir cela. Il changera complètement la manière dont vous travaillez avec vos PDF pour de bon. Vous avez simplement à taper le texte et à commencer à éditer ou à commenter votre PDF avec une variété d'outils d'annotation.
De plus, vous pouvez facilement convertir le contenu de votre PDF depuis ou en PowerPoint, Excel et document Word, etc. La fonction OCR (Reconnaissance Optique de Caractères) intégrée vous assure de pouvoir garder l'apparence originale de votre document après avoir transformé les PDF provenant d'images ou les documents PDF scannés en textes utilisables. Et vos documents seront garantis ; aucune personne non-autorisée ne pourra ouvrir les documents sans votre permission grâce à l'ajout d'un mot de passe.
 100% sécurité garantie
100% sécurité garantie  100% sécurité garantie
100% sécurité garantie  100% sécurité garantie
100% sécurité garantie Partie 2. Comment insérer des numéros de page dans des documents PDF avec PDFelement
Il devrait y avoir peu de difficulté pour l'ajout de numéros de pages à votre document PDF en utilisant PDFelement. La première chose à faire devrait être de télécharger le logiciel et ensuite de l'installer sur votre ordinateur. Après cela, suivez ces étapes simples pour ajouter des numéros de page sur PDF.
Étape 1. Ouvrir le PDF dans PDFelement
Durant cette étape, on vous demandera d'importer vos fichiers PDF dans le logiciel depuis l'ordinateur ou même depuis un disque amovible où ils sont stockés. Pour faire cela, cliquez sur le bouton « Ouvrir un fichier » sur la page d'Accueil.

Étape 2. Numéroter les pages sur PDF
Pour ajouter des numéros de pages sur le fichier PDF, vous devez aller sur l'onglet « Modifier » où vous trouverez l'option pour ajouter « En-tête et Pied de Page ». Une fois que vous avez sélectionné « Nouveau en-tête et pied de page », une nouvelle fenêtre de dialogue apparaîtra. Vous pouvez maintenant entrer le contenu de l'en-tête avec les numéros de page. Si vous avez besoin de formats standards de numéros de page et de date, alors vous devez choisir « Réglages » sous le menu « Macros » et vous devez sauvegarder les réglages après la configuration.
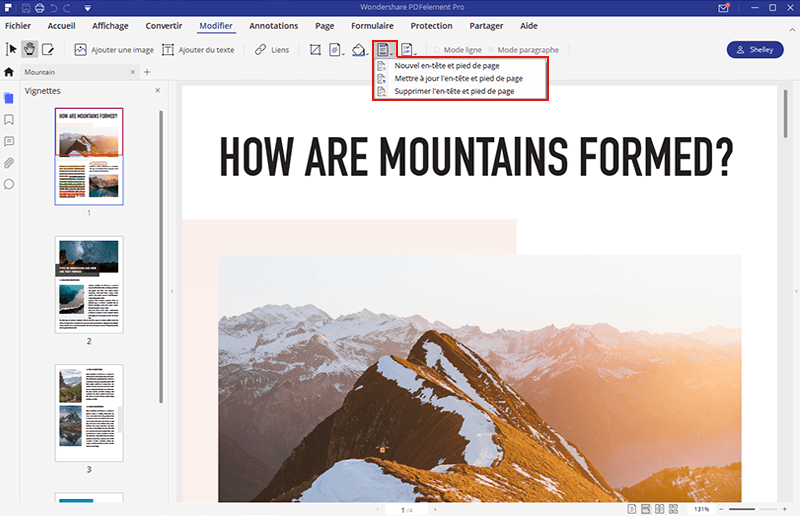
Étape 3. Modifier un peu plus votre PDF
Une fois que les pages ont été ajoutées, vous pouvez continuer en éditant votre document de la meilleure manière que vous souhaitez. Cette édition implique de nombreuses choses notamment la modification des textes, des images et également des pages de votre document. D'autres tâches d'édition peuvent être le fractionnement du PDF en pages séparées ou la fusion de multiples PDF en un seul mais aussi l'ajout d'arrière-plan au PDF.
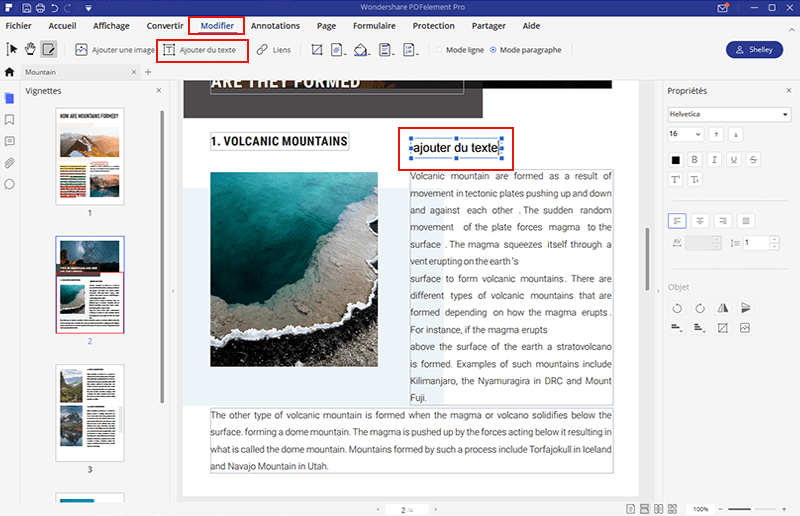
VOIR AUSSI
-
- 1. Top 10 des éditeurs de PDF gratuits
- 2. Supprimer les mots de passe de vos PDF
- 3. Insérer un PDF dans un document Word
- 4. Convertir un fichier PDF en formulaire à remplir
- 5. Le meilleur logiciel pour supprimer les filigranes des PDF
- 6. Convertir un document PDF en URL
- 7. Convertir des PDF en Word sur Mac gratuitement
- 8. Les 10 meilleures imprimantes PDF gratuites
- 9. Top 10 des éditeurs PDF pour Mac à ne pas manquer
- 10. Numériser plusieurs pages de PDF
 100% sécurité garantie
100% sécurité garantie



