 Accueil
>
Numéros de page PDF
> Comment insérer un numéro de page sur un PDF
Accueil
>
Numéros de page PDF
> Comment insérer un numéro de page sur un PDF
Avant d'imprimer votre fichier PDF, l'une des choses les plus importantes à laquelle il faut accorder une attention toute particulière est la numérotation des pages. Bien que cela puisse sembler mineur, vous devez insérer des numéros de page sur votre fichier PDF pour le rendre plus présentable et plus lisible. Mais cela peut s'avérer difficile si vous ne trouvez pas le bon outil pour insérer des numéros de page sur votre fichier PDF. Heureusement, ce n'est pas sorcier de trouver de tels outils et cet article est là pour vous. Dans cet article, vous recevrez un guide détaillé expliquant comment insérer des numéros de page sur un PDF. avec PDFelement.
 100% sécurité garantie
100% sécurité garantie  100% sécurité garantie
100% sécurité garantie  100% sécurité garantie
100% sécurité garantie  100% sécurité garantie
100% sécurité garantie Méthode 1. Insérer un numéro de page sur un PDF avec des étiquettes de page
PDFelement est sans aucun doute le meilleur outil de solution PDF tout-en-un. Ce logiciel est doté de toutes les fonctionnalités que vous pouvez exiger d'un outil PDF performant. Il est rapide, facile à utiliser et compatible sous Windows et Mac. Avec PDFelement, vous pouvez imprimer, effectuer une reconnaissance optique de caractères, modifier, convertir, créer, annoter, protéger et partager vos fichiers PDF avec une grande facilité.
Étape 1. Ouvrir un fichier PDF
Lancez PDFelement sur votre PC pour accéder à sa fenêtre principale. Cliquez sur le bouton "Ouvrir des fichiers" en bas à gauche de cette fenêtre pour ouvrir la fenêtre de l'explorateur de fichiers. Lorsque la fenêtre de l'explorateur de fichiers s'affiche, sélectionnez le fichier PDF cible et cliquez sur "Ouvrir" pour le charger dans l'interface de PDFelement. Vous pouvez également faire glisser le fichier PDF souhaité et le déposer sur l'interface du programme.

 100% sécurité garantie
100% sécurité garantie  100% sécurité garantie
100% sécurité garantie  100% sécurité garantie
100% sécurité garantie  100% sécurité garantie
100% sécurité garantie Étape 2. Organiser les pages du PDF
Lorsque le fichier PDF est chargé sur l'interface de PDFelement, naviguez jusqu'à la section "Page". Vous devriez voir plusieurs options de sous-menu affichées.

Étape 3. Insérer des numéros de page
À partir du sous-menu Page, cliquez sur le bouton "Étiquettes de page" pour que le programme ouvre immédiatement la boîte de dialogue "Étiquettes de page". Dans la section "Plage de pages", choisissez la plage de pages PDF sur laquelle vous souhaitez appliquer la numérotation. Une fois la plage de pages choisie, passez à la section "Numérotation des pages" et choisissez le style, le point de départ et le préfixe souhaités. Lorsque vous êtes satisfait de vos choix, cliquez simplement sur "Appliquer" pour lancer le processus.

Étape 4. Enregistrer le document PDF
Lorsque PDFelement a ajouté des numéros de page à votre PDF, allez en haut à droite de la fenêtre et cliquez sur le bouton "Enregistrer" pour sauvegarder les modifications que vous avez effectuées.
Méthode 2. Insérer un numéro de page sur un PDF avec en-tête et pied de page
Bien que vous puissiez insérer un numéro de page sur un PDF à l'aide de l'option Étiquette de page, il existe un autre moyen plus simple de le faire. Dans cette méthode, nous allons voir comment insérer des numéros de page sur un PDF en utilisant la fonction En-tête et pied de page.
 100% sécurité garantie
100% sécurité garantie  100% sécurité garantie
100% sécurité garantie  100% sécurité garantie
100% sécurité garantie  100% sécurité garantie
100% sécurité garantie Étape 1. Importer un document PDF
Appuyez sur l'icône de PDFelement pour ouvrir son interface principale. En bas à gauche de celle-ci, cliquez sur le bouton "Ouvrir des fichiers". Le programme vous amène immédiatement à la fenêtre de l'explorateur de fichiers. Recherchez ici le fichier PDF sur lequel vous souhaitez ajouter des numéros de page, puis cliquez sur le bouton "Ouvrir" pour importer le fichier dans PDFelement.

Étape 2. Ajouter l'en-tête et le pied de page
Une fois le fichier PDF téléchargé, allez sur la barre d'outils et cliquez sur le bouton "Modifier". Le programme affichera ensuite le sous-menu "Modifier". Localisez et cliquez sur le bouton "En-tête et pied de page". À partir du menu déroulant, sélectionnez l'option "Ajouter un en-tête et un pied de page" afin d'ouvrir la boîte de dialogue "Ajouter un en-tête et un pied de page".
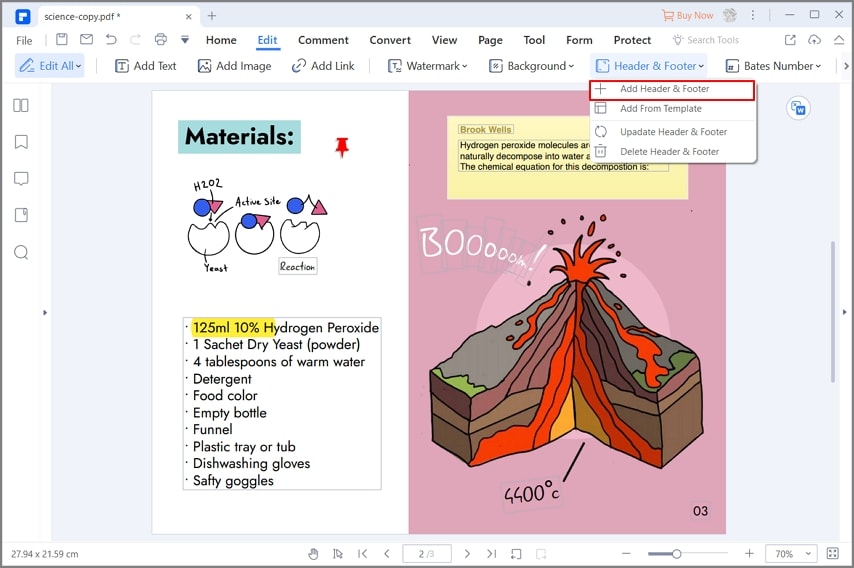
 100% sécurité garantie
100% sécurité garantie  100% sécurité garantie
100% sécurité garantie  100% sécurité garantie
100% sécurité garantie  100% sécurité garantie
100% sécurité garantie Étape 3. Insérer les numéros de page
La boîte de dialogue "Nouvel en-tête et pied de page" vous permet de créer un modèle d'en-tête et de pied de page en cliquant sur la case "+". Ensuite, dans la fenêtre contextuelle, vous pouvez cliquer sur l'icône "<>" pour accéder à d'autres paramètres. Vous allez maintenant pouvoir définir les numéros de page sous l'onglet Macro, puis cliquer sur le bouton "Ajouter un numéro de page". Vous pouvez également cliquer sur "Plage de pages" pour définir la plage de pages sur laquelle vous souhaitez ajouter la numérotation. Une fois que vous avez terminé, cliquez sur "Enregistrer" pour permettre au programme d'ajouter les numéros de page.

Étape 4. Enregistrer le document PDF
Lorsque le programme a inséré avec succès les numéros de page, le fichier PDF s'ouvre automatiquement dans PDFelement. Vérifiez que les numéros de page ont bien été insérés. Si vous êtes satisfait de la numérotation des pages, cliquez simplement sur l'icône "Enregistrer" en haut pour sauvegarder votre fichier PDF.
Téléchargement gratuit or Acheter PDFelement right now!
Téléchargement gratuit or Acheter PDFelement right now!
Essai gratuit right now!
Essai gratuit right now!
Articles connexes
- Faites le meilleur usage de WPS PDF Editor pour optimiser votre flux de travail PDF wps
- Comment ajouter des numéros de page dans Bluebeam
- Insérer la date dans les PDF : Voici quelques méthodes utiles
- 5 méthodes simples pour supprimer les numéros de page d'un fichier PDF
- Comment modifier les numéros de page sur un PDF
 100% sécurisé |
100% sécurisé |




Clara Durand
chief Editor