Il est conseillé de stocker les données dans un pdf, car c'est l'un des types de fichiers de documents les plus acceptables. Cependant, certaines tâches nécessitent que vous utilisiez un outil autre que l'éditeur PDF. Par exemple, vous devrez peut-être utiliser MS Excel pour des manipulations avancées de données. Alors, comment copier les données PDF vers Excel?
Vous pouvez le faire de nombreuses façons. Voici les moyens les plus simples et les plus efficaces. Vous pouvez utiliser un éditeur PDF tel que PDFelement ou Google Sheets. De plus, vous pouvez compter sur certaines fonctionnalités intégrées d'Excel.
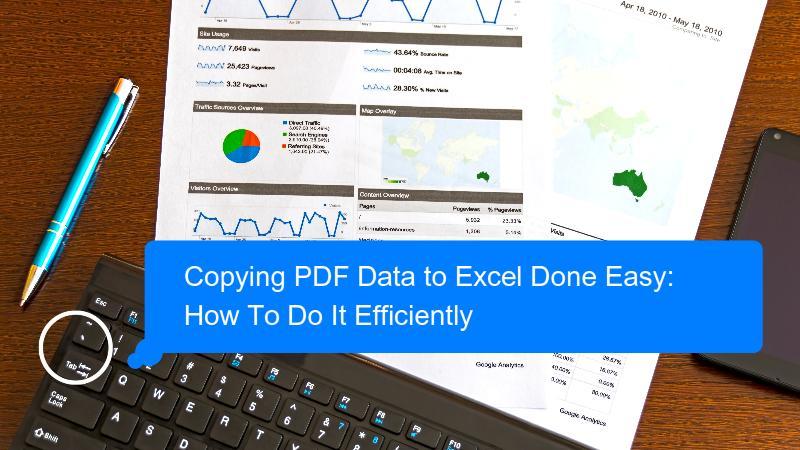
Dans cet article
Méthode 1. Utiliser PDFelement
PDFelement est une puissante solution PDF hors ligne pour Windows et Mac. C'est l'un des outils les plus fiables du marché. À quel point est-il fiable ? - pourrait-on demander. Eh bien, PDFelement vous offre trois moyens simples de copier des données PDF dans Excel. Suivez les tutoriels ci-dessous pour le faire.
Utilisation de la fonction Extraction de données
Supposons que le PDF que vous avez contient des champs de formulaire. Et vous devez copier le contenu de ces champs de formulaire dans Excel. La fonction Extraction de données de PDFelement vous permet de le faire efficacement. Voici comment l'utiliser :
 100% sécurité garantie
100% sécurité garantie  100% sécurité garantie
100% sécurité garantie  100% sécurité garantie
100% sécurité garantie  100% sécurité garantie
100% sécurité garantie Étape 1 Lancez Wondershare PDFelement et ouvrez votre document PDF avec celui-ci.
Étape 2 Cliquez sur Formulaires > Extraire les données.
Étape 3 Sur la fenêtre "Mode d'extraction", sélectionnez Extraire les données des champs de formulaire dans le PDF. Cliquez sur Appliquer.
Étape 4 Collez les données extraites dans Excel.
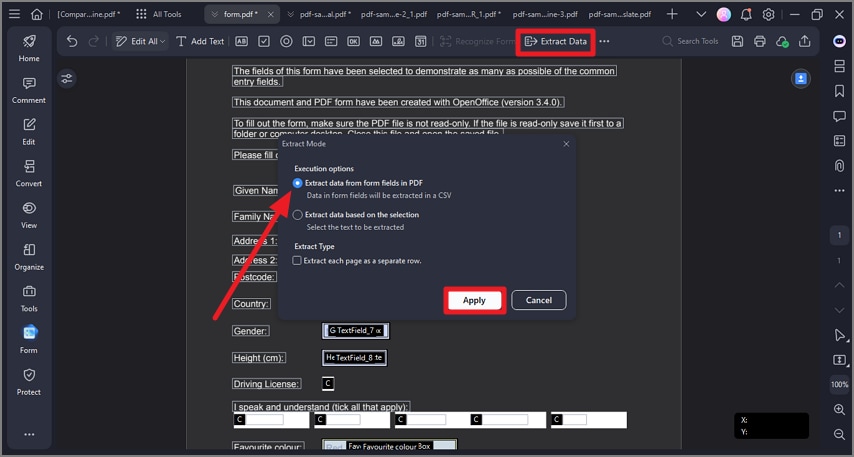
Extraire simultanément des données de plusieurs PDF
Supposons que vous ayez plusieurs PDF similaires. Par exemple, vous avez envoyé des formulaires à remplir à vos étudiants. Extraire les données des PDF un par un peut être fastidieux. Heureusement, PDFelement vous permet d'extraire des données à partir de lots de PDF.
 100% sécurité garantie
100% sécurité garantie  100% sécurité garantie
100% sécurité garantie  100% sécurité garantie
100% sécurité garantie  100% sécurité garantie
100% sécurité garantie Étape 1 Lancez Wondershare PDFelement.
Étape 2 Sélectionnez Traitement par lots > Extraire les données.
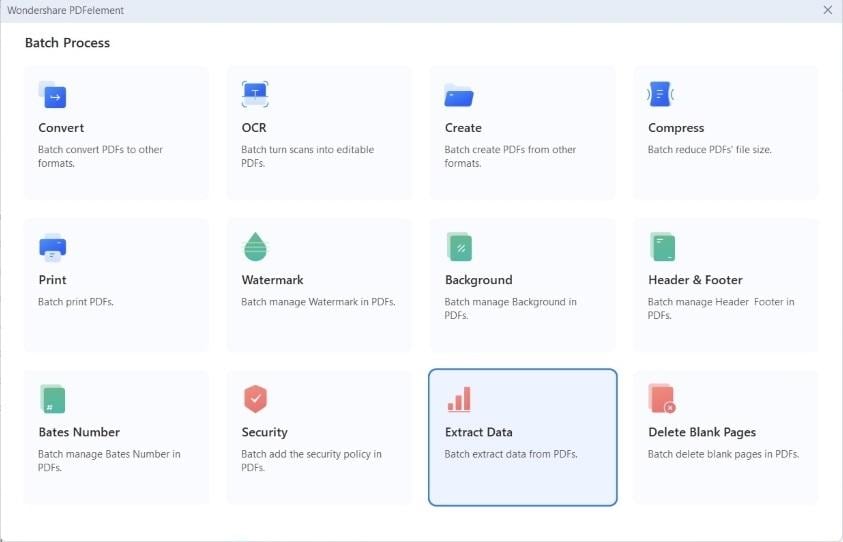
Étape 3 La fenêtre "Processus par lot > Extraire des données" s'ouvrira. Cliquez sur Ajouter des fichiers ou faites glisser et déposez les PDF dans la zone désignée pour les importer.
Étape 4 Sous "Extraire des données" dans le volet droit, assurez-vous que l'option Extraire des données des champs de formulaire PDF est sélectionnée.
Étape 5 Sélectionnez le dossier de sortie. Cliquez sur Appliquer. Collez les données extraites dans Excel.
Convertir un PDF en Excel
Le PDF ne contient-il rien d'autre que le formulaire rempli ? Convertir le fichier en PDF peut simplifier le processus de copie des données pour vous. Voici comment utiliser la fonction de conversion de PDFelement.
 100% sécurité garantie
100% sécurité garantie  100% sécurité garantie
100% sécurité garantie  100% sécurité garantie
100% sécurité garantie  100% sécurité garantie
100% sécurité garantie Étape 1 Ouvrez PDFelement. Cliquez sur Convertir.
Étape 2 Sélectionnez le PDF contenant les données que vous voulez copier dans Excel.
Étape 3 Sous "Format de sortie", sélectionnez Excel (*.xls).
Étape 4 Donnez un nom au fichier de sortie. Sélectionnez un dossier de destination pour le fichier converti. Cliquez sur Ok.
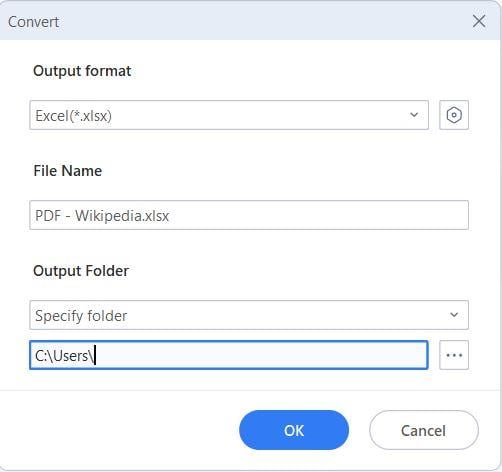
Limitations
● PDFelement est gratuit uniquement pour une période limitée. Après la période d'essai gratuite, vous devez vous abonner pour retrouver l'accès à ses outils.
 100% sécurité garantie
100% sécurité garantie  100% sécurité garantie
100% sécurité garantie  100% sécurité garantie
100% sécurité garantie  100% sécurité garantie
100% sécurité garantie Méthode 2. Importer un PDF dans Excel
MS Excel dispose également d'une fonctionnalité qui vous permet d'extraire des données à partir de fichiers PDF. En utilisant cet outil, vous n'avez pas besoin d'ouvrir le PDF à partir duquel les données proviendront. Cela rend le processus plus facile. Ainsi, vous finirez également la tâche plus rapidement.
Voici les étapes pour utiliser la fonctionnalité Obtenir les données d'Excel.
Étape 1Ouvrez un fichier Excel. Vous pouvez en créer un nouveau ou continuer celui que vous avez enregistré sur votre ordinateur.
Étape 2Sélectionnez une cellule. Ce sera le coin supérieur gauche du tableau que vous extraierez d'un fichier PDF.
Étape 3Cliquez sur Données dans la barre d'outils supérieure. Cliquez sur Obtenir les données en haut à gauche de l'écran.
Étape 4Sélectionnez À partir du fichier > À partir d'un PDF. Dans la fenêtre contextuelle, sélectionnez le PDF contenant les données que vous souhaitez copier. Double-cliquez dessus ou cliquez sur Importer.
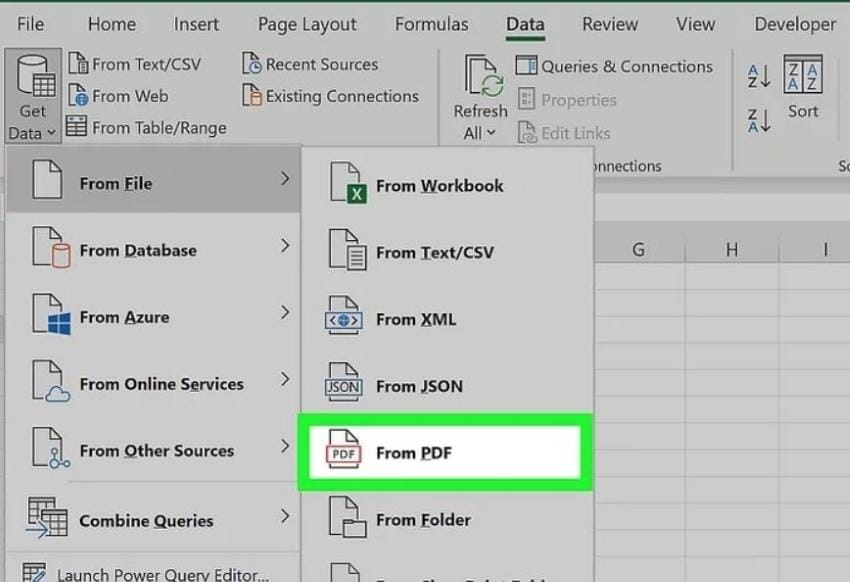
Étape 5Sélectionnez la page du PDF où se trouve le tableau que vous souhaitez copier. Vérifiez si vous avez sélectionné le bon en utilisant l'aperçu dans le panneau de droite. Cliquez sur Charger. MS Excel collera le tableau dans le fichier actif.
Limitations
● Vous devez suivre tout le processus pour insérer un tableau PDF dans le fichier Excel. Ainsi, cela peut prendre du temps si vous avez de nombreux tableaux dans le document PDF.
Méthode 3. Utilisation de Google Sheets
Et si vous n'avez pas d'éditeur PDF? Vous pouvez utiliser Google Drive pour ouvrir le document PDF et copier son contenu. La meilleure chose à propos de cette méthode est qu'elle rend les données que vous voulez copier accessibles de n'importe où.
Suivez ces instructions pour copier des données PDF vers Excel via Google Sheets.
Étape 1Téléchargez le document PDF dans votre Google Drive. Cliquez avec le bouton droit sur le fichier. Sélectionnez Ouvrir avec > Google Docs. Google Docs effectuera une reconnaissance optique de caractères sur le document pour le rendre modifiable.
Étape 2Copiez les données que vous voulez coller dans votre fichier Excel.
Étape 3Retournez à votre Google Drive. Cliquez sur Nouveau > Google Sheets. Collez les données que vous avez copiées dans le document Google Sheet.
Étape 4Cliquez sur Fichier > Télécharger > Microsoft Excel (.xlsx)
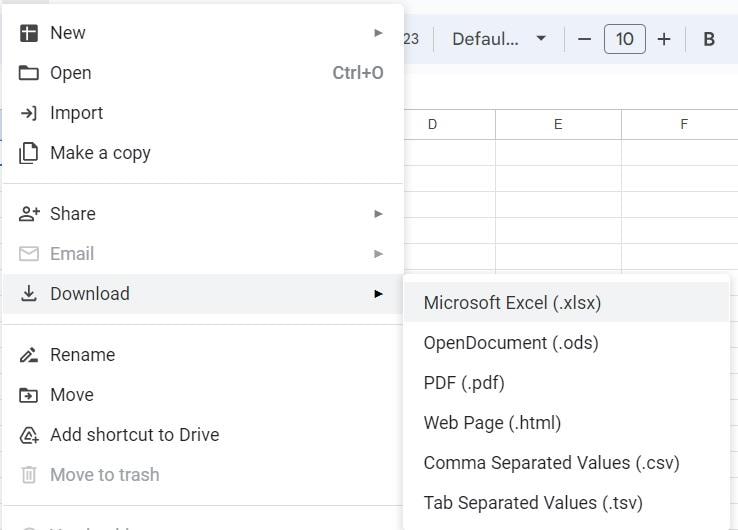
Limitations
● La ROC de Google Docs peut parfois être peu fiable. Parfois, l'ouverture de PDF avec elle entraîne un document avec beaucoup de lettres, de chiffres et de symboles aléatoires. De plus, la mise en forme pourrait être perdue.
Méthode 4. Copier manuellement les données PDF dans Excel
Si vous n'avez pas accès aux outils ou fonctionnalités mentionnés ci-dessus, ne vous inquiétez pas. Il existe une méthode qui est disponible pour tous. Vous pouvez copier et coller les données manuellement. L'inconvénient de cette méthode est qu'elle n'offre pas d'efficacité. S'il y a beaucoup de données à copier, cela peut facilement vous fatiguer. Mais si vous avez juste besoin de copier une petite table, c'est toujours une bonne méthode.
Étape 1 Ouvrez votre document PDF avec un éditeur PDF.
Étape 2 Ouvrez votre fichier Excel avec Microsoft Excel. Sélectionnez et copiez la table à partir de votre PDF.
Étape 3 Sélectionnez une cellule dans MS Excel. Ce sera le coin supérieur gauche de la table. Collez les données que vous avez copiées.
Remarque : Vous pouvez également copier-coller les données une par une au lieu de le faire par tables.
Limitations
● Cela prend du temps et est très inefficace. Nous ne recommandons donc pas vraiment cette méthode. Si vous ne pouvez pas installer un éditeur PDF avec une fonction d'extraction des données, utilisez les fonctionnalités intégrées d'Excel pour importer des données.
FAQ
Vous vous posez peut-être les mêmes questions que les gens ont posées concernant la copie des données PDF dans Excel. Trouvez les réponses ci-dessous.
1. Quelle est la précision des données copiées d'un PDF à Excel ?
La précision des données copiées d'un PDF à Excel dépend de divers facteurs. Ces facteurs incluent la qualité du fichier PDF, la complexité des données et la méthode utilisée. Nous recommandons de vérifier les données après les avoir copiées dans Excel pour garantir la précision.
2. Puis-je convertir un fichier PDF en fichier Excel directement?
Oui, certains lecteurs PDF, tels que Wondershare PDFelement, vous permettent d'exporter le fichier PDF en fichier Excel directement. De plus, il existe des outils en ligne et des programmes logiciels tels que HiPDF qui peuvent convertir des fichiers PDF en fichiers Excel.
3. Comment puis-je copier des données PDF vers Excel si le fichier PDF n'est pas lisible par machine?
Si le fichier PDF n'est pas lisible par machine, vous pouvez utiliser un logiciel de reconnaissance optique de caractères (OCR) pour convertir les données en texte modifiable. PDFelement propose un outil OCR performant qui reconnaît plus de 20 langues.
4. Puis-je copier des données d'un fichier PDF protégé par mot de passe vers Excel?
Si le fichier PDF est protégé par mot de passe, vous devrez peut-être entrer le mot de passe avant de pouvoir copier les données. Ou vous pouvez utiliser un programme logiciel pour supprimer le mot de passe du PDF.
5. Puis-je copier des données PDF vers Excel si le fichier PDF est dans une langue étrangère?
Oui, vous pouvez utiliser un logiciel OCR qui prend en charge plusieurs langues pour convertir les données en texte modifiable. Ensuite, copiez-collez-les dans Excel. Certains logiciels OCR peuvent également inclure des fonctionnalités de traduction.
Conclusion
Copier des données de PDF vers Excel est une tâche fastidieuse. Mais c'est le cas si vous le faites manuellement. L'histoire est différente lorsque vous utilisez des outils qui peuvent automatiser ou simplifier le processus. Par exemple, vous pouvez utiliser Wondershare PDFelement pour extraire des données de PDF et les mettre dans Excel. De plus, PDFelement vous permet de convertir le PDF en Excel. L'OCR est également disponible, donc les documents non modifiables deviennent modifiables.
Comme vous pouvez le voir, avoir un outil comme Wondershare PDFelement sur votre ordinateur peut être d'une grande aide. Il vous fournit de nombreux outils pour résoudre vos problèmes PDF.
 100% sûr | Sans publicité |
100% sûr | Sans publicité |



