Résumé :
Découvrez comment créer du texte incurvé dans PowerPoint pour donner un coup de pouce à vos présentations. Les textes courbes ou circulaires sont un excellent moyen de mettre en évidence les messages importants et d'attirer l'attention du public. Dans cet article, nous vous présenterons deux méthodes pour créer du texte circulaire dans PowerPoint, ainsi que les avantages du format PDF pour la documentation, la collaboration et la distribution d'informations numériques imprimées. Nous vous montrerons également comment convertir vos présentations PowerPoint en PDF pour une plus grande flexibilité et sécurité.
 100% sécurité garantie
100% sécurité garantie  100% sécurité garantie
100% sécurité garantie  100% sécurité garantie
100% sécurité garantie  100% sécurité garantie
100% sécurité garantie Partie 1. Créer du texte incurvé dans PowerPoint : Guide étape par étape
Il existe en fait plusieurs façons différentes de créer du texte incurvé dans PowerPoint. Vous pouvez soit ajouter le texte en premier et ensuite ajouter l'élément de style, soit ajouter directement le texte WordArt et ensuite modifier divers paramètres.
Méthode 1 : Utilisation d'effets de texte
- Tout d'abord, ajoutez une zone de texte à votre diapositive en cliquant sur l'option "Texte" et en faisant glisser votre souris pour la créer. Ne vous préoccupez pas de la taille, car vous pourrez tout modifier par la suite.
- Une fois que vous avez tapé votre texte, sélectionnez-le et cliquez sur "Format" dans la barre d'outils du ruban.
- Recherchez "Styles de texte" et, sous cette rubrique, cliquez sur "Effets de texte" et sélectionnez "Transformer" dans la liste déroulante. Vous pouvez maintenant spécifier le chemin que vous voulez que votre texte suive.
- Une fois que vous avez ajouté le texte incurvé, vous pouvez le redimensionner, le déplacer vers une autre position, modifier les attributs du texte, ajouter une bordure et/ou un remplissage, etc.
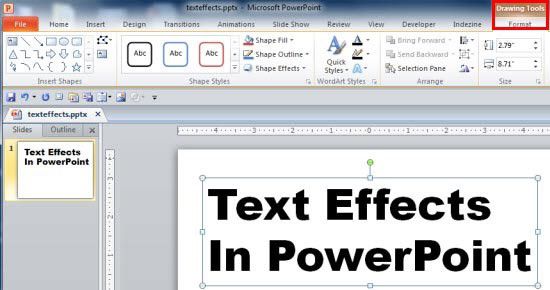
Vous pouvez faire beaucoup de personnalisation de cette façon, mais une meilleure approche serait d'utiliser WordArt. En effet, vous disposez d'une longue liste d'options prédéfinies que vous pouvez adapter aux besoins de votre marque.
Méthode 2 : Personnaliser le texte WordArt
- Pour cela, allez sur la diapositive où vous voulez placer le texte incurvé et cliquez sur Insertion en haut, puis sur "WordArt" dans la section "Outils".
- Choisissez votre thème dans la fenêtre d'options et cliquez dessus.
- Sélectionnez le texte de remplacement au cas où vous souhaiteriez personnaliser davantage le texte.
- Ensuite, sélectionnez la zone de texte et cliquez sur "Outils de dessin - Format", puis allez à "Effets de texte" > "Transformer". Choisissez un effet de bend dans la section "Follow Path".
- Vous pouvez maintenant utiliser l'outil "Transformer" pour modifier votre texte en texte courbe ou même circulaire.

C'est ainsi que l'on peut faire une courbe de texte dans PowerPoint. Une fois que vous avez terminé la création de votre présentation, vous pouvez la faire distribuer sous forme numérique au sein d'un groupe fermé de votre bureau ou de votre service. Pour cela, un meilleur support est le PDF, ou Portable Document Format. La section suivante porte sur l'un des logiciels de gestion de documents les mieux notés au monde.
Partie 2. Éditer du texte dans un PDF : Comment modifier un fichier PDF avec PDFelement (facile et polyvalent)
PDFelement est aussi polyvalent qu'un éditeur de PDF. Il offre toute la gamme d'outils nécessaires à la création, à l'édition, à l'annotation et au commentaire, à la conversion, à l'extraction, à la signature électronique, à l'application d'options de sécurité robustes et à la reconnaissance optique de caractères (ROC) avancée des documents PDF. Voici quelques-uns des processus expliqués :
 100% sécurité garantie
100% sécurité garantie  100% sécurité garantie
100% sécurité garantie  100% sécurité garantie
100% sécurité garantie  100% sécurité garantie
100% sécurité garantie 1. Comment ajouter du texte avec PDFelement :
L'ajout de texte à un document PDF converti à partir de PPT est un jeu d'enfant avec cette application.
- a. La première étape consiste à importer la présentation sous forme de fichier PDF. Pour cela, lancez le programme et cliquez sur "Créer un PDF", puis sélectionnez votre présentation PowerPoint à convertir et importez le document. Vous pouvez aussi simplement faire glisser votre document vers l'interface du logiciel et le déposer pour le convertir et le télécharger.
- b. Ensuite, cliquez sur le menu "Modifier", puis sur l'option "Ajouter du texte". Dans la zone de texte qui apparaît, saisissez ou collez votre nouveau texte.
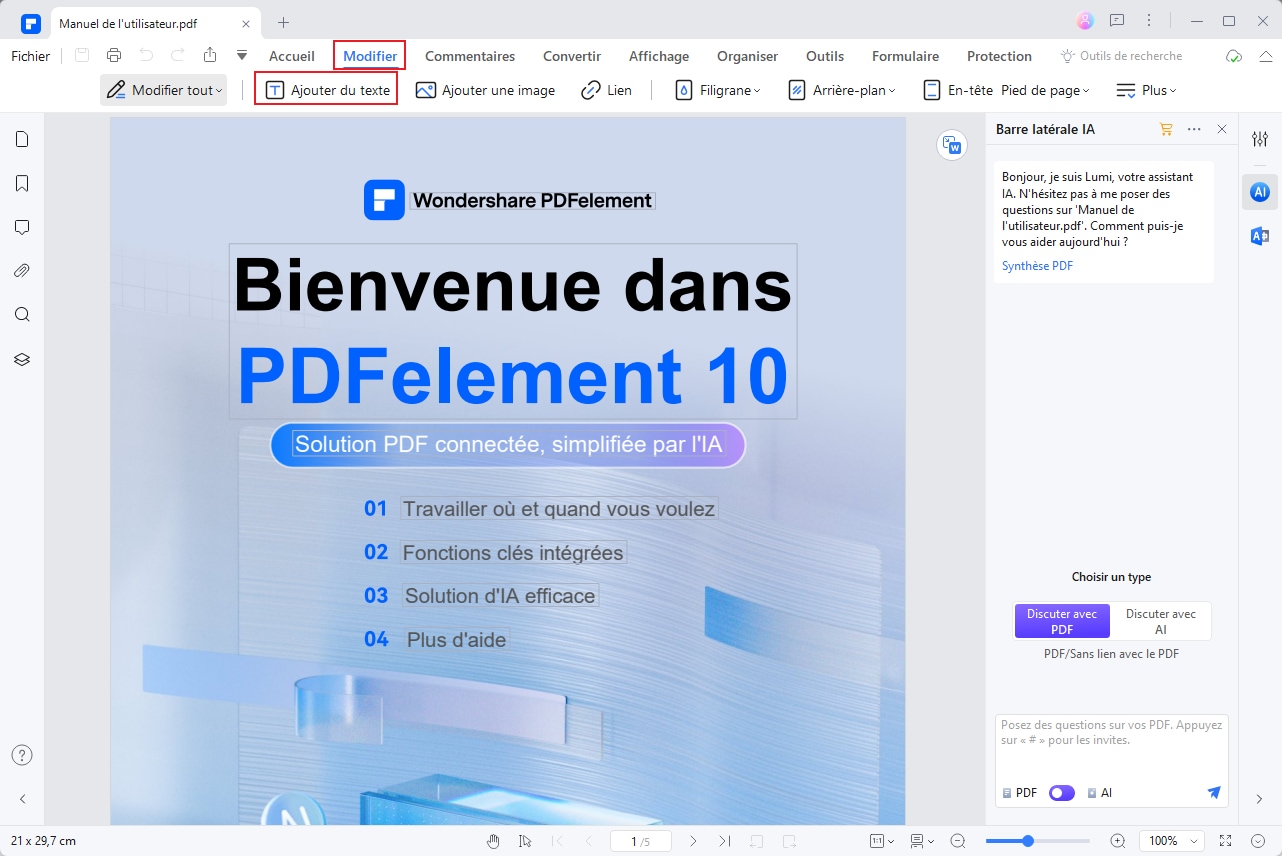
2. Les étapes de modifier le texte avec PDFelement
Si vous souhaitez modifier le texte que vous avez saisi à l'étape précédente, sélectionnez-le et choisissez entre le mode ligne et le mode paragraphe. Le mieux, c'est qu'il vous présente des menus intuitifs et contextuels qui ne concernent que l'élément que vous êtes en train de modifier dans le document. Vous pouvez contrôler des propriétés telles que la taille et le formatage du texte, la rotation, la justification, etc.
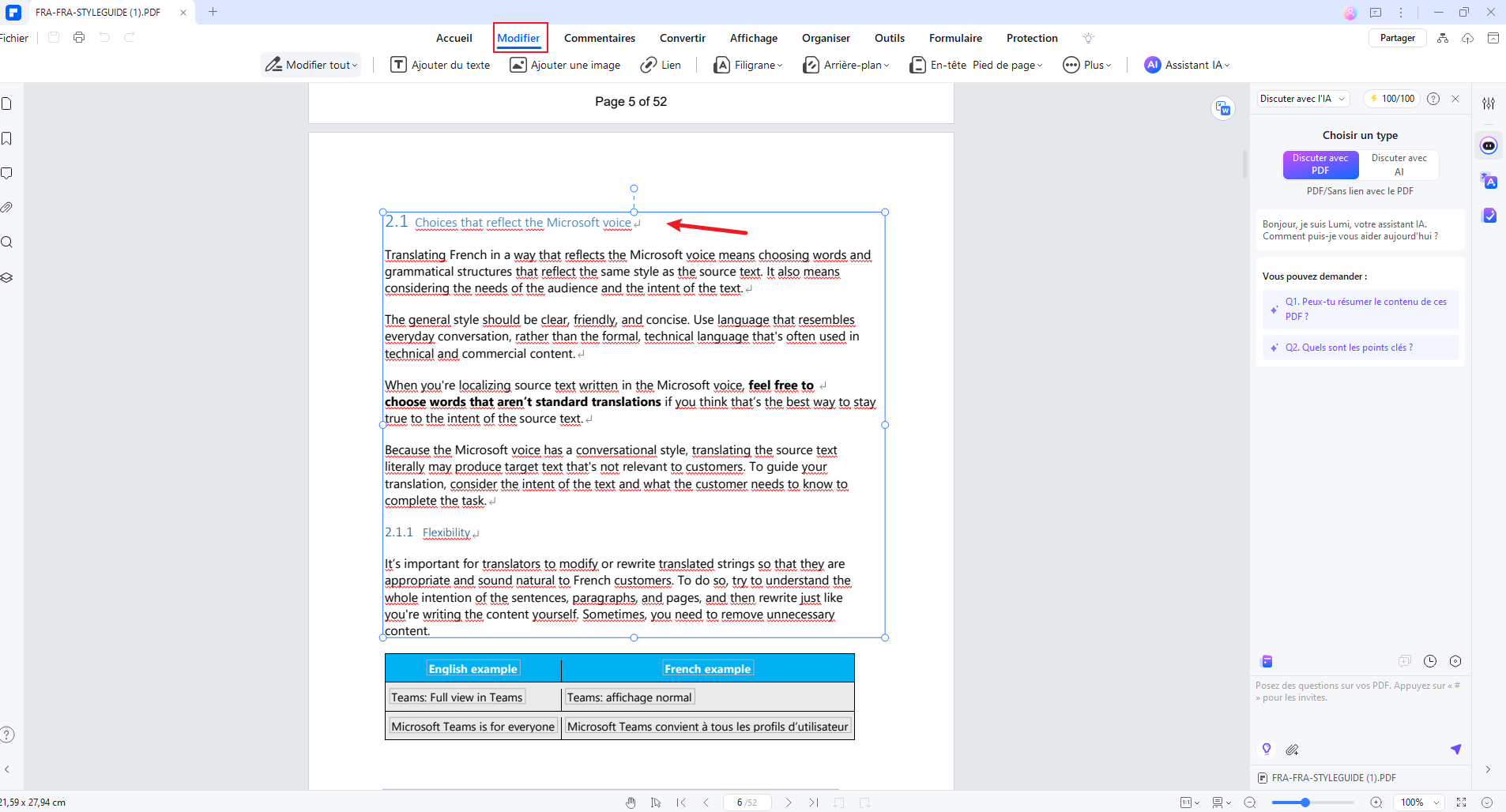
3. Comment annoter le texte :
Pour annoter un document PDF, cliquez sur l'onglet "Commentaire" en haut de la page. Il vous montrera un ruban d'outils avec diverses options de texte, des tampons, des formes, etc. Cliquez sur l'option que vous souhaitez et cliquez sur la page PDF où vous voulez insérer l'élément. Vous pouvez ensuite modifier l'élément en cliquant avec le bouton droit de la souris et en accédant à son menu Propriétés, qui apparaîtra sous la forme d'une barre latérale droite.
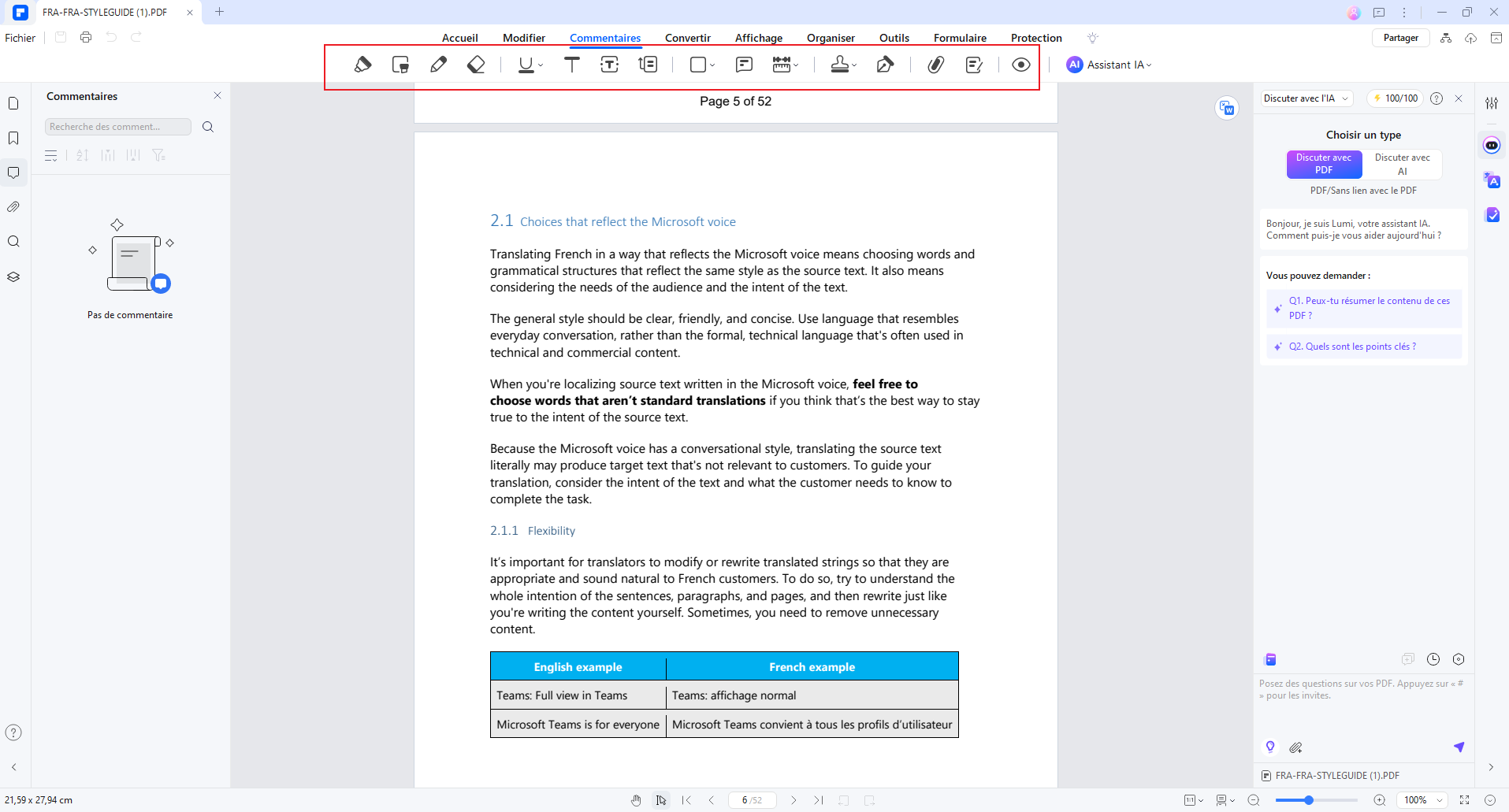
 100% sécurité garantie
100% sécurité garantie  100% sécurité garantie
100% sécurité garantie  100% sécurité garantie
100% sécurité garantie  100% sécurité garantie
100% sécurité garantie Conclusion
En résumé, courber du texte dans PowerPoint peut être un excellent moyen de donner un coup de pouce à vos présentations et de les rendre plus attractives. Dans cet article, nous avons présenté deux méthodes pour courber du texte dans PowerPoint, en utilisant l'outil "Texte" et l'outil "Formes". Nous avons également vu comment ces méthodes peuvent être utilisées pour créer des effets visuels intéressants et pour mettre en évidence les messages importants.
Cependant, si vous souhaitez partager vos présentations avec d'autres personnes ou les imprimer, il est recommandé de les convertir en format PDF. Le format PDF est un format de fichier sécurisé et universel qui peut être lu sur n'importe quel appareil, sans perdre la mise en page et la qualité des images.
Pour ce faire, nous recommandons d'utiliser PDFelement, un logiciel de traitement de PDF puissant et facile à utiliser. Avec PDFelement, vous pouvez non seulement convertir vos présentations PowerPoint en PDF, mais également les éditer, les annoter et les partager avec d'autres personnes. De plus, PDFelement offre une large gamme de fonctionnalités pour vous aider à gérer vos fichiers PDF, telles que la conversion de fichiers, la fusion de fichiers et la création de formulaires.
En conclusion, si vous souhaitez courber du texte dans PowerPoint et partager vos présentations avec d'autres personnes, nous recommandons d'utiliser PDFelement pour convertir vos fichiers en format PDF et pour bénéficier de toutes les fonctionnalités qu'il offre.
 100% sécurité garantie
100% sécurité garantie  100% sécurité garantie
100% sécurité garantie  100% sécurité garantie
100% sécurité garantie  100% sécurité garantie
100% sécurité garantie Téléchargement gratuit or Acheter PDFelement right now!
Téléchargement gratuit or Acheter PDFelement right now!
Essai gratuit right now!
Essai gratuit right now!
Articles connexes
- Copier facilement des données PDF vers Excel: comment le faire efficacement
- Comment ajouter et modifier des zones de texte dans les PDF en 2025 (hors ligne et en ligne)
- Comment courber du texte dans PowerPoint en 2 méthodes ?
- Comment traduire un texte de l'anglais vers l'albanais
- Combien de temps conserver les relevés bancaires ? Un guide complet
 100% sécurisé |
100% sécurisé | Accueil
Accueil




Clara Durand
chief Editor