Résumé :
De nos jours, le format PDF est le format le plus utilisé pour les contrats, les factures et les reçus. Pour qu'une procédure de travail fonctionne, vous devez signer et envoyer vos contrats PDF et vos fichiers importants à vos partenaires.
Adobe® Acrobat® vous permet de signer vos documents PDF avec une signature manuscrite. Dans cet article, je vais vous apprendre comment faire pour ajouter une signature PDF avec Adobe Reader.

![]() Propulsé par l'IA
Propulsé par l'IA
![]() Propulsé par l'IA
Propulsé par l'IA
![]() Propulsé par l'IA
Propulsé par l'IA
![]() Propulsé par l'IA
Propulsé par l'IA
Dans cet article :
Partie 1. Comment signer des PDF avec l'alternative à Adobe Reader - PDFelement
Partie 2. Comment signer un PDF dans Adobe ® Acrobat® Reader
Partie 1. Comment signer des PDF avec l'alternative à Adobe Reader - PDFelement
PDFelement vous apporte de nombreux avantages pour modifier les fichiers PDF. Vous êtes assurés que vos documents restent intacts car les processus d’édition sont assez simples à suivre et n’impliquent pas de difficultés qui pourraient résulter en une perte de données. Vous pouvez personnaliser vos PDF en ajoutant des signatures digitales cryptées, personnalisées ou en utilisant les modèles de tampons disponibles.
 100% sécurité garantie
100% sécurité garantie  100% sécurité garantie
100% sécurité garantie  100% sécurité garantie
100% sécurité garantie  100% sécurité garantie
100% sécurité garantie Étape 1. Ouvrez votre PDF avec PDFelement
Une fois le téléchargement et l'installation réussis, vous devez importer le PDF que vous souhaitez signer. Pour ce faire, cliquez sur le bouton « Fichiers ouverts » de la fenêtre d'accueil et sélectionnez le fichier cible dans l'ordinateur local.

Étape 2. Ajoutez une signature à vos PDF
Vous pouvez maintenant aller sur l’onglet « Commentaire » et cliquer sur le bouton « Créer tampon ». Sélectionnez l’option « Créer tampon personnalisé » à partir de la liste déroulante. Vous pouvez désormais télécharger l’image de votre signature manuscrite et la placer où vous le souhaitez.
Si vous souhaitez ajouter une signature numérique, vous pouvez aller sur l’onglet « Protéger » et cliquer sur « Signer document ». Choisissez ou créez votre ID numérique.
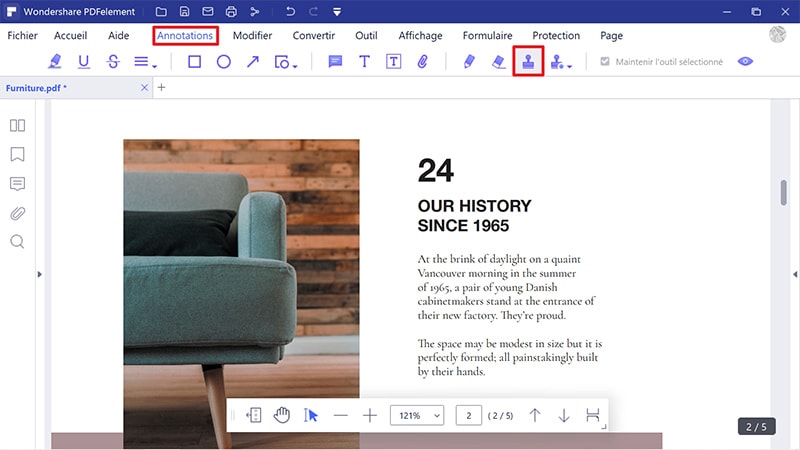
 100% sécurité garantie
100% sécurité garantie  100% sécurité garantie
100% sécurité garantie  100% sécurité garantie
100% sécurité garantie  100% sécurité garantie
100% sécurité garantie Partie 2. Comment signer un PDF dans Adobe® Acrobat® Reader
Étape 1. Ouvrez un document PDF
Installez Adobe Acrobat et ouvrez le document PDF sur lequel vous voulez ajouter votre signature en cliquant sur le bouton « Ouvrir ».
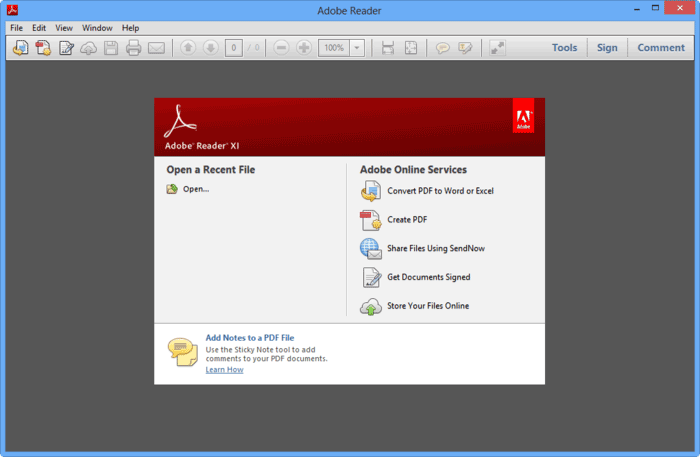
Étape 2. Signez un PDF dans Adobe Reader
Pour ajouter une signature à un formulaire sans imprimer ni signer le document, cliquez sur l’icône « Signer » dans le menu. Cette étape ouvrira un sous-menu. Cliquez sur « Mettre signature » dans le sous-menu. Vous avez quatre options pour insérer votre signature en utilisant Adobe Acrobat:
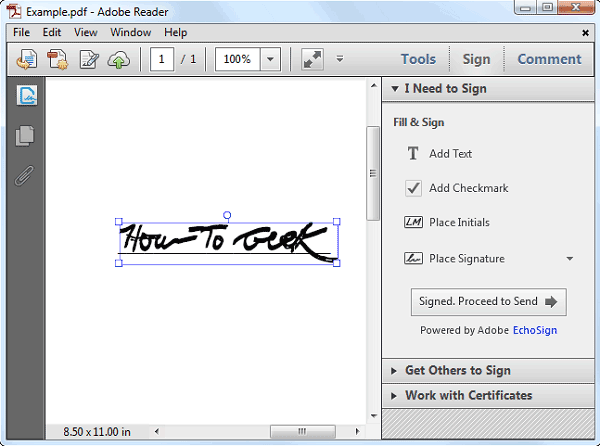
- Tapez votre nom et choisissez les styles d’Acrobat
- Tracez votre signature en utilisant votre souris
- Téléchargez une image de votre signature à votre guise
- Utilisez une webcam pour saisir votre signature manuscrite sur un papier.
Une fois que vous avez trouvé le style de signature qui vous convient le mieux, cliquez sur « Appliquer ». Déplacez votre souris à l’endroit où vous voulez placer votre style de signature. Repositionnez-la ensuite à votre guise.
VOIR AUSSI
-
- 1. Top 10 des éditeurs de PDF gratuits
- 2. Supprimer les mots de passe de vos PDF
- 3. Insérer un PDF dans un document Word
- 4. Convertir un fichier PDF en formulaire à remplir
- 5. Le meilleur logiciel pour supprimer les filigranes des PDF
- 6. Convertir un document PDF en URL
- 7. Convertir des PDF en Word sur Mac gratuitement
- 8. Les 10 meilleures imprimantes PDF gratuites
- 9. Top 10 des éditeurs PDF pour Mac à ne pas manquer
- 10. Numériser plusieurs pages de PDF
 100% sécurité garantie
100% sécurité garantie



