Les informations visuelles ont un impact durable sur l'esprit des spectateurs. Les images accompagnées d'un contenu écrit sont souvent partagées sur les plateformes sociales pour un échange rapide d'informations. Les entreprises échangent souvent des rapports et des audits pour analyser leurs performances. Que se passe-t-il si une image doit être modifiée ?
Dans un tel contexte, l'édition de texte dans une image peut s'avérer très compliquée, surtout si l'on ne connaît pas de technique précise. Dans ce contexte, ce guide vous explique en détail comment éditer des textes sur une image. Grâce à ces approches, vous pouvez rationaliser votre processus d'édition de texte d'image.
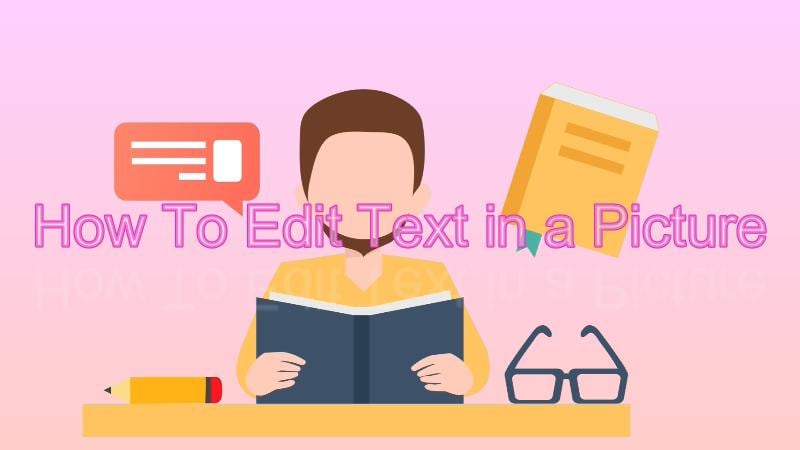
Dans cet article
Partie 1. Comment modifier le texte d'une image ? Explorer les méthodes efficaces
L'édition de texte dans les images fait appel à différentes méthodes, toutes plus ou moins faciles à utiliser les unes que les autres. Bien qu'il existe de nombreuses options, toutes ne sont pas conviviales ou gratuites. Toutefois, nous décrirons des méthodes qui sont non seulement très efficaces, mais aussi simples. Ces méthodes garantissent une édition transparente du texte dans les images, en mettant l'accent sur la simplicité et l'efficacité.
Méthode 1 : Modifier le texte d'une image à l'aide de l'OCR sans Photoshop
Il est communément admis que l'on ne peut modifier le texte d'une image qu'avec Adobe Photoshop. Il existe différents outils de pointe qui permettent une édition transparente du texte de l'image. Ils utilisent souvent la technologie OCR pour éditer le contenu textuel. Parmi ces plateformes, nous recommandons l'utilisation de PDFelement, une solution brillante et innovante pour un meilleur traitement de l'information.
PDFelement - Une application robuste pour l'OCR
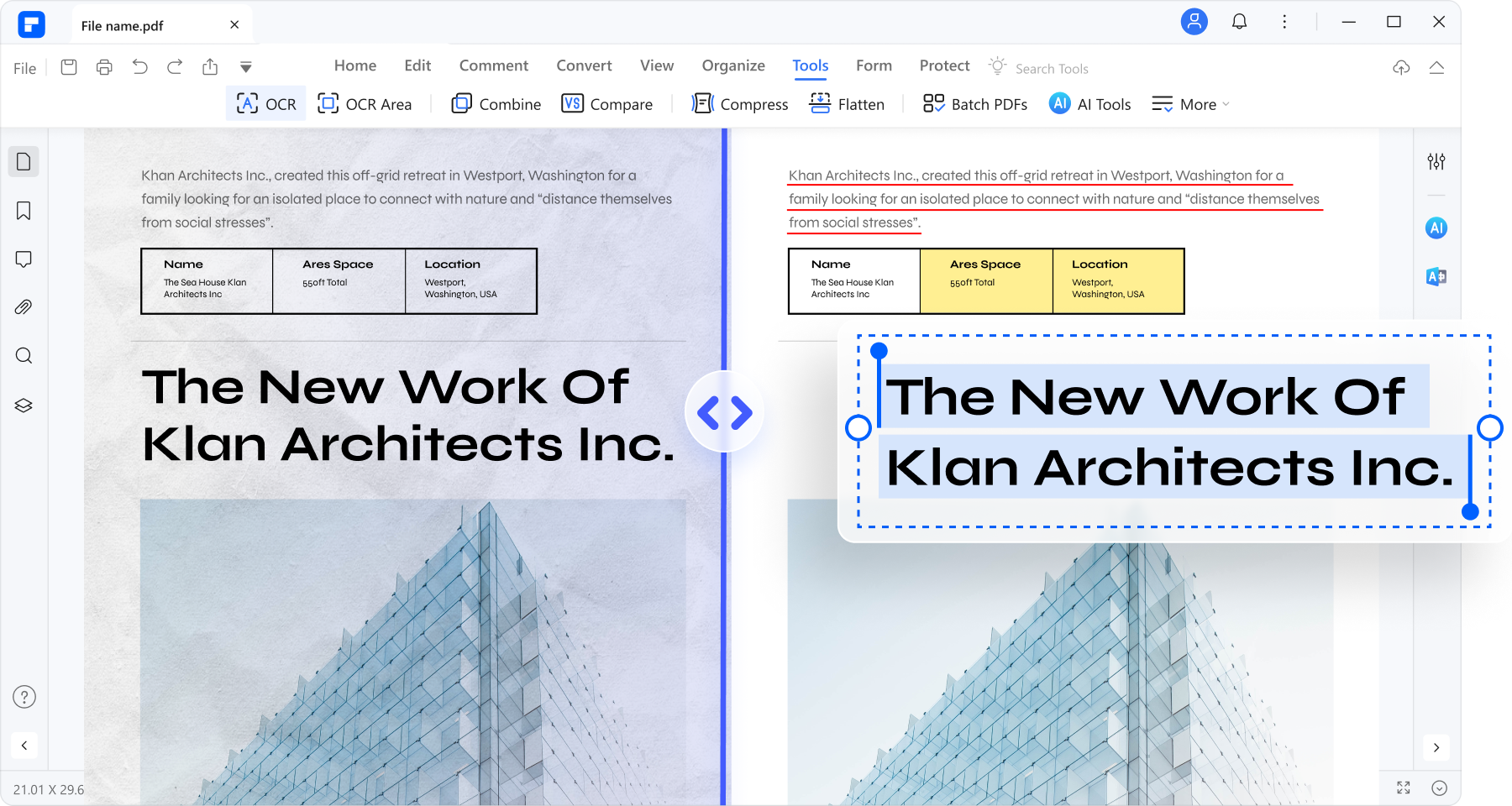
Wondershare PDFelement est un éditeur PDF avancé qui permet aux utilisateurs de maîtriser totalement leur environnement PDF. Parmi ses capacités impressionnantes, l'OCR vous permet d'extraire et d'éditer du texte à partir de documents sans effort. Grâce à PDFelement, vous pouvez non seulement modifier le texte de votre image, mais aussi le sélectionner et le rechercher. De plus, l'outil conserve la mise en forme du texte après l'OCR, offrant ainsi une expérience d'édition cohérente & sûre.
Comment modifier le texte d'une image à l'aide de PDFelement ?
PDFelement ne peut pas effectuer directement l'OCR sur les fichiers images puisqu'il s'agit d'un outil de gestion des PDF. Cependant, vous pouvez utiliser sa fonction OCR en convertissant votre fichier image en PDF. Une fois l'OCR terminée, vous pouvez exporter votre fichier au format image. Vous trouverez ci-dessous la procédure étape par étape pour éditer du texte dans une image avec le même format de police en utilisant l'OCR de PDFelement :
Étape 1
Téléchargez et lancez PDFelement. Cliquez sur le bouton "+" pour créer un nouveau PDF. Choisissez "Fichier"
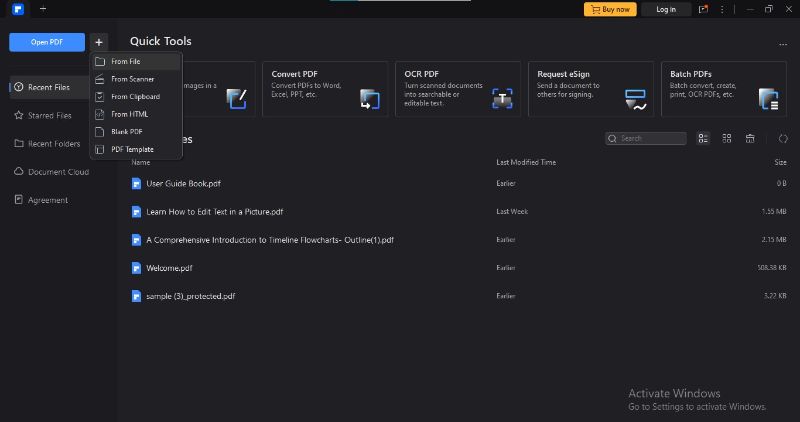
Étape 2
Choisissez le fichier image souhaité. PDFelement convertira cette image en PDF en quelques secondes.
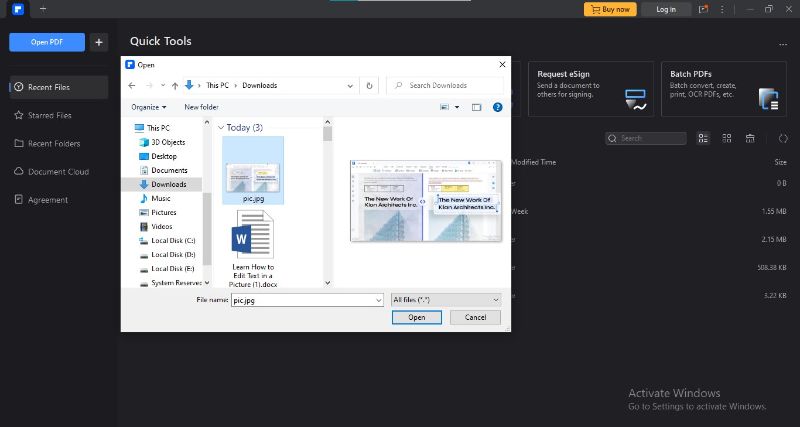
Étape 3
PDFelement offre automatiquement la possibilité d'effectuer le traitement OCR. Si ce n'est pas le cas, allez dans "Accueil>OCR"
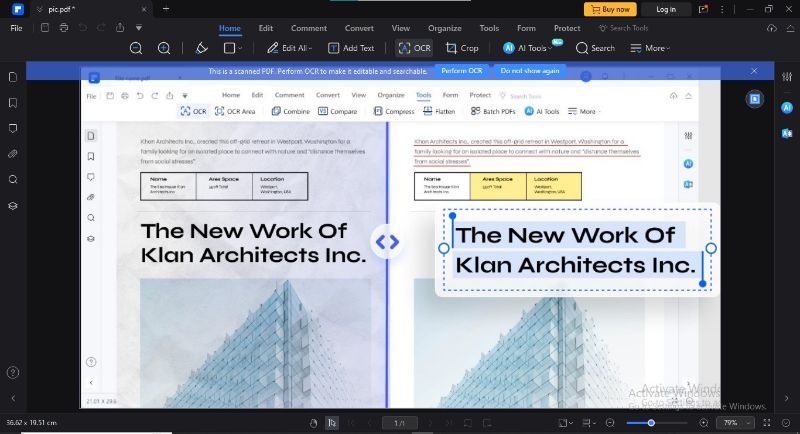
Étape 4
Choisissez l'option de numérisation, l'intervalle de pages et la langue. Cliquez "Appliquer" pour lancer l'OCR.
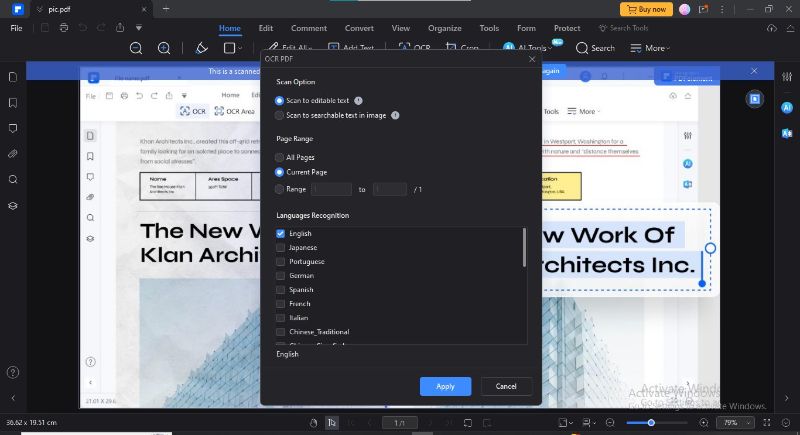
Étape 5
Apportez les modifications nécessaires au texte de l'image. Cliquez sur "Fichier" et choisissez l'option "Exporter vers>Image" pour l'exportation.
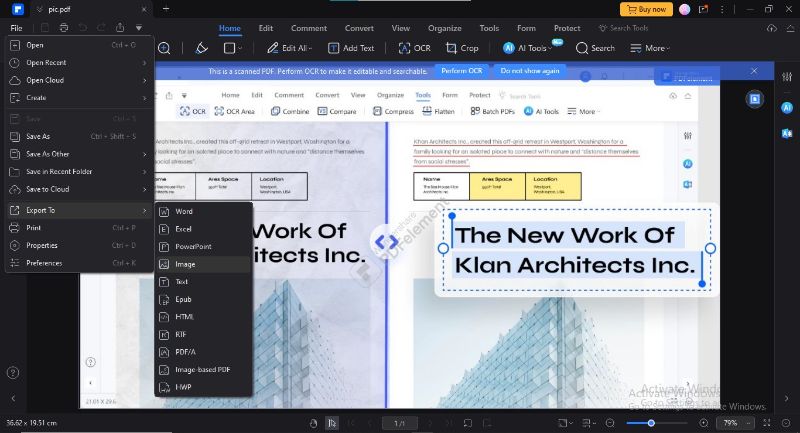
Étape 6
Choisissez le format de l'image de sortie et le dossier d'exportation. Cliquez "OK."
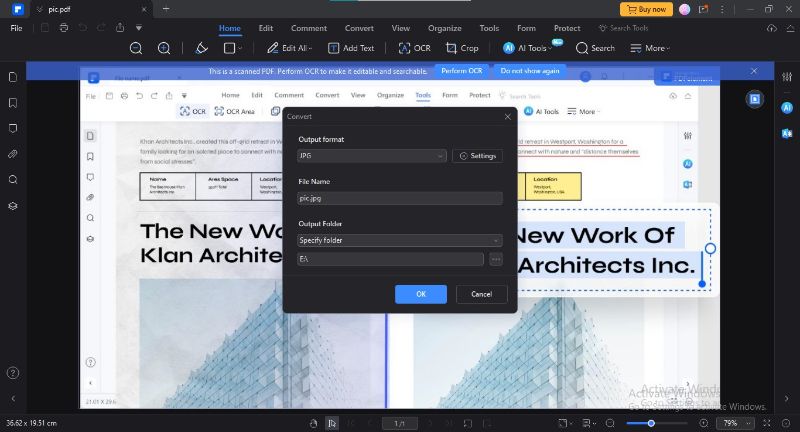
Avantages de l'utilisation de PDFelement en tant qu'éditeur de texte dans les images PDF
L'utilisation de PDFelement en tant qu'outil d'OCR présente plusieurs avantages :
- PDFelement est doté d'une interface intuitive, ne nécessitant aucune technicité. Vous n'avez pas besoin d'apprendre à modifier les mots d'une image, grâce à son impressionnante technologie de reconnaissance optique de caractères (OCR).
- L'outil garantit un formatage cohérent des polices et des styles lors de l'édition de texte dans les images PDF. Cette caractéristique permet de préserver l'intégrité visuelle de l'image.
- Un autre avantage frappant de l'utilisation de PDFelement est son traitement par lots. Vous pouvez traiter plusieurs fichiers par lot pour les rendre modifiables.
- PDFelement prend en charge 25 langues différentes pour effectuer l'OCR. Vous pouvez également sélectionner des pages spécifiques pour l'OCR afin d'économiser du temps et des efforts.
- L'outil offre une gamme complète de fonctionnalités pour gérer votre fichier PDF après l'OCR. Par exemple, vous pouvez recadrer, faire pivoter, traduire, capturer, convertir et protéger les fichiers PDF.
- Si votre image contient un formulaire, vous pouvez remplir ou signer ce formulaire à l'aide de PDFelement.
- L'outil offre également des options d'annotation avancées pour améliorer votre image PDF. Vous pouvez utiliser des notes autocollantes, des tampons, des zones de texte, etc.
Méthode 2 : Modifier le texte d'une image avec Photoshop
L'utilisation d'Adobe Photoshop comme solution à la question "Comment puis-je modifier du texte dans une image ?" est une approche salvatrice. La plateforme est un outil puissant dans le domaine de la conception graphique et de la manipulation d'images. Lorsqu'il s'agit d'éditer du texte dans des images, Photoshop offre une boîte à outils robuste pour modifier, améliorer et transformer les éléments textuels de manière transparente.
Comment modifier le texte d'une photo à l'aide d'Adobe Photoshop ?
De l'adaptation des polices à la superposition des textes, Photoshop prépare le terrain pour une édition de texte complexe et de qualité professionnelle. Vous trouverez ci-dessous la procédure détaillée pour modifier les mots d'une image à l'aide d'Adobe Photoshop :
Étape 1
Lancez l'application Adobe Photoshop. Ouvrez l'image prévue dans l'éditeur Photoshop.
Étape 2
Naviguez jusqu'à la "Marque rectangulaire" et sélectionnez la zone où se trouve votre texte.
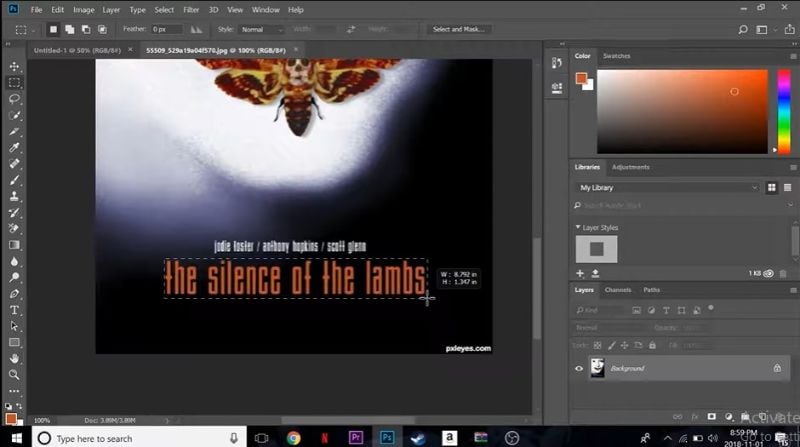
Étape 3
Naviguez vers l'onglet "Édition" et choisissez l'option "Remplir" pour supprimer votre texte.
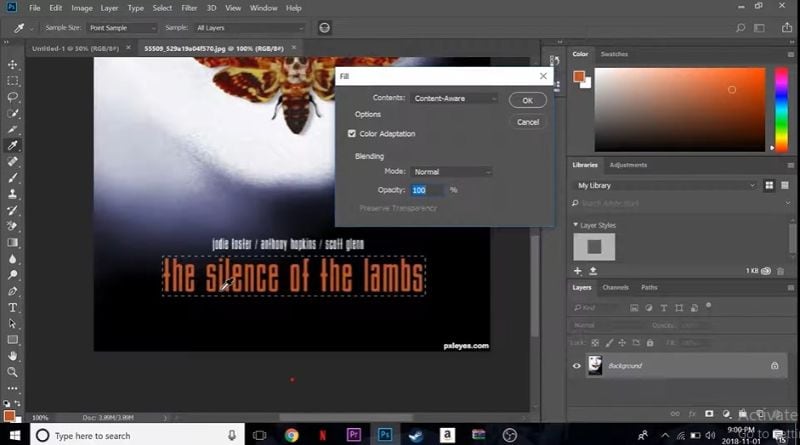
Étape 4
Photoshop supprimera votre texte en remplissant la couleur d'arrière-plan à la place du texte.
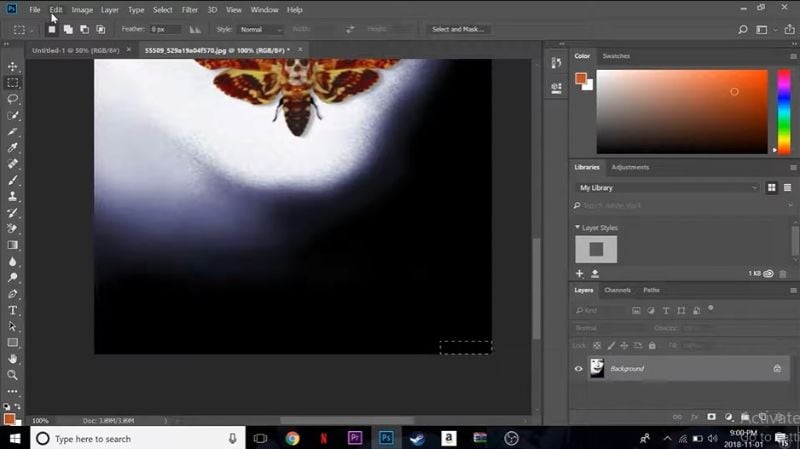
Étape 5
Accédez à l'outil "Texte" et ajoutez un nouveau texte. Spécifiez l'emplacement exact de votre texte à l'aide de l'outil "Déplacer" situé dans la barre de gauche. Vous pouvez également ajouter d'autres calques de texte et les ajuster dans le panneau de droite.

Méthode 3 : Modifier le texte d'une image à l'aide d'un éditeur d'images en ligne
Pourtant, il se peut que vous vous posiez la question suivante : "Comment modifier le texte d'une image sur un téléphone portable ?" C'est parce que la plupart des applications d'édition d'images comme Photoshop sont payantes. En outre, certaines applications ne fonctionnent pas de manière réactive et sont difficiles à utiliser sur les écrans de smartphones. Dans une telle situation, l'utilisation d'un éditeur d'images en ligne pour l'édition du texte de l'image est une option conseillée.
Il existe plusieurs plateformes d'édition d'images en ligne, telles que PhotoPea, qui permettent d'effectuer ce travail. Il s'agit d'un éditeur d'images gratuit basé sur le web qui permet d'éditer sans effort le texte de l'image. L'outil présente une interface assez simple mais regorge de fonctionnalités. De plus, son interface en ligne élimine le besoin d'installations.
Comment modifier le texte d'une photo en ligne avec PhotoPea ?
PhotoPea permet de modifier facilement le texte d'une image. Il vous suffit d'utiliser les outils de pinceau pour remplacer le texte par des graphiques d'arrière-plan. Voyons comment éditer du texte dans une image en ligne avec PhotoPea :
Étape 1
Accédez au site officiel de PhotoPea. Importez l'image prévue à partir de votre PC ou utilisez l'option "glisser-déposer".
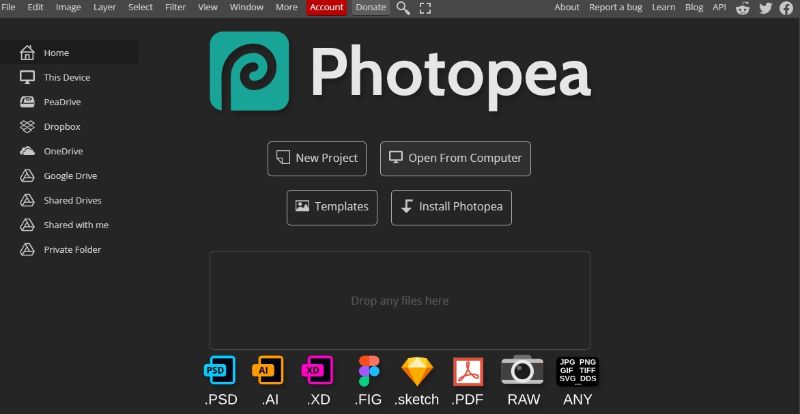
Étape 2
Il est facile de supprimer le texte d'une image d'arrière-plan solide. Pour supprimer le texte d'un arrière-plan solide, il suffit d'utiliser l'outil pinceau pour peindre sur le texte.
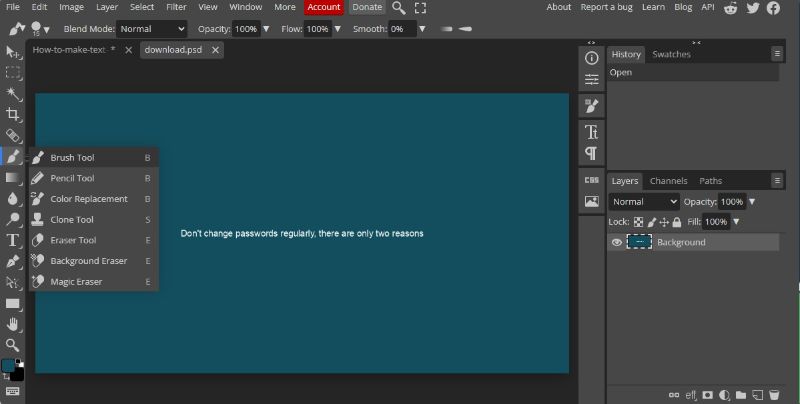
Étape 3
Passez à l'outil pinceau et maintenez la touche Alt enfoncée. Le pinceau choisit automatiquement la couleur de fond pour la peindre sur la zone souhaitée. Relâchez la touche Alt et faites glisser le pinceau sur le texte pour le peindre et le supprimer.
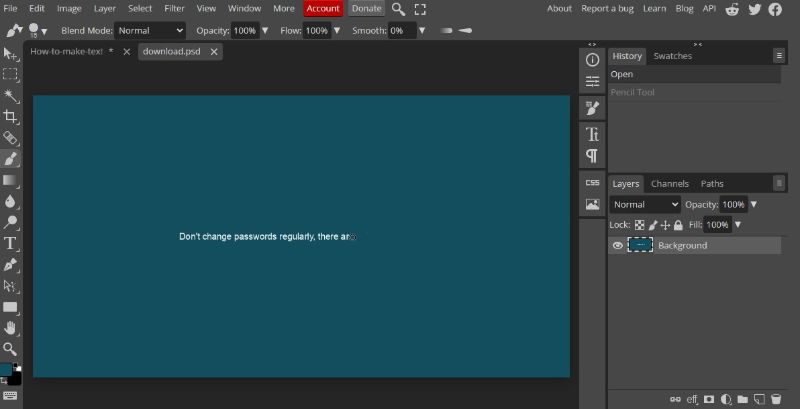
Étape 4
Si votre arrière-plan est complexe, par exemple s'il contient des graphiques ou des objets, vous devrez utiliser le pinceau de cicatrisation. Cette brosse va cloner votre image d'arrière-plan et la placer sur le texte.
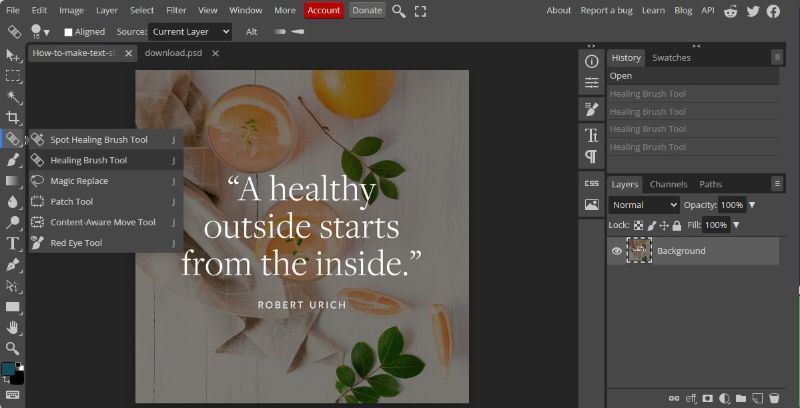
Étape 5
Appuyez sur la touche Alt et maintenez-la enfoncée, puis cliquez sur l'arrière-plan de l'image pour la cloner. Relâchez la touche Alt et commencez à peindre sur le texte. L'arrière-plan de la source de clonage apparaîtra sur votre texte, ce qui entraînera la suppression du texte.
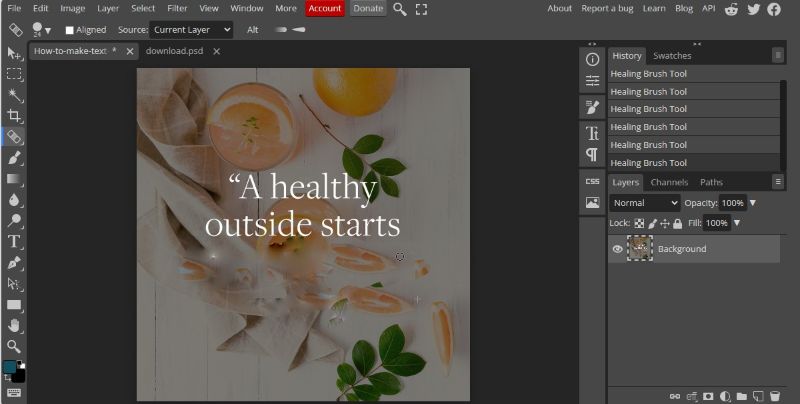
Étape 6
Maintenant, tapez votre nouveau texte en naviguant vers le "Texte". Ajustez la police, la couleur, l'emplacement et d'autres paramètres de votre texte.
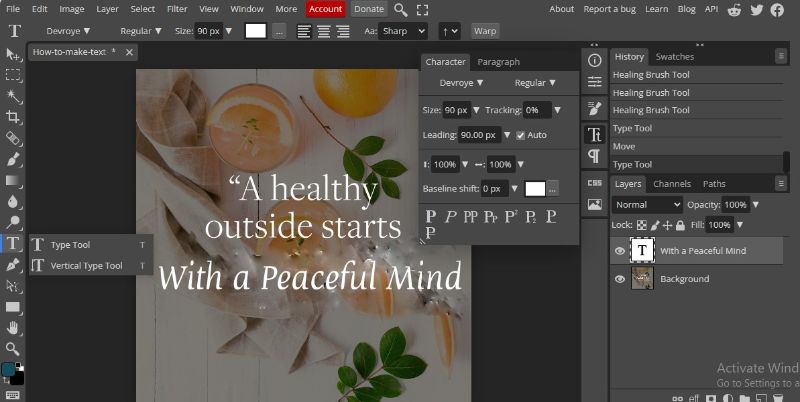
Partie 2. Importance de l'édition de texte dans les images
L'édition de texte dans les images est une étape essentielle pour assurer une communication visuelle efficace. Au-delà du simple souci d'exactitude, elle joue un rôle essentiel dans la présentation de votre image professionnelle et dans l'attrait du contenu. La capacité d'édition de texte peut s'avérer précieuse dans les cas suivants :
Correction des erreurs
L'édition d'un texte est essentielle pour supprimer les erreurs typographiques. En rectifiant ces erreurs, le message devient précis. Il évite ainsi toute confusion ou malentendu au sein du public. Cette précision est particulièrement importante lorsqu'il s'agit de transmettre des informations essentielles. L'édition de texte permet de s'assurer que le message voulu est parfaitement clair et fiable.
Une image de marque efficace
L'image de la marque dépend entièrement de la création d'un contenu percutant. Savoir comment éditer des lettres dans une image est primordial dans le marketing de produits. Grâce à la fonction d'édition de texte, vous pouvez adapter votre contenu marketing à la voix de votre marque. Ce marquage cohérent renforce la mémorisation de la marque, permettant aux clients d'identifier le véritable produit de la marque.
Une crédibilité accrue
Des informations visuelles exemptes d'erreurs renforcent la crédibilité du contenu. Qu'il s'agisse d'une proposition commerciale ou d'une infographie éducative, la précision est de rigueur. Lorsque vous modifiez le contenu textuel de votre image pour en vérifier l'exactitude, vous établissez votre réputation en tant que fournisseur d'informations fiable.
Conclusion
Connaître les techniques utiles pour ajouter un texte à une photo est précieux pour éditer du contenu sans effort. Qu'il s'agisse de publications sur les médias sociaux, de supports marketing ou de projets personnels, l'édition d'images et de textes inaugure un nouveau monde de commodité. Dans ce contexte, cet article présente un guide détaillé sur la manière d'ajouter un texte à une image en utilisant la bonne technique.
Maintenant que vous avez une connaissance approfondie des méthodes d'édition d'images et de textes, vous pouvez choisir la méthode qui vous convient le mieux. Si vous souhaitez opter pour une extraction de texte OCR sans effort, utilisez PDFelement. Les éditeurs d'images en ligne conviennent mieux si vous préférez la facilité et la rentabilité. En revanche, si vous souhaitez utiliser une solution d'édition d'images et de textes de qualité professionnelle, vous pouvez essayer Photoshop.




