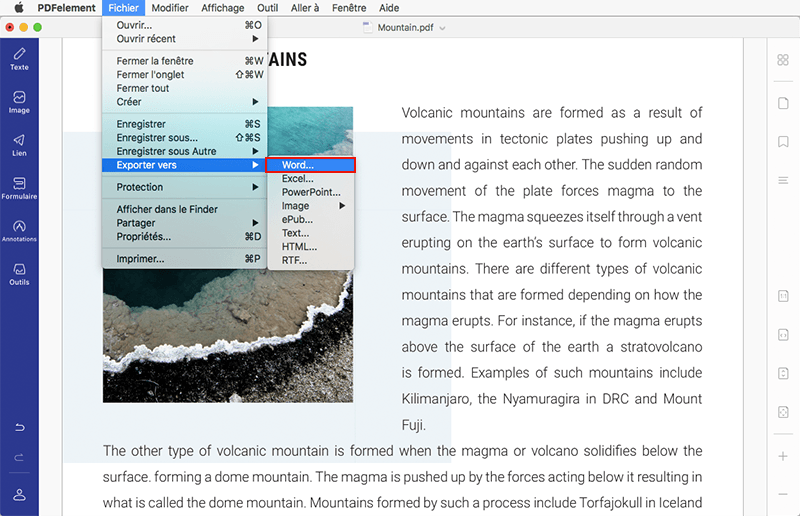Lorsque vous avez un PDF protégé, s’il est impossible de l’éditer, de le copier ni même de le visualiser c’est qu’il est protégé par un mot de passe d’ouverture.
Cependant, dans cet article, nous allons vous expliquer comment ouvrir un PDF crypté sur Mac en utilisant deux outils de déverrouillage PDF puissants : PDF Password Remover et PDFelement pour Mac.
 100% sécurité garantie
100% sécurité garantie  100% sécurité garantie
100% sécurité garantie  100% sécurité garantie
100% sécurité garantie  100% sécurité garantie
100% sécurité garantie Dans cet article :
Partie 1. Wondershare PDF Password Remover - le meilleur outil de déverrouiller des PDF sur Mac
Partie 2. Comment déverrouiller des PDF avec Wondershare PDF Password Remover
Partie 3. Comment déverrouiller des PDF avec PDFelement pour Mac
Partie 1. Wondershare PDF Password Remover - le meilleur outil de déverrouiller des PDF sur Mac
Grâce à Wondershare PDF Password Remover pour Mac, il est désormais très simple de déverrouiller vos fichiers PDF protégés. Ce logiciel vous permet de supprimer la protection par mot de passe de vos fichiers PDF ainsi que d'imprimer, éditer, copier et visualiser vos fichiers PDF protégés. Voici les caractéristiques principales de Wondershare PDF Password Remover pour Mac.
- C'est un outil puissant qui permet de supprimer les restrictions d’édition, de reproduction et d’impression de vos documents PDF protégés.
- Il permet aussi de supprimer les mots de passe d’ouverture vous empêchant de visualiser des documents PDF.
- Il supporte aussi le traitement par lots afin d’importer et de supprimer simultanément les mots de passe de plusieurs documents PDF protégés.
- Il possède une interface utilisateur simple n'exigeant aucune compétence spécifique.
- Une version d’essai est disponible gratuitement.
- Il est compatible avec les systèmes d’exploitation Mac OS 11, X 10.14,10.13, 10.12, 10.11, 10.10, 10.9, 10.8 et 10.7.
Partie 2. Comment déverrouiller des PDF avec Wondershare PDF Password Remover
PDF Password Remover pour Mac est disponible sur la page de produits de Wondershare. Téléchargez, installez et ouvrez-le sur votre Mac. Vous pourrez le trouver dans le dossier « Applications ». Ensuite, vous pouvez suivre les étapes suivantes.
Étape 1. Importer des fichiers PDF
Sur la fenêtre du programme, cliquez sur « Fichier » et sélectionnez le(s) fichier(s) PDF protégé(s) afin de les importer. Vous pouvez aussi glisser-déposer les fichiers sur l’interface du programme.
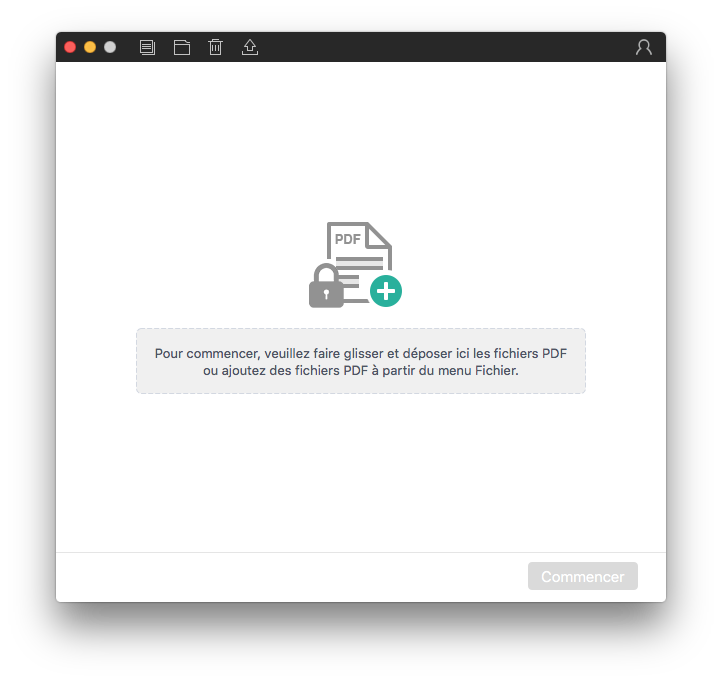
Étape 2. Supprimer les mots de passe et restrictions de vos PDF
Vous verrez alors une liste de fichiers PDF s’afficher sur l'écran. En bas à droite, cliquez sur « Démarrer » afin que le programme supprime les restrictions par mots de passe. A côté de certains PDF vous pourrez voir une icône représentant une serrure. Dans ce cas vous devez cliquer dessus et rentrer le mot de passe correct afin de pouvoir supprimer les restrictions de vos PDF.
Et voilà le tour est joué! C’est super simple et très rapide de supprimer les mots de passe et les restrictions de vos PDF.
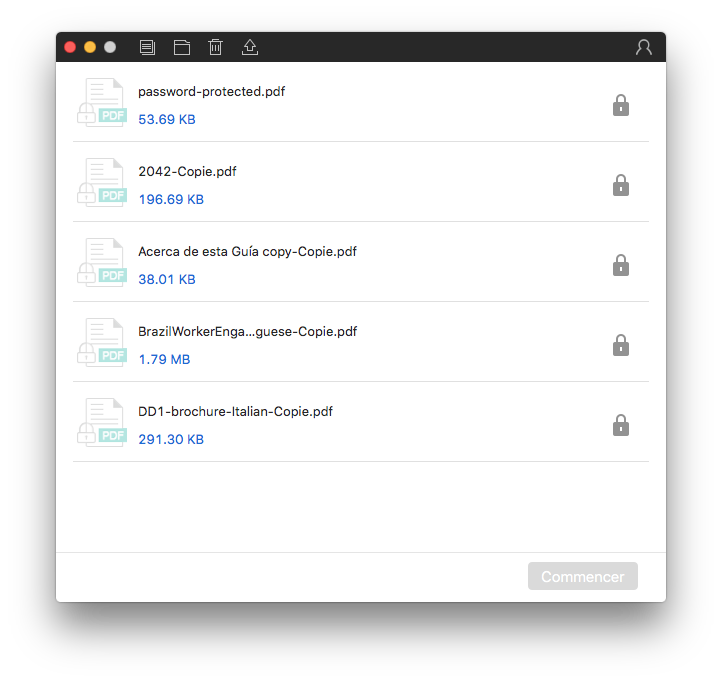
Partie 3. Comment déverrouiller des PDF avec PDFelement pour Mac
Alternativement, vous pouvez aussi utiliser Wondershare PDFelement pour Mac afin de supprimer les mots de passe de vos fichiers PDF. Dans ce cas, vous devrez convertir votre fichier PDF en un autre format de fichier supporté. De plus, ce logiciel permet aussi de créer, éditer, convertir et visionner des PDF. C'est un outil tout-en-un proposant de nombreuses fonctionnalités PDF. Voici ces caractéristiques principales :
- PDFelement pour Mac permet de convertir des fichiers PDF en de nombreux autres formats de fichiers comme Word, Excel, PPT, ePUB, HTML, RTF, Texte brut, images, etc.
- Vous pouvez aussi créer des fichiers PDF à partir de documents vierges ainsi que différents formats de fichiers comme des pages HTML, des images, des documents RTF, Keynote, des captures d'écran ou des fichiers PDF préexistants.
- Il propose différents outils d'édition vous permettant de modifier du texte, des images et des pages PDF ainsi que de changer la taille, la couleur et le type de police de caractères.
- Vous pouvez personnaliser vos documents PDF en y insérant des filigranes, des annotations, des numérotations Bates, des en-têtes, des pieds de page, des cachets, des liens hypertexte, etc.
- Il est aussi possible de protéger vos documents avec des mots de passe ainsi que de dissimuler des textes et des pages PDF avec du contenu sensible.
- Il possède un plug-in OCR multilingue puissant permettant de rendre consultable et éditable le contenu de vos fichiers PDF scannés.
 100% sécurité garantie
100% sécurité garantie  100% sécurité garantie
100% sécurité garantie  100% sécurité garantie
100% sécurité garantie  100% sécurité garantie
100% sécurité garantie Tout comme avec Wondershare Password Remover vous devez installer ce logiciel sur votre PC. Cet outil est disponible sur la page de produits de Wondershare à un prix très attractif. Vous pouvez aussi essayer gratuitement sa version d'essai. Une fois que vous l’avez installé et lancé, suivez les étapes suivantes.
Étape 1. Importer un PDF
Wondershare PDFelement présente une interface utilisateur très simple à prendre en main. A partir de l’interface principale, cliquez sur « Ouvrir » et importez le(s) fichier(s) PDF protégé(s). Vous pouvez aussi importer des fichiers en cliquant sur l’onglet « Fichier » situé sur le menu principal et en cliquant sur le bouton « Ouvrir » afin de sélectionner vos fichiers PDF.

Étape 2. Convertir un PDF en un autre format afin de supprimer de mot de passe ou ses restrictions
Une fois que vous avez ouvert le fichier PDF vous constaterez que même lorsque vous cliquez sur l’onglet « Modifier » vous ne pourrez pas le modifier. En conséquence, vous devrez convertir le fichier. Pour le convertir, cliquez sur le bouton « Convertir » situé en haut à droite de l’interface.
Une nouvelle fenêtre s'ouvrira. En haut à droite de la fenêtre de conversion, cliquez sur le bouton « Vers Word » afin d’apercevoir les autres formats de conversion. Sélectionnez le format désiré (par exemple Word, Texte brut ou RTF) et cliquez ensuite sur le bouton « Convertir » situé en bas. Le programme vous demandera alors de sélectionner un dossier de destination. Terminez le processus en cliquant sur « Sauvegarder » afin que votre fichier soit débarrassé de toutes ses restrictions.