Résumé :
Comparé aux fichiers Word, le PDF est un format de documents plus professionnel et il est souvent utilisé dans de nombreuses situations formelles. Dans ce cas, la signature numérique a été communément utilisée dans le cadre professionnel et pour renforcer la sécurité. Pour ajouter une signature à un fichier PDF, surtout lorsqu’il s’agit d’un document PDF importé, vous avez besoin d’une solution professionnelle pour PDF telle que PDFelement.
 100% sécurité garantie
100% sécurité garantie  100% sécurité garantie
100% sécurité garantie  100% sécurité garantie
100% sécurité garantie  100% sécurité garantie
100% sécurité garantie Partie 1. Comment insérer une signature sur PDF avec PDFelement (facile et polyvalent)
Partie 2. Les étapes de créer une signature dans un PDF avec Adobe® Acrobat®
Partie 1. Comment insérer une signature sur PDF avec PDFelement (facile et polyvalent)
Étape 1 : Téléchargez et installez PDFelement
Cliquez sur le bouton « Télécharger » affiche ci-dessus pour obtenir le package d’installation. Après avoir téléchargé, si une note apparaît vous demandant d’exécuter l’application, cliquez sur « Exécuter » et suivez la boîte de dialogue pour l’installer. S’il n’y en a pas, double-cliquer sur le fichier .exe pour installer l’outil PDF sur votre ordinateur.
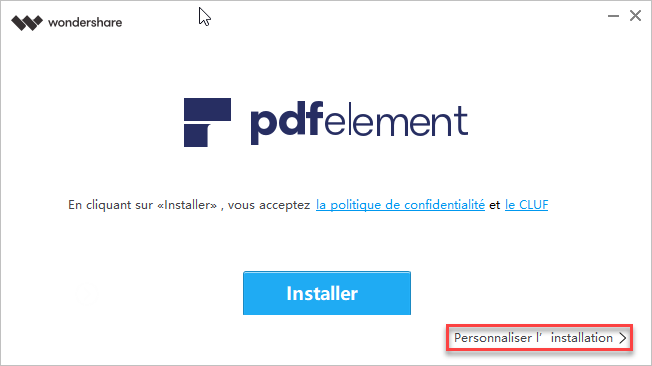
Étape 2 : Ouvrez le fichier, parcourez le menu « Protection »
Cliquez sur le démarrage rapide de votre bureau pour lancer votre outil PDF. Cliquez sur « Ouvrir » dans le menu pour parcourir le document PDF dans votre ordinateur, sur lequel vous souhaitez ajouter une signature. Après l’avoir ouvert, parcourez le menu « Protection » pour ajouter une signature au document PDF.
 100% sécurité garantie
100% sécurité garantie  100% sécurité garantie
100% sécurité garantie  100% sécurité garantie
100% sécurité garantie 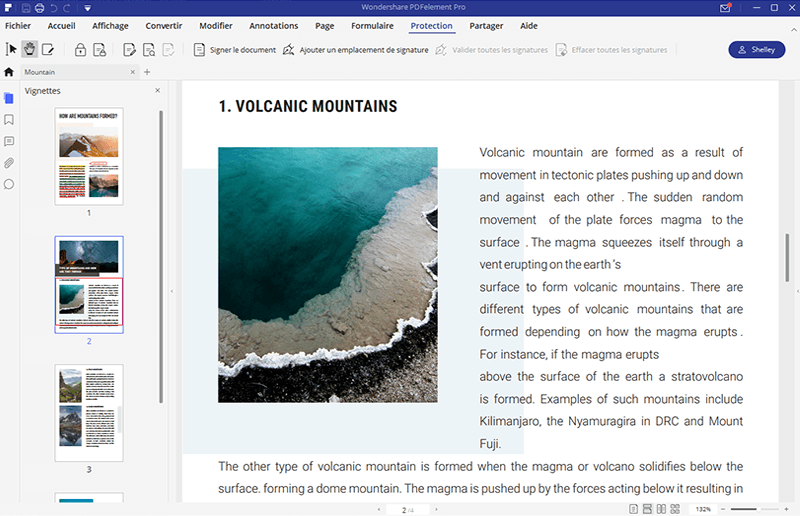
Étape 3: Insérer une signature aux PDF
Sous le menu « Protection », cliquez sur « Signer le document ». Déplacez votre souris sur le document PDF, cliquez pour tracer la zone dans laquelle la signature devrait être ajoutée. Lorsque vous faîtes cela, une boîte de dialogue appelée « Signer le document » apparaîtra.
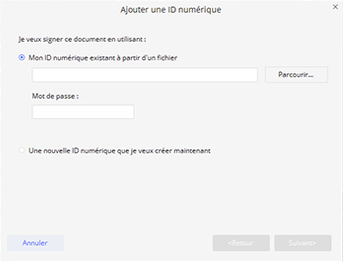
 100% sécurité garantie
100% sécurité garantie  100% sécurité garantie
100% sécurité garantie  100% sécurité garantie
100% sécurité garantie Étape 4: Créer une nouvelle ID numérique
Les utilisateurs qui ajoutent une signature aux PDF avec Wondershare PDFelement pour la première fois, doivent cliquer sur le bouton du bas pour créer une nouvelle ID numérique. Dans la boîte « Ajouter une ID numérique », si vous avez déjà utilisé une ID numérique, parcourez-la et importez-la dans Wondershare PDFelement. Si vous ne possédez pas d’ID numérique, créez-en une avec votre nom, votre adresse e-mail, le nom de l’entreprise, etc. Quand vous avez fini d’importer ou de créer votre ID numérique, vous serez redirigés vers « Signer le document » avec vos informations affichées dans la boîte. Cliquez sur « Signer », afin que votre signature soit ajoutée au fichier PDF.
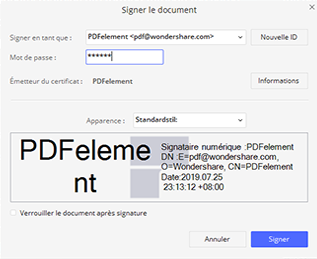
Remarque : En prenant l’autorité de votre ID numérique en considération, nous vous suggérons de signer vos documents PDF avec un ID numérique certifiée conforme. Wondershare PDFelement vous permet de créer votre propre ID certifiée, mais il est communément admis d’utiliser une ID certifiée par une autorité tiers en la matière. Grâce à une ID numérique certifiée conforme, les destinataires seront en mesure de vérifier si le fichier PDF que vous avez signé est authentique ou non.
Bien qu’elle ne soit pas aussi célèbre qu’Adobe Reader et Adobe® Acrobat®, dorénavant PDFelement vous permet d’apposer une signature numérique certifiée conforme par l’industrie du PDF, qui bien entendu, accélèrera votre workflow avec vos collègues, clients et collaborateurs.
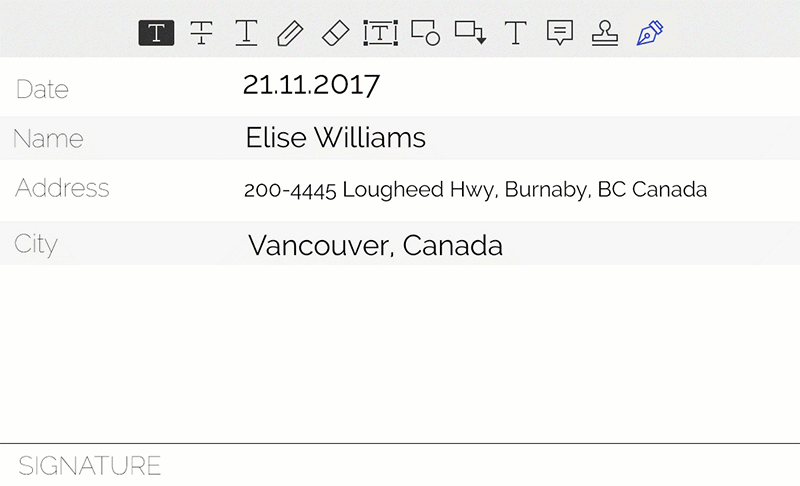
 100% sécurité garantie
100% sécurité garantie  100% sécurité garantie
100% sécurité garantie  100% sécurité garantie
100% sécurité garantie Partie 2. Les étapes de créer une signature dans un PDF avec Adobe® Acrobat®
Adobe Acrobat vous permet de saisir, tracer ou insérer une image de votre signature manuscrite. Il est également possible d’ajouter votre nom, un nom d'entreprise, une date ou même un titre à la place d’une signature. De plus, cet outil fournit d'autres fonctionnalités essentielles qui vous permettront de visualiser et partager facilement vos documents signés. Il vous permet aussi de protéger vos documents signés avec l’aide d’un mot de passe. Maintenant, voyons comment faire pour signer un PDF en utilisant Adobe Acrobat.
Étape 1 : Ouvrir le fichier PDF
- Tout d’abord, ouvrez votre fichier dans Adobe Reader.
- Adobe® Acrobat® vous demandera d’ouvrir le panneau des signatures dans le cas où il détecterait l’exigence d’une signature pour votre document.
- Alternativement, vous pouvez cliquer sur le bouton « Signer » de la barre d'outils d’Acrobat.
- Vous pouvez également choisir l'option « Remplir et signer » via la barre d'outils.

Étape 2: Ajouter du texte ou des images (facultatif)
- Vous pouvez ajouter du texte, des images ou tracer une signature en cliquant sur l'option « Outils » et en sélectionnant « Ajouter un texte » ou « Ajouter une image ».
- Vous pouvez ajouter votre texte ou votre image dans le champ en cliquant dedans.
 100% sécurité garantie
100% sécurité garantie  100% sécurité garantie
100% sécurité garantie  100% sécurité garantie
100% sécurité garantie 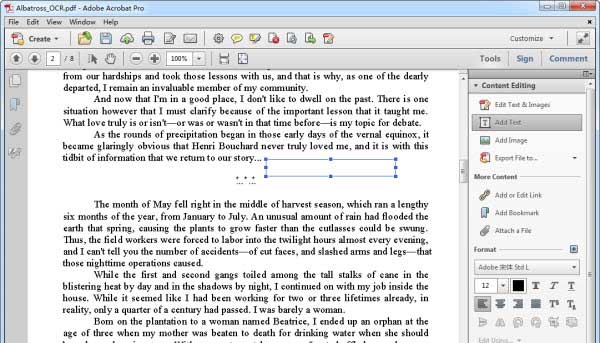
Étape 3: Placer la signature
- Pour placer une signature originale, sélectionnez « Outils » puis « Remplir et signer ». Utilisez ensuite l'option « Placer la signature ».
- La signature peut également être créée en utilisant de nombreuses autres techniques. Vous pouvez insérer une signature en utilisant votre webcam, en tapant le nom de la signature ou en utilisant une image.
- Avec Acrobat, la fonctionnalité webcam ne permet pas de capturer de signature, au lieu de cela elle génèrera une signature qui correspond aux caractéristiques de votre signature.
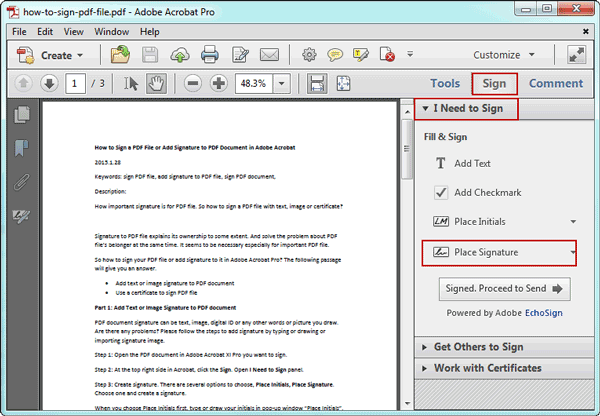
 100% sécurité garantie
100% sécurité garantie  100% sécurité garantie
100% sécurité garantie  100% sécurité garantie
100% sécurité garantie Étape 4: Enregistrer la signature
- Vous pouvez enregistrer votre signature en allant dans « Fichier » puis « Enregistrer ».
- Ainsi, Adobe® Acrobat® ouvrira une fenêtre contextuelle qui vous demandera de choisir « Adobe Sign », ce qui vous permet de partager ou d'envoyer votre document PDF signé à un destinataire cible.
- Vous pouvez également l'enregistrer en utilisant le service « Adobe PDFelement Cloud » si nécessaire.
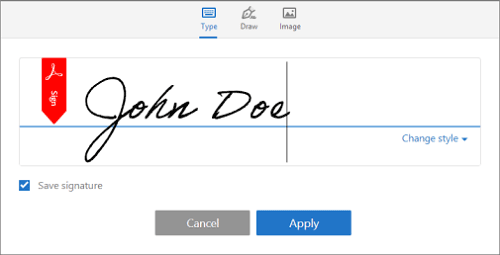
Cependant, selon le blog d'Adobe, le support produit d’Acrobat Reader XI sera interrompu à partir du 15 octobre 2017, ce qui signifie qu'il n'y aura plus de mises à jour de sécurité, plus de mises à jour de produits et plus aucune assistance clientèle. Vous pouvez bien sûr continuer à utiliser le programme, cependant, il se peut que vos fichiers et vos données ne soient pas sécurisés. Ainsi, vous pouvez aller ici afin de trouver les meilleures alternatives d’Adobe® Acrobat®.
Plus de solutions pour éditer un PDF
- Pour Windows
- Pour Mac
- pour mobile
 100% sécurité garantie
100% sécurité garantie



