Résumé :
Un des avantages principaux de Linux c’est que c’est un système d’exploitation open source totalement gratuit fonctionnant assez bien avec la plupart des configurations matérielles. Cependant, Linux ne dispose d’aucun visionneur ou éditeur PDF, donc, pour éditer des PDF avec Linux, vous aurez besoin d'un programme tiers sur votre ordinateur. La majeure partie des éditeurs PDF fonctionnant sur Linux sont complètement gratuits et font un très bon travail. Cependant, il y a d'autres options qui pourront vous coûter quelques euros supplémentaires pour éditer vos fichiers PDF sur Linux et vous fourniront des caractéristiques bien plus avancées que les versions gratuites. Voici trois différentes méthodes pour éditer des fichiers PDF sur Linux. Nous mettons également à votre disposition les meilleurs logiciels PDF sur les plateformes Windows et Mac OS X.
Partie 1 : Les 3 meilleurs logiciels d’édition PDF sur Linux
1. Master PDF Editor
Master PDF Editor est un des rares éditeurs PDF disponibles sur Linux qui dispose aussi d’une version professionnelle. Sa version professionnelle vous coûtera 49.99 $ tandis que la version individuelle peut être téléchargée et l'utilisée gratuitement. Ce programme dispose d’une superbe interface utilisateur en comparaison avec d'autres programmes d’édition PDF pour Linux. Voici comment il fonctionne :

- Ouvrez Master PDF Editor sur votre ordinateur. Vous devez ensuite importer un fichier PDF dans le programme. Vous pouvez aller dans « Fichier > Ouvrir » afin de sélectionner le fichier PDF que vous voulez éditer.
- Une fois que le fichier PDF est ouvert, vous pouvez éditer différents aspects de vos document comme le texte ou les images comme indiqué sur la capture d'écran ci-dessous. Vous pouvez aussi ajouter du texte ou de nouvelles images sur votre fichier PDF.
2. GIMP
GIMP est un des outils d'édition d’images les plus célèbres disponibles sur Linux. Il permet d’éditer les fichiers PDF et les images. Néanmoins, vous pouvez seulement éditer une page PDF à la fois lorsque vous utilisez GIMP et lorsque vous avez terminé vos éditions, vous devez sauvegarder votre PDF au format GIMP. Voici un guide détaillé vous expliquant comment télécharger et utiliser GIMP afin d’éditer des PDF sur Linux.

- Vous devez tout d'abord télécharger GIMP via son site Web officiel, il n'exige aucun codage et peut être rapidement installé sur votre ordinateur.
- Lancez GIMP sur votre ordinateur et faites glisser-déposer le fichier PDF que vous voulez éditer sur le programme. Vous pouvez aussi aller dans « Fichier > Importer ». Un détail important à noter est que GIMP reconnaîtra chaque page PDF comme une image séparée.
- Maintenant, vous pouvez effectuer des modifications sur votre fichier PDF comme si c’était des images.
- Vous ne pouvez pas sauvegarder directement les fichiers au format PDF. Vous devrez donc sauvegarder votre fichier PDF récemment édité au format GIMP et fermer ensuite le programme.
- Lancez les fichiers récemment édités ou convertis dans « Krita » [Lien de Téléchargement] et cliquez sur « Fichier > Imprimer ».
- Pour terminer vous devez sauvegarder la page imprimée au format PDF. Cliquez de nouveau sur le bouton « Imprimer » pour sauvegarder le fichier au format PDF.
3. LibreOffice
LibreOffice est une autre application open source permettant d’éditer des fichiers PDF sur Linux. C’est une suite complète vous permettant de travailler avec la plupart des fichiers Office. Son interface utilisateur est bien meilleure en comparaison avec Master PDF editor et l'édition est très simple. Voici comment éditer des PDF avec LibreOffice sur Linux:
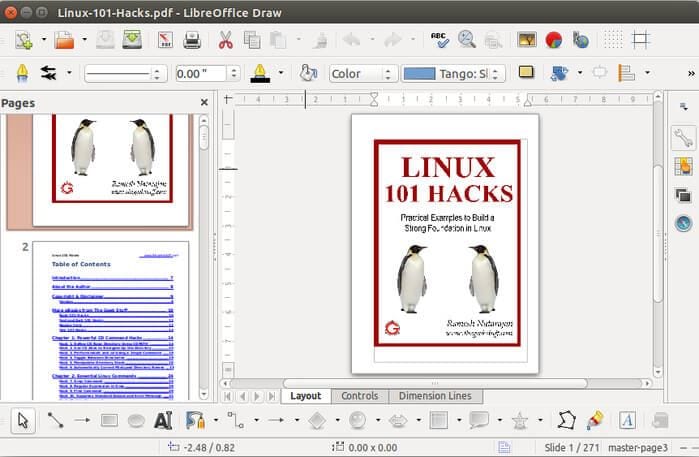
- Téléchargez et installez le programme sur votre ordinateur et à partir de l'interface principale, cliquez sur le bouton « Ouvrir » afin de sélectionner un fichier PDF.
- Contrairement à la plupart des programmes, il vous permet d’éditer premièrement les images de vos fichiers PDF et ensuite vous pourrez éditer le texte. Double-cliquez simplement sur le texte et éditez-le comme si vous utilisiez un outil de traitement de texte ordinaire.
- Après avoir effectué vos changements, vous devrez exporter le fichier au format PDF. Cliquez sur le bouton « Exporter en PDF » situé sur la droite du panneau principal du programme.
Parmi toutes les méthodes mentionnées ci-dessus, LibreOffice est de loin le meilleur programme pour éditer rapidement des PDF sur Linux car il permet d’éditer très simplement vos PDF. Néanmoins, une chose qui manque à tous ces programmes c’est une interface conviviale telle que celle dont dispose PDFelement sur Windows ou Mac. Quel outil utilisez-vous pour éditer des fichiers PDF sur Linux? Faites-le nous savoir dans la section des commentaires que vous trouverez ci-dessous.
Partie 2 : PDFelement - la meilleure alternative pour modifier un PDF
La plupart de ces éditeurs PDF sont seulement disponibles sur Linux, tandis que les utilisateurs de Windows et Mac OS X ont bien plus de chances car il existe des centaines d’applications disponibles pour ces systèmes d’exploitation. Par exemple, PDFelement est bien plus simple à utiliser et il ne vous obligera pas à imprimer votre fichier pour le sauvegarder au format PDF. En plus, il dispose d’une interface utilisateur très simple à prendre en main. C'est un éditeur PDF parfait qui vous permet d’éditer des images, du texte, des liens et même les pages de vos fichiers PDF.
 100% sécurité garantie
100% sécurité garantie  100% sécurité garantie
100% sécurité garantie  100% sécurité garantie
100% sécurité garantie 
De plus, vous pouvez aussi annoter vos fichiers PDF avec des commentaires, des notes et vous pouvez même surligner, souligner, barrer du texte. Il dispose aussi d’une caractéristique OCR professionnelle qui est essentielle pour convertir des PDF scannés en textes éditables. Ainsi, après avoir exécuté le plug-in OCR, vous pourrez même éditer des PDF scannés sur votre ordinateur. Pour conclure, c'est aussi un convertisseur complet qui vous permettra de convertir des fichiers PDF dans de nombreux formats avec des options différentes. Par exemple, vous pouvez choisir les pages que vous voulez convertir ou sur lesquelles vous voulez exécuter le plug-in OCR pour convertir vos fichiers, etc.
 100% sécurité garantie
100% sécurité garantie  100% sécurité garantie
100% sécurité garantie  100% sécurité garantie
100% sécurité garantie  100% sécurité garantie
100% sécurité garantie Partie 3 : Comment éditer simplement des fichiers PDF sur PDFelement
Après avoir exploré les méthodes générales de modification de fichiers PDF sur Linux, il est temps de se focaliser sur un outil puissant : PDFelement. Bien que Linux dispose de diverses solutions pour éditer les PDF, PDFelement apporte une expérience d'édition exceptionnelle avec ses fonctionnalités riches et son interface conviviale. Dans cette partie, découvrez comment PDFelement peut vous aider à éditer facilement vos fichiers PDF sur Linux, qu'il s'agisse de modifier du texte, d'ajouter des images ou de gérer les pages de manière avancée.
Étape 1. Ouvrir le fichier PDF
Cliquez sur "Ouvrir un fichier" pour ouvrir le PDF dans le programme et lancer le processus.
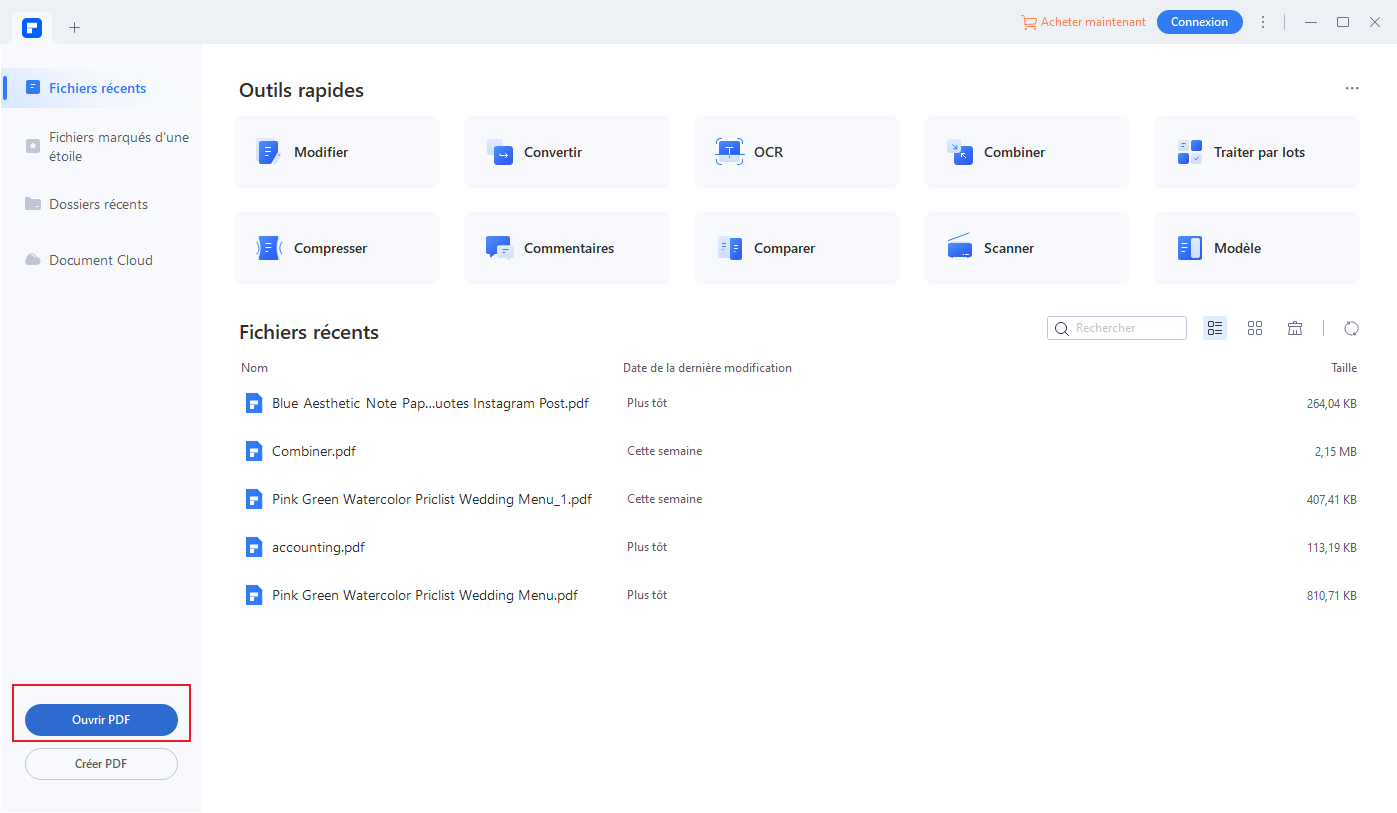
 100% sécurité garantie
100% sécurité garantie  100% sécurité garantie
100% sécurité garantie  100% sécurité garantie
100% sécurité garantie  100% sécurité garantie
100% sécurité garantie Étape 2. Modifier le texte du PDF
Cliquez sur l'onglet Modifier pour ouvrir le mode d'édition. Vous pouvez sélectionner du texte, puis le couper, le copier, le coller et le faire pivoter. La taille peut également être ajustée selon vos besoins.
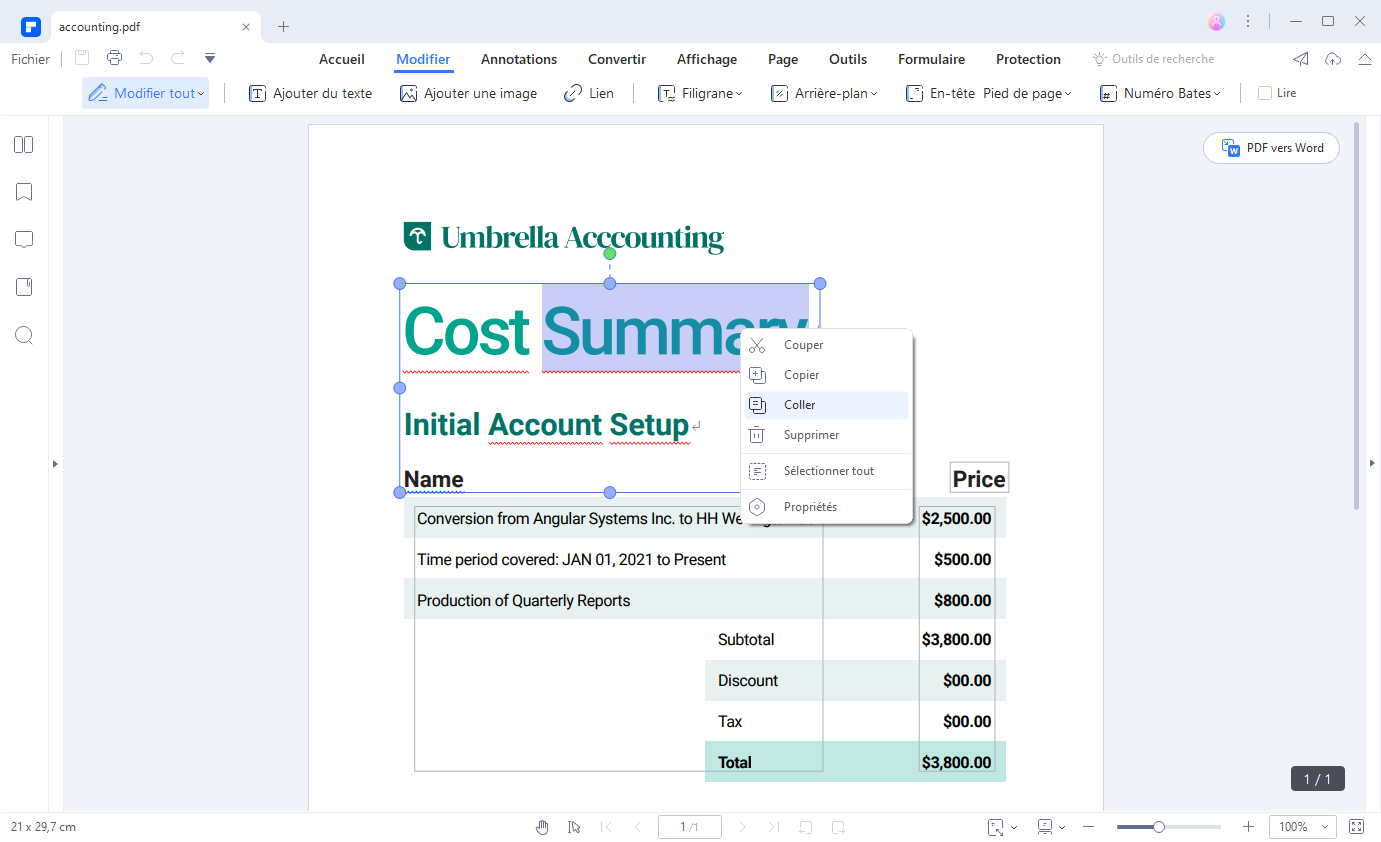
 100% sécurité garantie
100% sécurité garantie  100% sécurité garantie
100% sécurité garantie  100% sécurité garantie
100% sécurité garantie  100% sécurité garantie
100% sécurité garantie Étape 3. Enregistrer les modifications
Après avoir modifié le text sur le document PDF, il suffit de cliquer sur "Fichier", puis sur "Enregistrer" pour sauvegarder les dernières modifications.
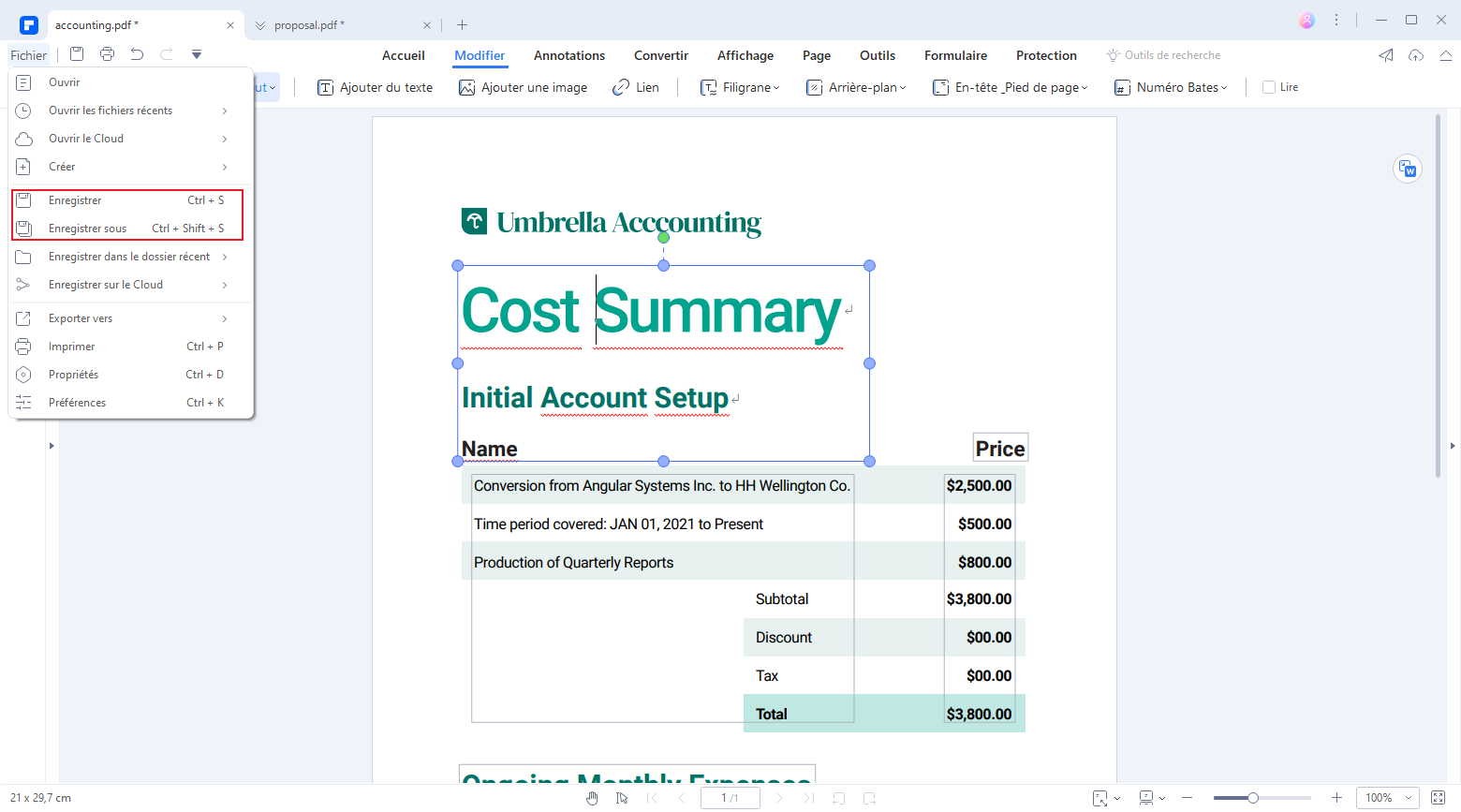
Conclusion
 100% sécurité garantie
100% sécurité garantie  100% sécurité garantie
100% sécurité garantie  100% sécurité garantie
100% sécurité garantie  100% sécurité garantie
100% sécurité garantie Plus de solutions pour éditer un PDF
- Pour Windows
- Pour Mac
- pour mobile
 100% sécurité garantie
100% sécurité garantie



