Chaque jour, des milliers de personnes entrent des mots clés tels que "éditeur de PDF", "modificateur de PDF", "créateur de PDF" dans les moteurs de recherche, à la recherche d'un moyen pratique, rapide et efficace pour éditer et modifier des fichiers PDF. En fait, les fichiers PDF sont devenus une partie intégrante du travail et des études modernes. Cependant, l'édition et la modification de fichiers PDF restent un défi. Alors, comment trouver le meilleur éditeur de PDF pour résoudre ce problème ?
Dans cet article, nous présenterons les 4 meilleurs créateurs de tampons PDF, sélectionnés en fonction des besoins et des évaluations des utilisateurs, pour vous aider à trouver la solution d'édition de PDF qui vous convient le mieux et améliorer votre efficacité et votre productivité. Que vous soyez un professionnel, un étudiant ou un designer, ces éditeurs de PDF deviendront vos outils indispensables.
 100% sécurité garantie
100% sécurité garantie  100% sécurité garantie
100% sécurité garantie  100% sécurité garantie
100% sécurité garantie Dans cet article :
Partie 1. Comment créer un tampon sur un PDF avec PDFelement (facile et polyvalent)
Partie 2. Les 3 autres créateurs de tampons PDF recommandés
Partie 1. Comment créer un tampon sur un PDF avec PDFelement
Nous avons déjà mentionné que pour créer un tampon PDF, il faut un bon éditeur de PDF.
PDFelement est un éditeur de PDF puissant et intuitif qui vous permet de créer, éditer et modifier des fichiers PDF avec facilité. Avec son interface utilisateur conviviale et ses outils de pointe, PDFelement vous offre une expérience de travail fluide et efficace. Vous pouvez créer des tampons personnalisés, ajouter des signatures électroniques, modifier du texte et des images, et même convertir des fichiers PDF en d'autres formats de fichier. Grâce à ses fonctionnalités avancées et à sa compatibilité avec les normes PDF, PDFelement est l'outil idéal pour les professionnels, les étudiants et les particuliers qui cherchent à gérer et à éditer des fichiers PDF de manière efficace.
 100% sécurité garantie
100% sécurité garantie  100% sécurité garantie
100% sécurité garantie  100% sécurité garantie
100% sécurité garantie  100% sécurité garantie
100% sécurité garantie Les étapes suivants vous aident à créer un tampon sur un PDF:
Étape 1 : Ouvrir un PDF
Lancez PDFelement et ouvrez le fichier sur lequel vous souhaitez ajouter des tampons. Allez dans "Fichier > Ouvrir" et localisez le fichier. Si vous avez déjà utilisé le fichier auparavant, vous pouvez également le trouver dans la catégorie Récent.
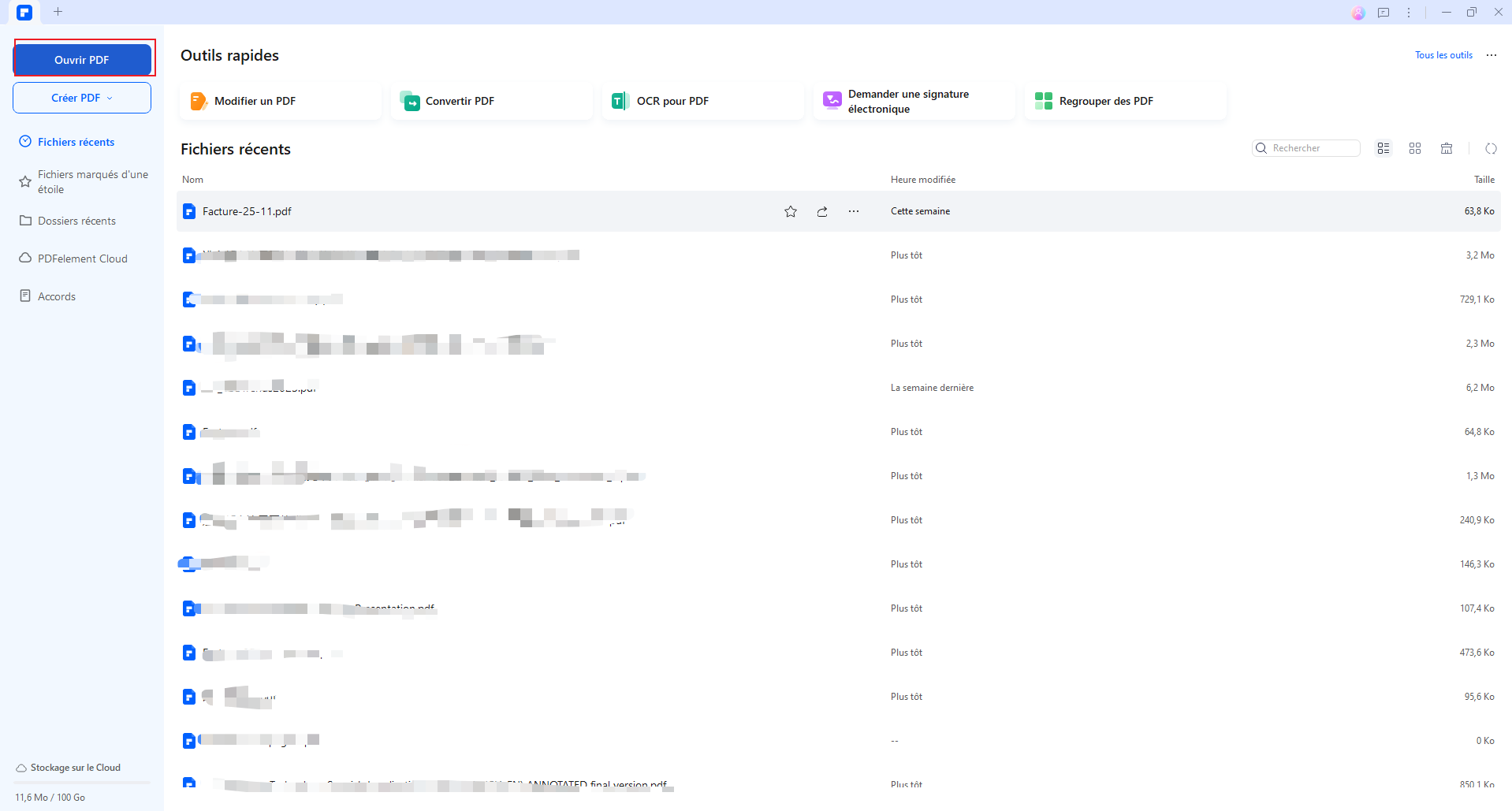
Étape 2 : Créer un tampon
Allez dans la section "Annotations" et localisez le bouton "Tampons personnalisés". Il se trouve tout à droite de la barre d'outils. Cliquez sur "Tampons personnalisés" puis sur "Créer".
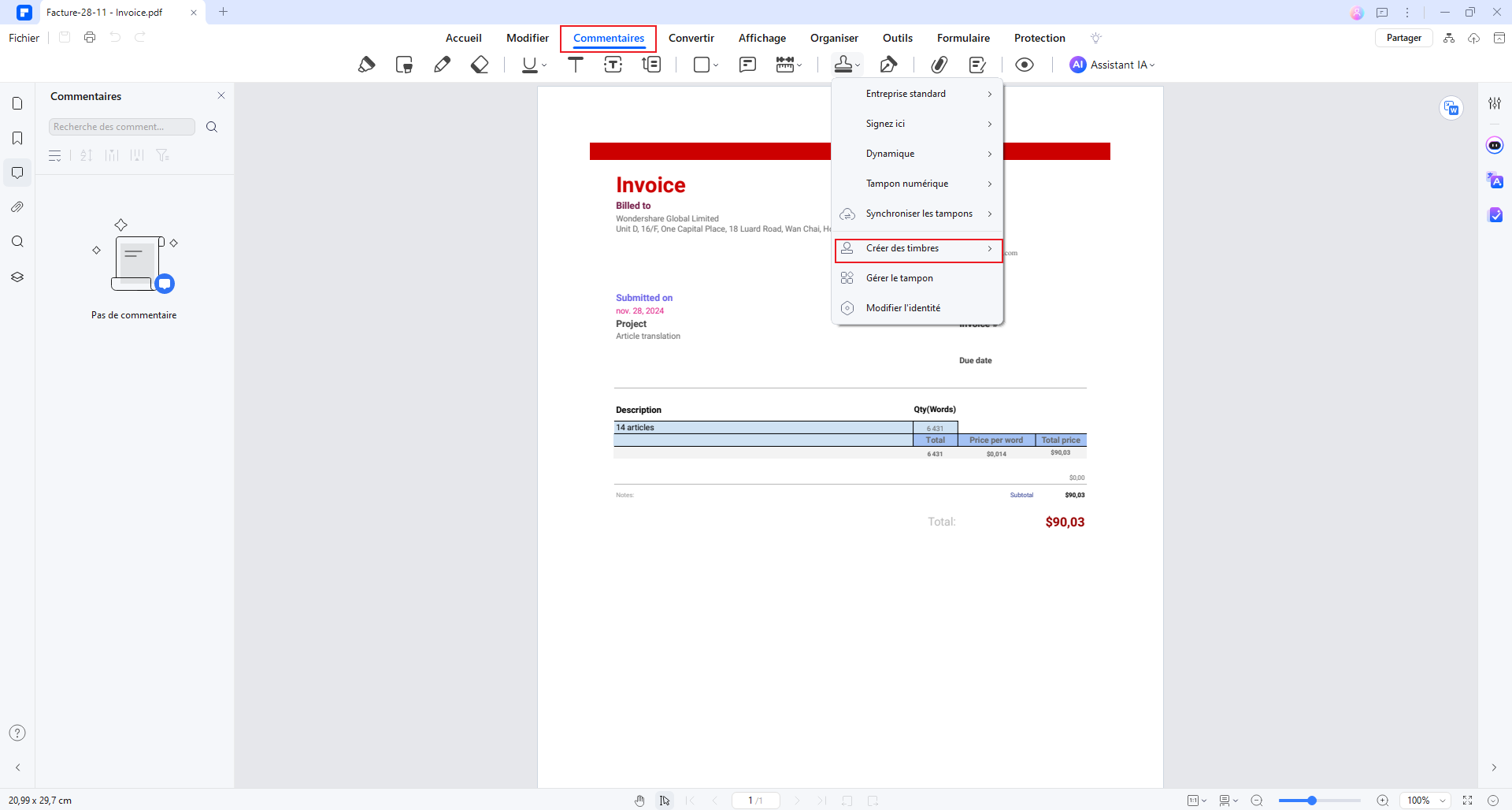
Étape 3 : Créer un tampon personnalisé
Une nouvelle fenêtre pop-up s'ouvrira. Cliquez maintenant sur "Sélectionner une image" et trouvez l'image que vous souhaitez utiliser pour votre tampon. PDFelement vous fournira un aperçu de l'image lorsque vous la sélectionnerez. Vous pouvez également modifier le nom du tampon. Une fois que vous avez trouvé une image qui vous plaît, cliquez sur le bouton "OK".
 100% sécurité garantie
100% sécurité garantie  100% sécurité garantie
100% sécurité garantie  100% sécurité garantie
100% sécurité garantie 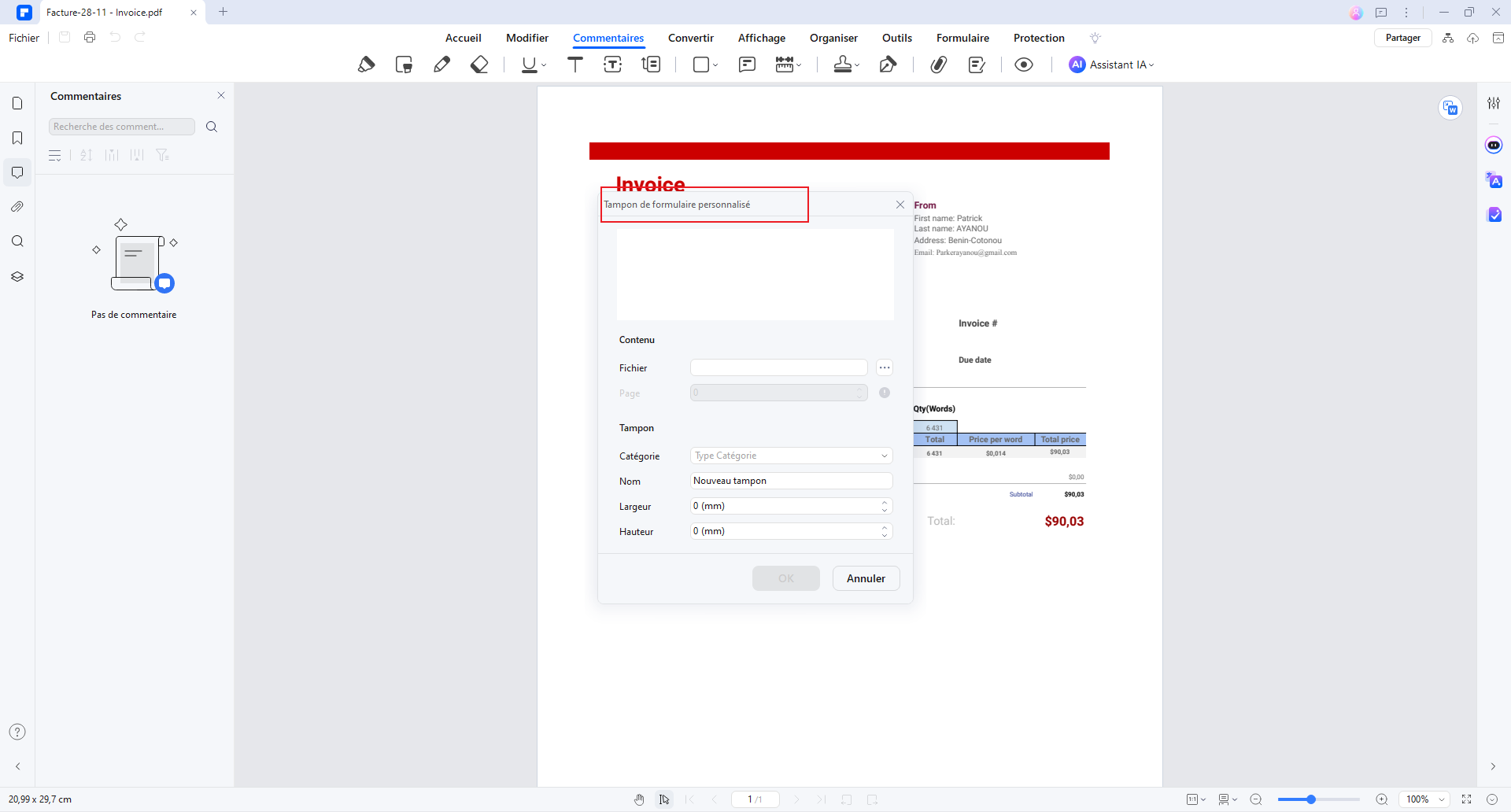
Étape 4 : Ajouter un tampon
Cliquez sur le bouton "Ajouter un tampon", juste à gauche du bouton "Tampons personnalisés". Dans la catégorie "Tampons personnalisés", vous verrez votre tampon. Vous pouvez également utiliser l'un des modèles de tampons standard fournis par PDFelement. Sélectionnez votre tampon et ajoutez-le au document.
Faites un clic droit sur votre tampon, puis cliquez sur "Propriétés". Vous pouvez modifier la couleur et l'opacité du tampon si vous le souhaitez. Faites un clic droit et cliquez sur "Ouvrir une note pop-up" pour saisir des commentaires sur votre tampon. Placez votre curseur sur n'importe quel angle du tampon, et faites le glisser vers l'intérieur si vous souhaitez recadrer le tampon.
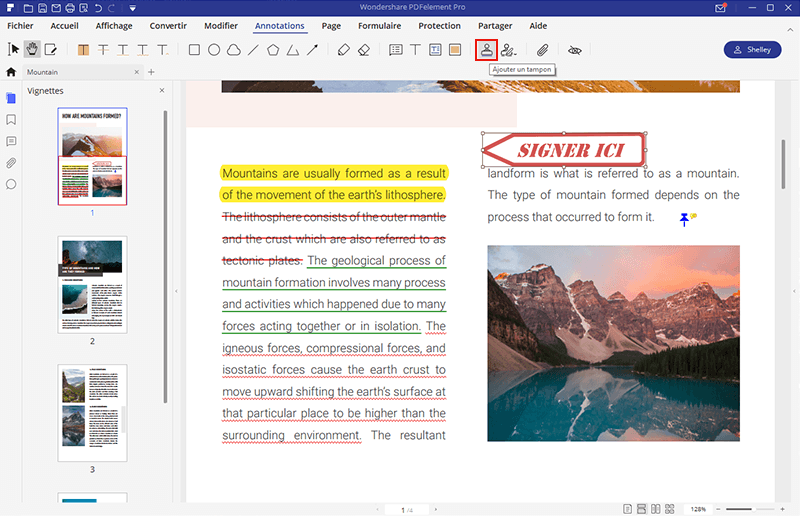
Étape 5 : Gérer les tampons
Cliquez à nouveau sur le bouton "Tampons personnalisés", puis cliquez sur "Gérer les tampons". Vous pouvez modifier tous les tampons dont vous disposez ou les supprimer si vous n'en avez plus besoin.
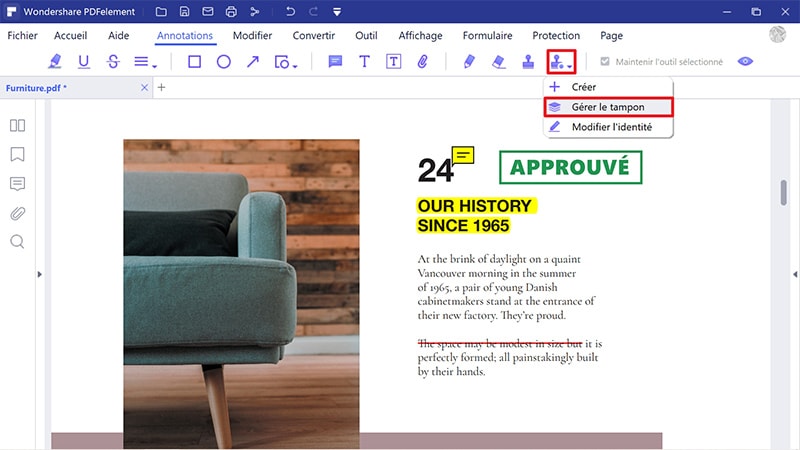
PDFelement est un programme inspiré d'Office qui offre un excellent flux de travail. Tout est simple et facile. Jetons un coup d'œil à quelques caractéristiques importantes de PDFelement.
- Créez des fichiers PDF à partir d'autres fichiers ou directement à partir d'un scanner.
- Combinez plusieurs fichiers en un seul fichier PDF.
- Convertissez des PDF en Word, Excel, PPT, RTF, HTML, ePub et d'autres formats de fichiers.
- Optimisez vos PDF pour réduire la taille de vos fichiers.
- Insérez des images dans un document et modifiez-les.
- Ajoutez différentes formes sur le document.
- Ajoutez des cases à coller et des zones de texte sur vos PDF.
- Créez et ajoutez des tampons personnalisés sur vos fichiers.
- Divisez un seul PDF en plusieurs fichiers PDF.
- Extrayez une plage de pages spécifiques.
- Reconnaissance automatique et création de champs de formulaire interactifs.
 100% sécurité garantie
100% sécurité garantie  100% sécurité garantie
100% sécurité garantie  100% sécurité garantie
100% sécurité garantie Partie 2. Les 3 autres créateurs de tampons PDF recommandés
1. Adobe Acrobat DC
Adobe est la société qui a créé le format PDF. Logiquement, la plupart des fonctionnalités que vous recherchez dans un éditeur de PDF se trouvent dans Adobe. Avec Adobe, vous pouvez également créer un tampon de signature PDF. Adobe Acrobat DC est l’outil qui offre le plus grand nombre de fonctionnalités sur le marché, mais cela a un prix, car Adobe est le logiciel le plus cher. En fin de compte, c'est à vous de choisir si vous voulez utiliser Adobe ou une autre solution plus simple et moins chère.
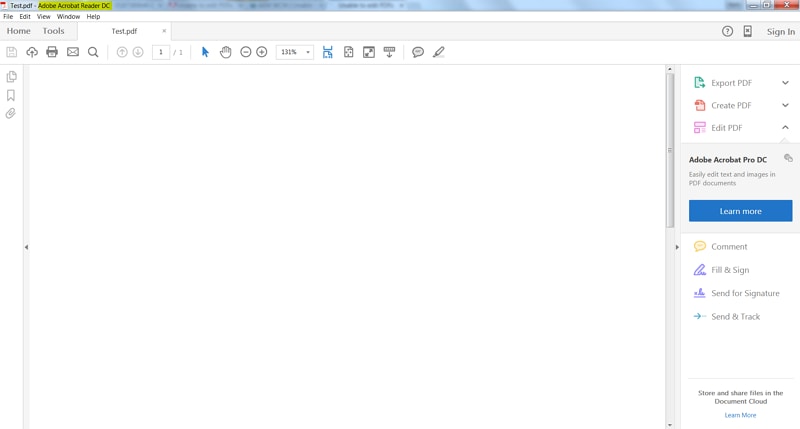
Avantages :
- Versatile
- Le plus grand nombre de fonctionnalités sur le marché
- Innovateur dans le monde du PDF
Inconvénients :
- Trop de fonctionnalités
- Un prix élevé
- Plantages occasionnels du programme
2. Foxit Phantom PDF
Phantom PDF de Foxit est une autre solution à fonctions multiples. Vous pouvez l'utiliser pour visualiser, convertir, modifier et créer des documents PDF. Ces outils puissants peuvent traiter plusieurs fichiers en même temps. Il dispose également de fonctionnalités avancées telles que l'OCR et le PDF connecté. Ce dernier tire parti de la gestion du nuage pour vos documents. Foxit propose trois niveaux d'abonnement : Standard, Business et Education. Chacun d'entre eux est assorti d'une variété de fonctionnalités.

Avantages :
- Interface familière et facile à utiliser
- Possibilité de consulter deux documents en même temps
- Gestion sur le nuage
Inconvénients :
- Ne permet pas de convertir au format ePUB
- Les utilisateurs ont signalé des problèmes d'OCR
- Version d'essai limitée à quelques fonctionnalités
3. Nitro PDF
Nitro PDF offre un large éventail de fonctionnalités et de caractéristiques dont vous avez besoin gérer vos PDF de manière professionnelle. Ses outils de conversion et de création vous permettent de produire des documents conformes aux normes du secteur. Nitro couvre la gamme standard de fonctionnalités PDF en mettant l'accent sur la rationalisation du processus d'apprentissage. Vous pouvez obtenir la version complète en deux versions, Standard ou Business. Ce dernier convient aux entreprises de toutes tailles. La fonctionnalité OCR et l’outil de biffure de Nitro sont excellents. Le logiciel est stable et facile à utiliser.
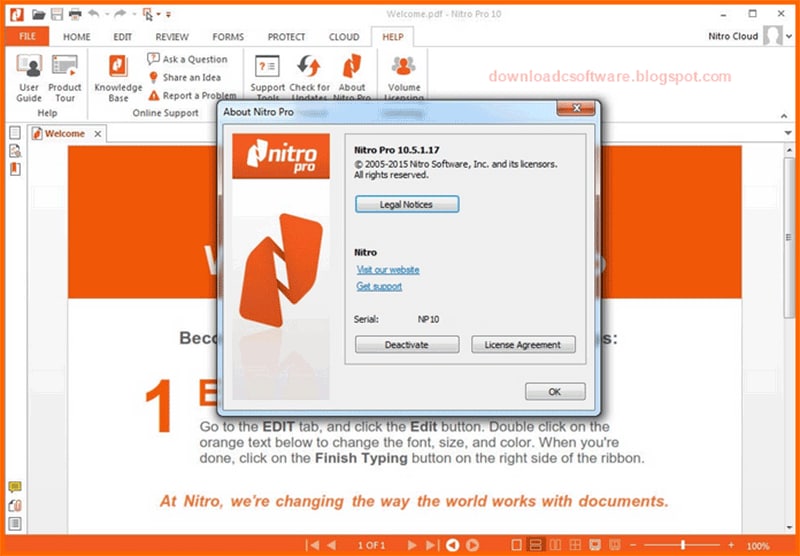
Avantages :
- Facile à utiliser avec une interface familière et conviviale
- Rapide en termes de fonctionnement
- Technologie OCR améliorée
- Intégré avec le nuage de Nitro
Inconvénients :
- N'offre pas d'optimisation pour les appareils mobiles
- Mauvais service à la clientèle
Extraire des données facilement, efficacement et avec précision grâce à la fonctionnalité d'extraction de données de formulaires.
Transformer des piles de documents papier en format numérique avec l'OCR pour un meilleur archivage.
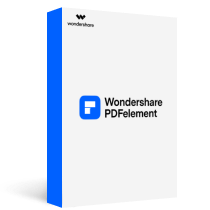
Conclusion
 100% sécurité garantie
100% sécurité garantie  100% sécurité garantie
100% sécurité garantie  100% sécurité garantie
100% sécurité garantie  100% sécurité garantie
100% sécurité garantie VOIR AUSSI
-
- 1. Top 10 des éditeurs de PDF gratuits
- 2. Supprimer les mots de passe de vos PDF
- 3. Insérer un PDF dans un document Word
- 4. Convertir un fichier PDF en formulaire à remplir
- 5. Le meilleur logiciel pour supprimer les filigranes des PDF
- 6. Convertir un document PDF en URL
- 7. Convertir des PDF en Word sur Mac gratuitement
- 8. Les 10 meilleures imprimantes PDF gratuites
- 9. Top 10 des éditeurs PDF pour Mac à ne pas manquer
- 10. Numériser plusieurs pages de PDF
 100% sécurité garantie
100% sécurité garantie



