 Accueil
>
Créateur PDF
> Comment envoyer un document signé par courrier électronique ? Un guide pas à pas pour une gestion transparente des documents
Accueil
>
Créateur PDF
> Comment envoyer un document signé par courrier électronique ? Un guide pas à pas pour une gestion transparente des documents
Dans le monde d'aujourd'hui, l'envoi de documents signés par courrier électronique est très important. Il permet de gagner du temps et de faciliter le travail. En effet, nous effectuons la majeure partie de notre travail sur des ordinateurs et en ligne. Les gens utilisent le courrier électronique pour envoyer des documents importants nécessitant une signature. Il peut s'agir d'un emploi, d'un accord ou d'un formulaire scolaire.
Notre article vous expliquera cela étape par étape et vous montrera différentes façons d' envoyer des documents signés par email. Nous parlerons également des programmes sur votre ordinateur et des sites web qui vous aideront dans cette tâche. Ces outils facilitent la signature et l'envoi de documents sans impression ni numérisation. Ce guide s'adresse à tous. Vous y trouverez des conseils utiles, que vous soyez novice en la matière ou que vous l'ayez déjà fait. Notre objectif est de simplifier l'envoi de documents signés par courrier électronique.
Dans cet article
Partie 1. Comment envoyer un document signé par courrier électronique ?
Voyons maintenant comment envoyer des documents signés par courrier électronique. Nous examinerons différentes méthodes, toutes faciles à suivre. Vous apprendrez à utiliser votre ordinateur ou des outils en ligne pour signer et envoyer des documents par courrier électronique, ce qui accélérera et simplifiera votre travail.
Méthode 1: Utiliser PDFelement pour envoyer un document signé par courrier électronique
PDFelement est un programme qui vous aide à travailler avec des documents PDF. Il est idéal pour signer des documents sans avoir à les imprimer. C'est très utile aujourd'hui, alors que beaucoup de choses se font en ligne. PDFelement vous permet d'ajouter votre signature à n'importe quel document PDF. Cela signifie que vous pouvez signer des documents à partir de votre ordinateur ou de votre téléphone.
 100% sécurité garantie
100% sécurité garantie  100% sécurité garantie
100% sécurité garantie  100% sécurité garantie
100% sécurité garantie  100% sécurité garantie
100% sécurité garantie Cet outil est pratique pour le travail, l'école ou tout autre document nécessitant une signature. Avec PDFelement, vous pouvez facilement apposer votre signature sur des documents et les envoyer rapidement par courrier électronique, ce qui vous fait gagner du temps. Il n'est pas nécessaire d'imprimer le document, de le signer à l'aide d'un stylo et de le numériser à nouveau dans l'ordinateur.
PDFelement est également sûr à utiliser. Il sécurise vos documents et vos signatures. C'est important lorsque vous traitez des documents importants.
Les gens aiment PDFelement parce qu'il n'est pas difficile à utiliser. Même si vous n'êtes pas doué pour les ordinateurs, vous pouvez apprendre à les utiliser rapidement. Il permet de signer des documents et de les envoyer par courrier électronique en toute simplicité. Cet outil peut être utile à tous ceux qui doivent signer des documents fréquemment.
Comment signer un document avec PDFelement
PDFelement est un outil qui vous permet de signer des documents sur votre ordinateur. Il est très utile pour les documents qui doivent être conservés en toute sécurité et dont la signature peut être vérifiée. Voici comment utiliser PDFelement pour signer un document :
Étape 1
Tout d'abord, ouvrez votre document dans PDFelement. Recherchez une section appelée "Protection."
Étape 2
Ensuite, dans la section " Protection ", trouvez et cliquez sur " Signer le document ". Cliquez ensuite sur la partie du document où vous souhaitez apposer votre signature.

Étape 3
Une petite fenêtre apparaît. C'est ici que vous pouvez ajouter une signature que vous avez déjà utilisée ou en créer une nouvelle.
Étape 4
Si c'est la première fois, vous devez créer une nouvelle signature. Pour le créer, vous devez fournir quelques informations vous concernant.
Étape 5
Après cette opération, votre nouvelle signature apparaîtra dans une case du document. Il suffit ensuite de cliquer sur "Signer,"et votre signature sera ajoutée au document.
 100% sécurité garantie
100% sécurité garantie  100% sécurité garantie
100% sécurité garantie  100% sécurité garantie
100% sécurité garantie  100% sécurité garantie
100% sécurité garantie 
Vous pouvez ainsi signer rapidement des documents sans les imprimer. Il permet de gagner en rapidité et de sécuriser les documents.
Envoi du document signé par courrier électronique à l'aide de PDFelement.
Après avoir signé votre document dans PDFelement, vous pouvez l'envoyer par courrier électronique directement à partir du programme. Il s'agit d'un moyen rapide d'envoyer votre document signé à d'autres personnes. Voici comment procéder :
Étape 1
Recherchez une icône pointant vers le bas, puis trouvez "Envoyer un email" en haut à gauche de PDFelement. Lorsque vous cliquez sur ce bouton, votre programme de messagerie s'ouvre tout seul.
Étape 2
La bonne nouvelle, c'est que le document que vous venez de signer sera déjà joint à un nouvel e-mail. Vous n'avez pas besoin de l'attacher vous-même.

Étape 3
Il ne vous reste plus qu'à écrire l'adresse électronique de la personne à qui vous l'envoyez. N'oubliez pas d'ajouter un objet à votre courriel. Ensuite, envoyez-le.
Cette fonction de PDFelement permet de partager facilement vos documents importants avec d'autres personnes juste après les avoir signés. Si nécessaire, vous pouvez enregistrer le document signé sur votre ordinateur et le joindre manuellement à un courrier électronique, comme n'importe quel autre fichier.
Méthode 2: Utiliser Jotform pour envoyer un document signé par email
Jotform est un site web qui vous permet de créer, de signer et d'envoyer des documents facilement. Il est idéal pour les formulaires nécessitant une signature, tels que les accords ou les enregistrements. Avec Jotform, vous pouvez créer un document, y apposer une signature et l'envoyer par courrier électronique en un seul endroit. Voici comment procéder :
Étape 1
Tout d'abord, allez sur Jotform et choisissez un modèle de formulaire ou créez un nouveau formulaire. Vous pouvez ajouter des questions ou des champs dans lesquels les personnes répondront. Cette fonction est utile pour collecter des informations avant la signature.
 100% sécurité garantie
100% sécurité garantie  100% sécurité garantie
100% sécurité garantie  100% sécurité garantie
100% sécurité garantie  100% sécurité garantie
100% sécurité garantie 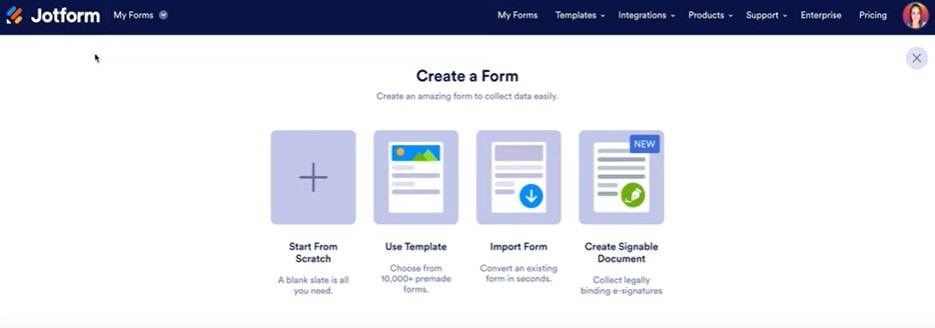
Étape 2
Vous trouverez une option permettant d'ajouter un champ de signature dans votre formulaire. Cela permet à la personne qui signe le formulaire de le faire depuis son ordinateur ou son téléphone. C'est simple et cela rend le formulaire juridiquement contraignant.
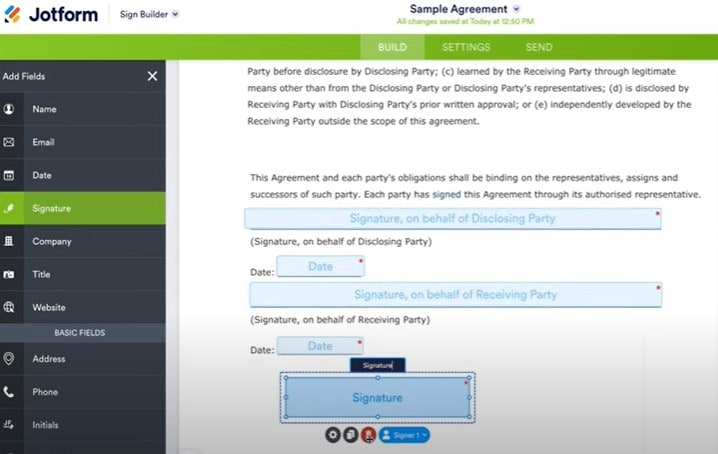
Étape 3
Une fois que votre formulaire est prêt, vous pouvez l'envoyer à d'autres personnes pour qu'elles le remplissent et le signent. Jotform vous permet de partager un lien vers votre formulaire par courrier électronique ou de l'intégrer à un site web.
 100% sécurité garantie
100% sécurité garantie  100% sécurité garantie
100% sécurité garantie  100% sécurité garantie
100% sécurité garantie  100% sécurité garantie
100% sécurité garantie 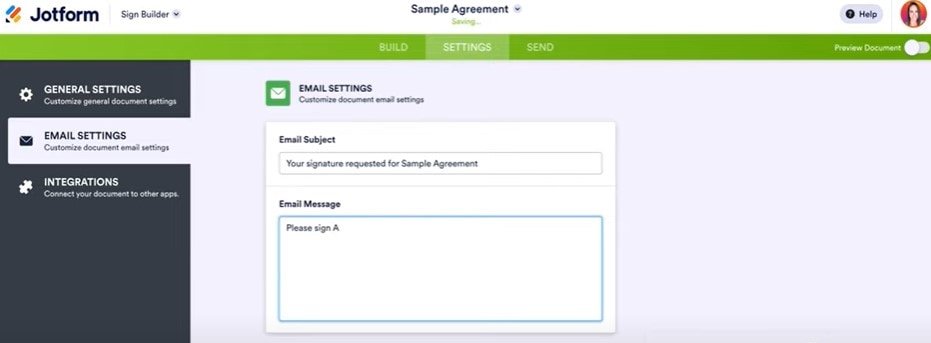
Étape 4
Lorsque quelqu'un remplit et signe votre formulaire, Jotform vous en informe. Vous pouvez ensuite consulter le formulaire complété.
Étape 5
Jotform facilite l'envoi par courrier électronique du document signé. Vous pouvez configurer votre formulaire de manière à ce qu'une copie soit automatiquement envoyée à l'adresse email de votre choix une fois le formulaire signé. Il peut s'agir de votre email ou de celui de quelqu'un d'autre, comme un collègue ou un responsable.
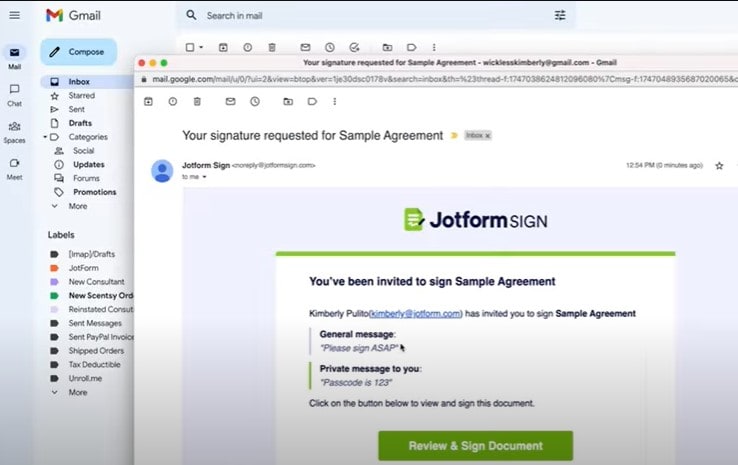
Si vous devez envoyer le document signé manuellement par email :
Étape 1
Accédez à votre compte Jotform et trouvez le formulaire signé.
Étape 2
Téléchargez le document signé sur votre ordinateur.
Étape 3
Ouvrez votre email, créez un nouveau message et joignez-y le document téléchargé.
Étape 4
Saisissez l'adresse email de la personne à qui vous l'envoyez, ajoutez un objet et rédigez votre message.
Étape 5
Envoyer le courriel.
L'utilisation de Jotform est un moyen simple de traiter les documents nécessitant des signatures. Tout se fait en ligne, ce qui permet de gagner du temps et d'économiser du papier. Le processus est simple, que vous envoyiez un formulaire directement depuis Jotform ou que vous le téléchargiez manuellement vers un courrier électronique.
Méthode 3: Signer un document en ligne et utiliser Gmail ou Outlook pour envoyer l'e-mail
HiPDF est un outil en ligne pour travailler avec des documents. Une fonction pratique vous permet de signer des documents à partir de votre navigateur web. Cette fonction est très utile lorsque vous devez signer un document rapidement sans l'imprimer. HiPDF est facile à utiliser et vous pouvez y accéder de n'importe où, à condition d'avoir un accès à Internet.
Avec HiPDF, vous pouvez ajouter votre signature aux documents en quelques clics. Il est donc très utile pour signer des contrats, des formulaires ou tout autre document nécessitant votre signature. Il permet d'accélérer et de simplifier les choses, de sorte que vous pouvez signer les documents et les envoyer sans délai.
Outre la signature de documents, HiPDF propose d'autres outils documentaires. Vous pouvez modifier les PDF, les convertir dans d'autres formats et même les protéger par un mot de passe. HiPDF est donc un bon choix pour de nombreuses tâches, et pas seulement pour la signature de documents.
HiPDF est conçu pour être convivial. Il n'est pas nécessaire d'être un expert pour l'utiliser. Que vous signiez un document pour la première fois ou que vous le fassiez souvent, HiPDF facilite le processus.
Comment signer un document en ligne avec HiPDF
Signer un document en ligne avec HiPDF est facile. Voici comment procéder :
Étape 1
Allez sur le site web de HiPDF. Recherchez l'"Éditeur de PDF" dans le menu supérieur et cliquez dessus.
Étape 2
Cliquez sur le bouton "Choisir un fichier" pour trouver et télécharger le document PDF que vous souhaitez signer. Une fois votre fichier téléchargé, des options d'édition s'offrent à vous. L'une de ces options consiste à signer votre PDF en ligne.
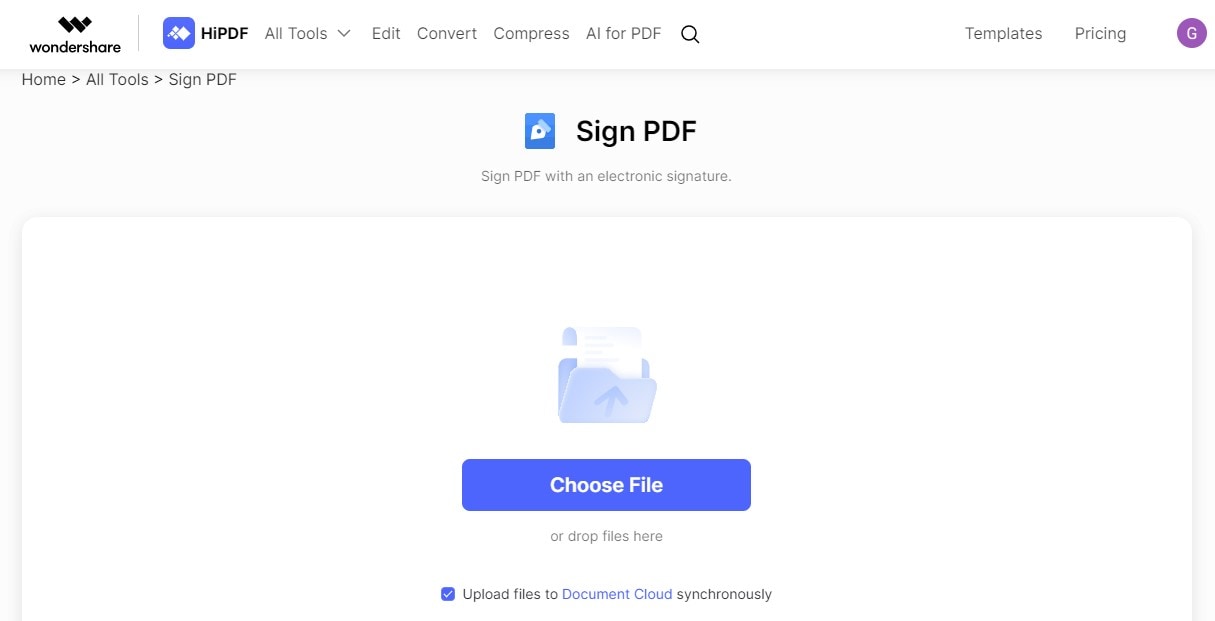
Étape 3
Recherchez l'icône "Signer" en haut à droite. En cliquant sur ce bouton, vous ouvrez une nouvelle fenêtre dans laquelle vous pouvez choisir la manière d'ajouter votre signature. Vous pouvez taper, dessiner ou télécharger une image de votre signature. Sélectionnez l'option " Taper " pour taper votre signature, puis tapez votre nom tel que vous voulez qu'il apparaisse sur le document.
 100% sécurité garantie
100% sécurité garantie  100% sécurité garantie
100% sécurité garantie  100% sécurité garantie
100% sécurité garantie  100% sécurité garantie
100% sécurité garantie 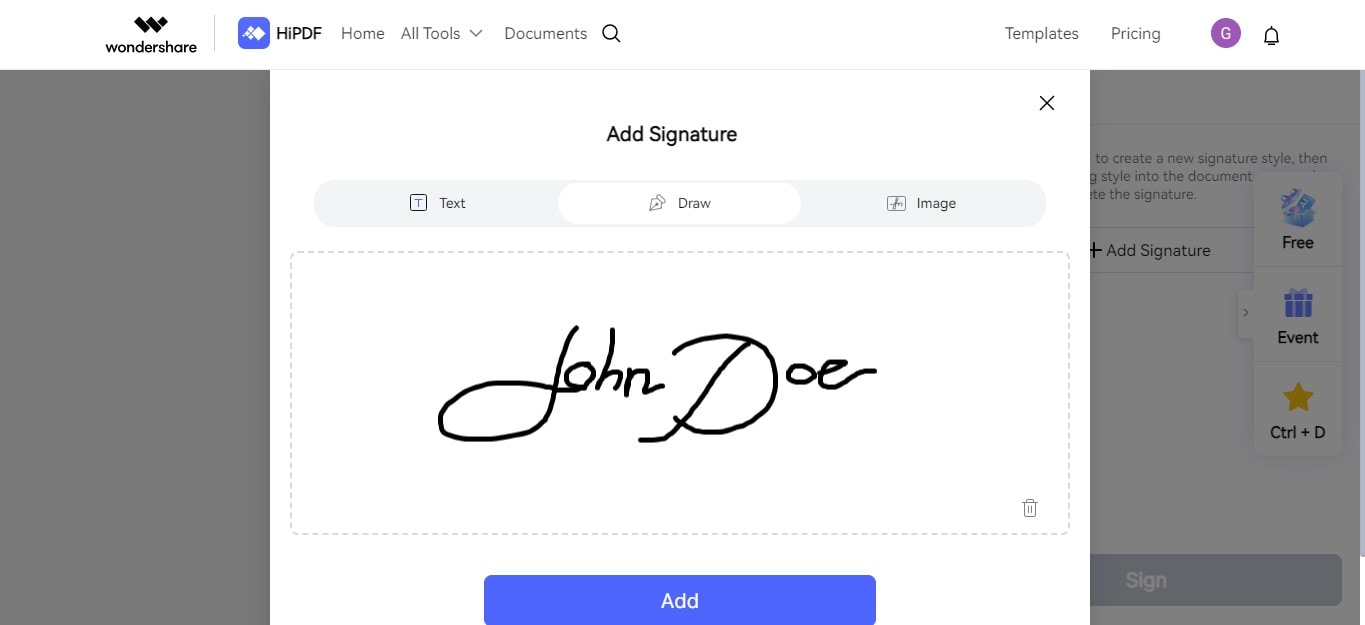
Étape 4
Après avoir créé votre signature, vous pouvez en modifier la taille en faisant glisser les coins de la boîte autour de celle-ci. Cela permet de s'assurer qu'elle s'adapte bien à l'endroit voulu sur le document.
Étape 5
Lorsque vous êtes satisfait de l'aspect de votre signature, cliquez sur "Appliquer" pour l'ajouter à votre document. Cliquez ensuite sur l'icône "Télécharger" pour enregistrer le document signé sur votre ordinateur.
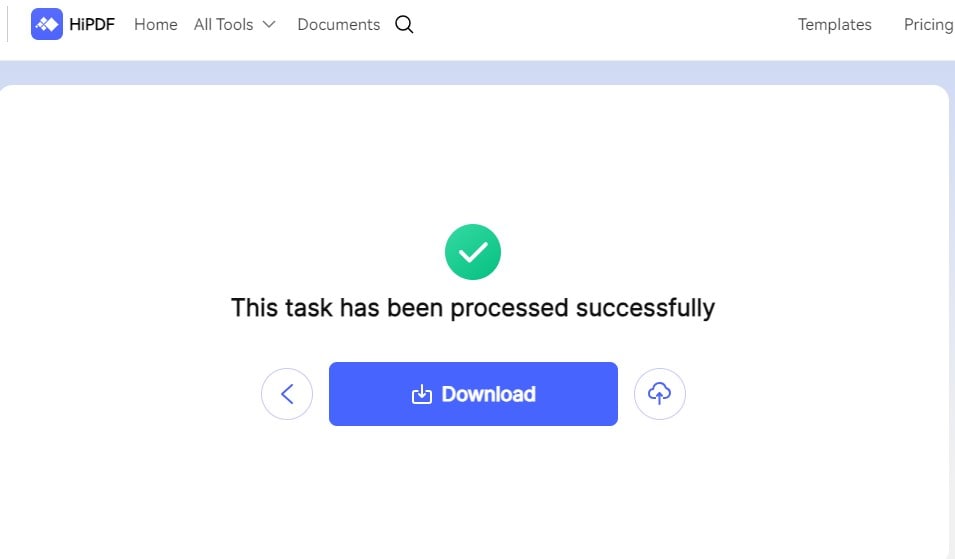
C'est tout ! Vous avez réussi à signer un document en ligne avec HiPDF sans avoir besoin d'imprimer quoi que ce soit.
Envoi par email du document signé à l'aide de Gmail ou d'Outlook
L'envoi par email d'un document signé est simple, que vous utilisiez Gmail ou Outlook. Voici comment procéder dans les deux cas :
Pour les utilisateurs de Gmail
Étape 1
Ouvrez votre navigateur web, accédez au site web de Gmail et connectez-vous à votre compte.
Étape 2
Cliquez sur le bouton "Composer" à gauche pour commencer un nouvel e-mail.
Étape 3
Cherchez l'icône du trombone en bas de la nouvelle fenêtre de l'e-mail. Cliquez dessus pour joindre votre document signé. Une fenêtre s'ouvre pour vous permettre de trouver et de sélectionner votre document. Une fois que vous l'avez trouvé, cliquez sur "Ouvrir" pour le joindre à votre email.
Étape 4
Saisissez l'adresse email du destinataire dans le champ "À". Ajoutez un objet et votre message dans le corps du message.
Étape 5
Une fois que votre document est joint et que votre courriel est prêt, cliquez sur le bouton "Envoyer".
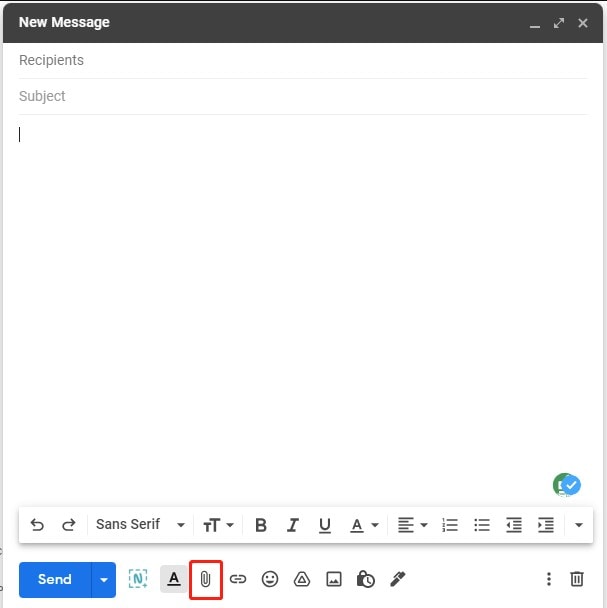
Pour les utilisateurs d'Outlook
Étape 1
Ouvrez votre navigateur web, allez sur le site web d'Outlook et connectez-vous à votre compte.
Étape 2
Cliquez sur "Nouveau message" ou sur le signe "+", généralement situé en haut à gauche de l'écran.
Étape 3
Dans la nouvelle fenêtre de l'e-mail, vous verrez une icône de pièce jointe (elle ressemble à un trombone ou peut être étiquetée "Pièce jointe"). Cliquez dessus et sélectionnez "Parcourir cet ordinateur" ou "Télécharger depuis l'ordinateur" pour trouver votre document signé. Sélectionnez votre document et cliquez sur "Ouvrir" pour le joindre.
Étape 4
Saisissez l'adresse email du destinataire dans le champ "À", écrivez votre objet et tapez votre message dans le corps du message.
Étape 5
Vérifiez que tout est correct, puis cliquez sur "Envoyer" pour envoyer votre document signé par courrier électronique.
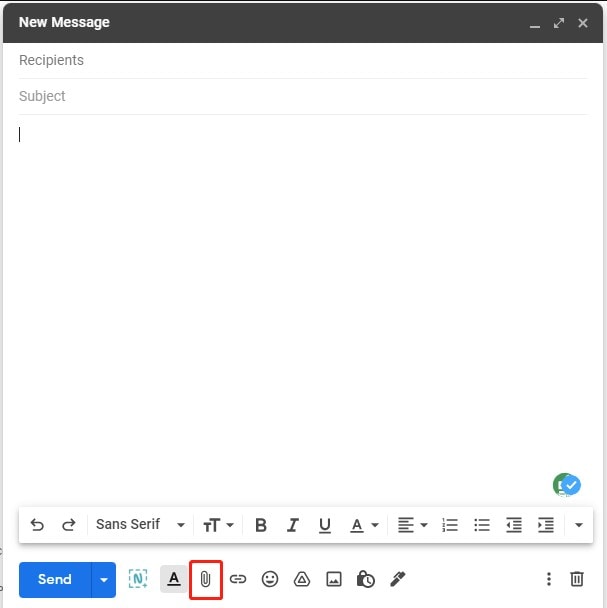
Dans Gmail, vous pouvez utiliser Google Drive pour joindre des documents plus volumineux directement à partir de votre espace de stockage Drive. Cette fonction est pratique si le document signé est trop volumineux pour être joint à un courrier électronique standard.
Dans Outlook, vous pouvez utiliser la fonction " Pièce jointe récente " pour joindre rapidement les fichiers sur lesquels vous avez travaillé récemment. Cela peut faire gagner du temps si le document signé est un document que vous venez de modifier ou d'enregistrer.
Les deux services de courrier électronique permettent de joindre et d'envoyer facilement des documents signés, vous pouvez donc choisir celui qui vous convient le mieux.
Partie 2. Conseils et bonnes pratiques pour l'envoi par email de documents signés
Lorsque vous envoyez des documents signés par courrier électronique, il est essentiel de les conserver en lieu sûr. Voici quelques conseils pour vous aider :
- Utilisez un courrier électronique sécurisé : Choisissez des services de messagerie électronique qui offrent le cryptage. Seuls vous et la personne à qui vous envoyez un courrier électronique pouvez lire ce qui est envoyé. Gmail et Outlook proposent tous deux des options d'envoi d'e-mails sécurisés.
- Protégez vos documents par mot de passe : Lorsque vous devez envoyer un document en toute sécurité, l'ajout d'un mot de passe est une étape cruciale, l'ajout d'un mot de passe est une étape cruciale pour s'assurer que seuls les destinataires prévus peuvent y accéder. PDFelement est un outil convivial qui vous permet d'ajouter sans effort un mot de passe à vos documents.
- Vérifiez les aspects juridiques : Les signatures numériques sont légales dans de nombreux pays, mais il est bon de vérifier. Assurez-vous que les personnes qui reçoivent votre document savent que les signatures numériques sont autorisées. Cela permet d'éviter des problèmes ultérieurs.
- Indiquez aux destinataires de vérifier le spam : Parfois, les courriels contenant des pièces jointes ou des liens peuvent se retrouver dans le dossier spam. Dites aux personnes à qui vous envoyez des documents de surveiller leur dossier de courrier indésirable.
En suivant ces conseils, vous pouvez vous assurer que vos documents signés sont sûrs et acceptés par ceux qui les reçoivent.
Conclusion
Nous avons discuté de la manière d'envoyer des documents signés par courrier électronique. Nous vous avons montré comment signer des documents avec des outils tels que PDFelement, Jotform et HiPDF. Nous avons également expliqué comment envoyer ces documents par courrier électronique à l'aide de Gmail ou d'Outlook. En outre, nous avons donné des conseils sur la façon de conserver vos documents signés en toute sécurité et de veiller à ce qu'ils soient légalement acceptables. Il est important de choisir la méthode qui vous convient le mieux. N'oubliez pas de penser à la sécurité et aux aspects juridiques de vos documents numériques. Cela vous aidera à envoyer vos documents correctement et en toute sécurité.
Téléchargement gratuit or Acheter PDFelement right now!
Téléchargement gratuit or Acheter PDFelement right now!
Essai gratuit right now!
Essai gratuit right now!





Clara Durand
staff Editor