Après avoir créé un fichier PDF, il se peut que vous ayez besoin d’y insérer des images pour en faire un document PDF complet. Dans cet article, j’indique comment utiliser Adobe® Acrobat® pour insérer des images dans un fichier PDF. Si vous n’avez pas Adobe® Acrobat® et ne souhaitez pas payer pour l’obtenir, vous devriez peut-être essayer un outil d’édition de PDF rentable pour insérer des images dans un fichier PDF. Je vous présenterai une solution de remplacement à Adobe® Acrobat® - PDFelement pour insérer des images dans les PDF facilement.
 100% sécurité garantie
100% sécurité garantie  100% sécurité garantie
100% sécurité garantie  100% sécurité garantie
100% sécurité garantie Comment insérer une image dans un PDF avec Adobe® Acrobat®
- Ouvrez le PDF dans Adobe® Acrobat® sur lequel vous souhaitez ajouter une image.
- Allez dans « Outils> Modifier PDF » et cliquez ensuite sur le bouton « Ajouter image ».
- Dans le pop-up, naviguez et sélectionnez l’image-cible et cliquez sur « Ouvrir » pour l’importer.
- Déplacez l’image où vous le souhaitez.
- Positionnez le cadre bleu pour redimensionner l’image.

Comment importer des images dans un PDF sans Adobe® Acrobat®
Si vous cherchez une autre manière d’ajouter des images à votre PDF, vous pouvez essayer PDFelement. Ce programme vous permet d’insérer, supprimer, rogner, faire pivoter, extraire et redimensionner facilement les images sur un PDF. De plus, vous pouvez également modifier les textes et les pages sur un PDF à votre guise. Même si votre document est un PDF numérisé, cet outil vous aidera à le convertir en fichier modifiable.
 100% sécurité garantie
100% sécurité garantie  100% sécurité garantie
100% sécurité garantie  100% sécurité garantie
100% sécurité garantie Étape 1. Importez votre document PDF
Cliquez sur l’icône de démarrage rapide sur votre bureau pour lancer Wondershare PDFelement et ouvrez le fichier PDF sur lequel vous allez insérer une image. Pour importer le PDF depuis votre ordinateur vers le programme, vous pouvez cliquer sur le bouton « Ouvrir un fichier » et sélectionner votre fichier dans le pop-up.
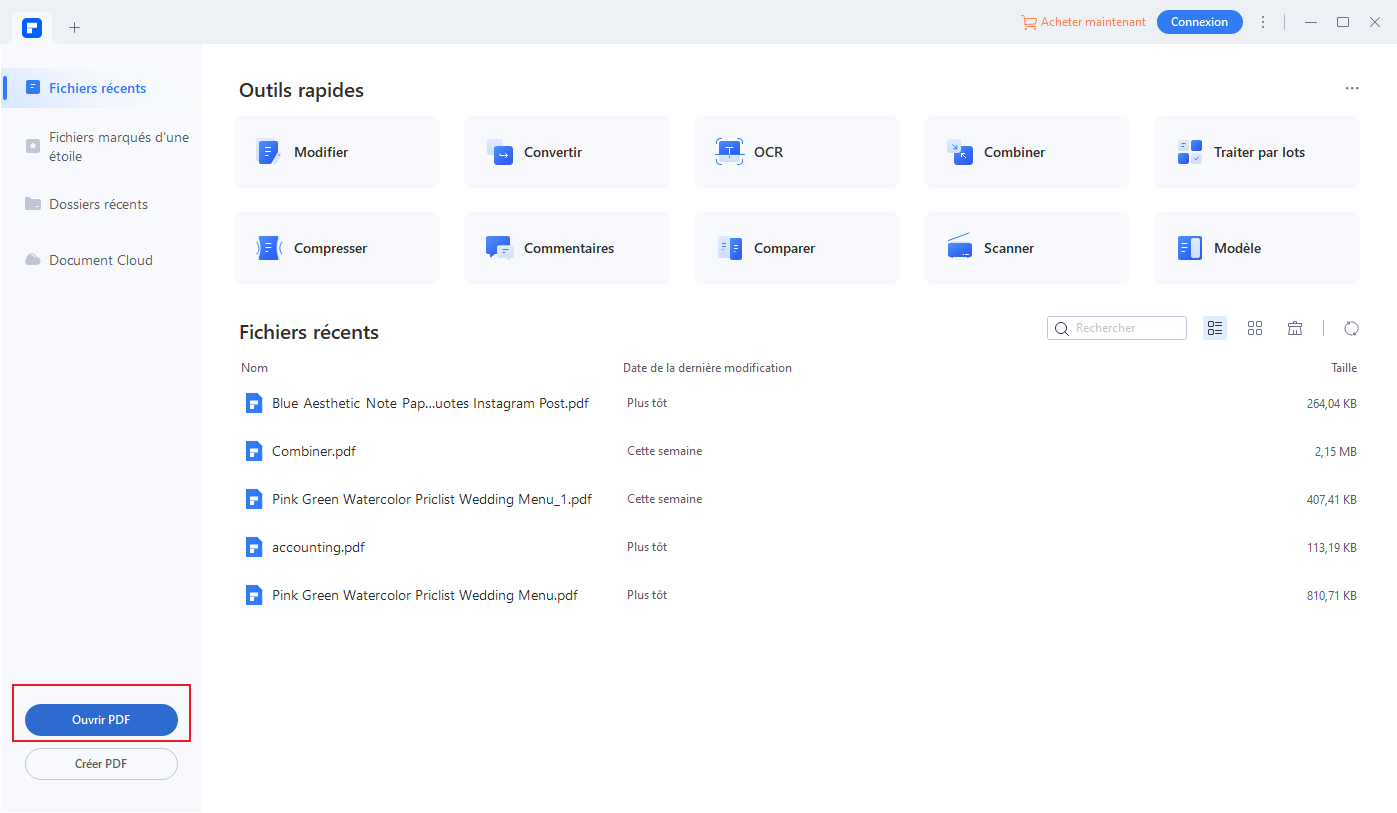
 100% sécurité garantie
100% sécurité garantie  100% sécurité garantie
100% sécurité garantie  100% sécurité garantie
100% sécurité garantie Étape 2. Insérer une image sur un PDF
Cliquez sur l’onglet « Modifier » en haut et cliquez sur le bouton « Ajouter une image » pour parcourir l’image sur votre disque dur local et insérez-le à votre PDF.
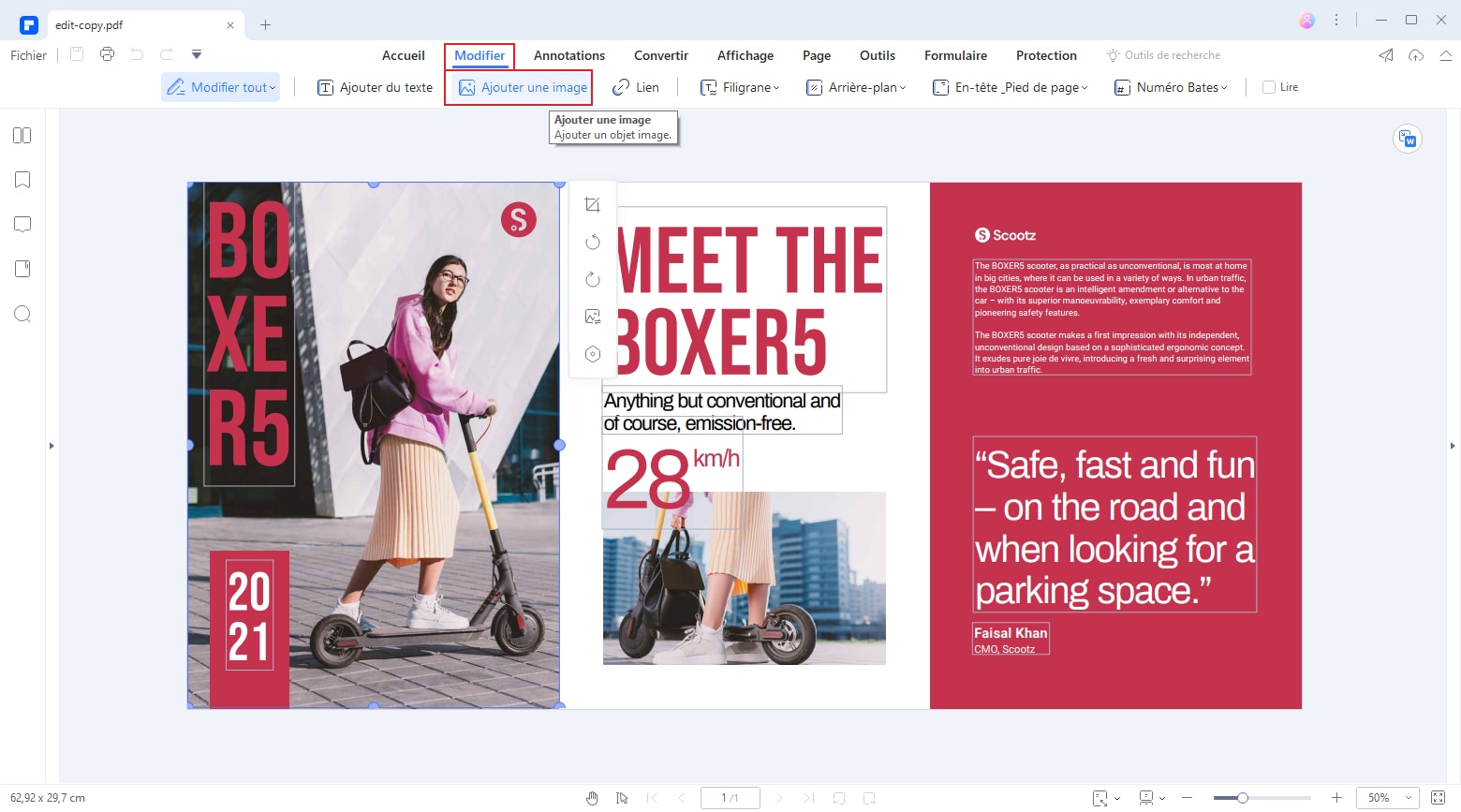
Étape 3. Modifier l’image insérée
Cliquez sur l’image insérée pour activer les bordures bleu claires. Déplacez ensuite votre souris pour mettre l’image au bon endroit et ajuster la taille de l’image. Pour faire pivoter le PDF à un certain degré, vous pouvez modifier la rotation. Quand tout est bon, enregistrez le fichier PDF sur votre ordinateur en cliquant sur le bouton « Enregistrer ».
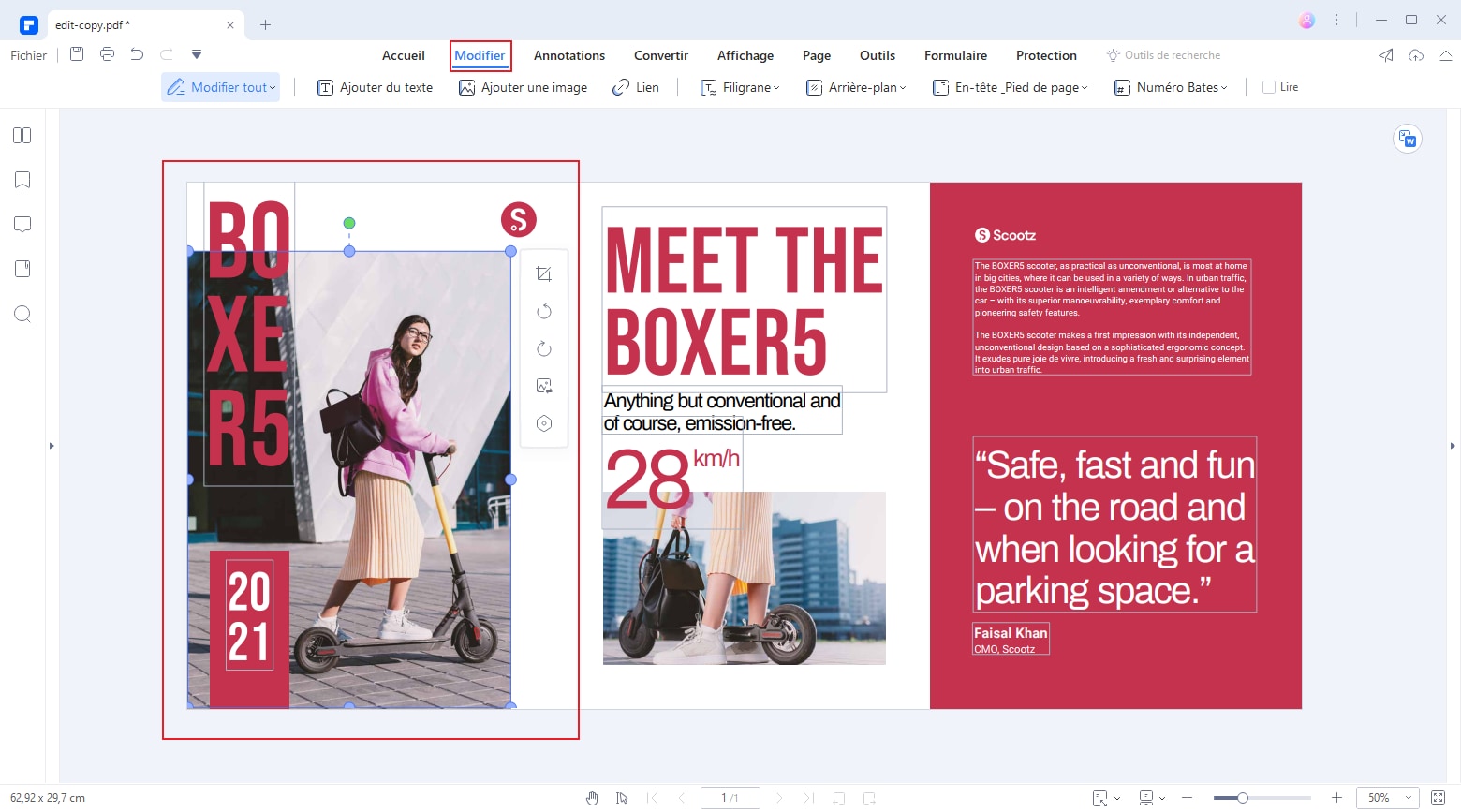
 100% sécurité garantie
100% sécurité garantie  100% sécurité garantie
100% sécurité garantie  100% sécurité garantie
100% sécurité garantie Regardez la vidéo pour en savoir plus sur Wondershare PDFelement.
VOIR AUSSI
-
- 1. Top 10 des éditeurs de PDF gratuits
- 2. Supprimer les mots de passe de vos PDF
- 3. Insérer un PDF dans un document Word
- 4. Convertir un fichier PDF en formulaire à remplir
- 5. Le meilleur logiciel pour supprimer les filigranes des PDF
- 6. Convertir un document PDF en URL
- 7. Convertir des PDF en Word sur Mac gratuitement
- 8. Les 10 meilleures imprimantes PDF gratuites
- 9. Top 10 des éditeurs PDF pour Mac à ne pas manquer
- 10. Numériser plusieurs pages de PDF




