Lorsque vous travaillez avec un périphérique Windows, vous pouvez facilement visualiser des PDF avec des applications intégrées telles que Microsoft Edge. Cependant, si vous avez besoin d'éditer des fichiers PDF, ces applications ne vous aideront pas vraiment. Vous souhaitez peut-être créer, convertir ou modifier des PDF, alors dans ce cas vous aurez besoin d'une application PDF tierce. Cet article énumère les meilleurs outils PDFpour Windows 10/8/7 afin d'améliorer votre productivité.
Meilleure application PDF pour Windows
1. PDFelement
PDFelement est en tête de liste. Ce produit dispose d'une interface simple d'utilisation, ce qui facilite la visualisation des PDF, l'édition de texte, l'ajustement des pages, l'extraction des pages, l'ajout de commentaires, d'annotations, de filigranes et de liens sur vos PDF.
 100% sécurité garantie
100% sécurité garantie  100% sécurité garantie
100% sécurité garantie  100% sécurité garantie
100% sécurité garantie PDFelement prend en charge la conversion, la suppression d'annotations ainsi que la protection de fichiers par lots. Il permet également d'ajouter des numéros Bates, des en-têtes, des pieds de page et des signatures numériques. De plus, il vous permet de reconnaitre le contenu de vos PDF avec son OCR, d'imprimer des PDF et de partager des fichiers PDF. Cette application PDF fonctionne également avec Windows 10, 8, 7, XP et Vista.
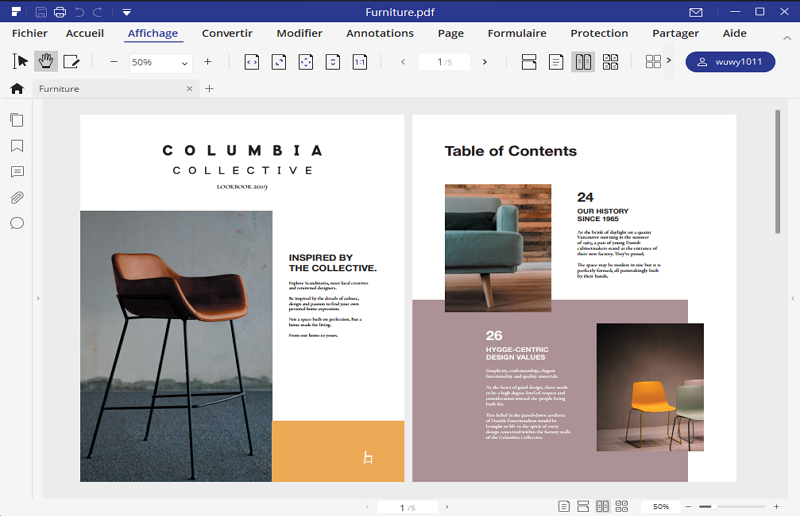
Pourquoi choisir PDFelement>>>
2. Nitro Pro
Le logiciel Nitro Pro est compatible avec Windows 10. Ce logiciel n'est pas seulement un lecteur PDF mais aussi un créateur de PDF. Il peut créer des fichiers PDF à partir de n'importe quel format de fichier MS Office et les rendre modifiables. Nitro PDF permet également de convertir des fichiers PDF en formats de fichiers Excel, Images, Word, PowerPoint et plus encore.

Cette application Windows vous permet également d'éditer, réviser, modifier des pages, remplir et créer des formulaires PDF ainsi que d'ajouter du texte sur des PDF. Nitro PDF fonctionne également sous Windows 8, 7, Vista et XP.
3. Foxit Reader
Foxit Reader est une autre application PDF qui peut être installée sur Windows 10, ainsi que sur Windows 7, 8, Vista et XP. Cette application légère vous permet de visualiser vos fichiers PDF sans effort. Il permet également de créer des fichiers PDF à partir de n'importe quel format de fichier. De plus, Foxit Reader a été conçu afin de vous permettre de protéger vos fichiers PDF avec des mots de passe ou des restrictions.

Vous pouvez utiliser Foxit Reader pour remplir des formulaires PDF, partager des fichiers PDF, modifier des pages et imprimer des fichiers PDF. Il s'agit d'un logiciel multiplateforme qui fonctionne avec les systèmes d'exploitation Mac et Linux.
4. Adobe Acrobat DC
Adobe Systems offre une excellente application PDF pour Windows 10 connue sous le nom d'Adobe Acrobat DC. Cette application permet d'éditer des PDF, de signer des PDF numériquement, de remplir des formulaires PDF, de créer des fichiers PDF et de convertir des fichiers PDF existants de manière fluide. Adobe Acrobat DC dispose également d'autres fonctionnalités qui vous permettent de visualiser, commenter, réviser et annoter des fichiers PDF.

Il s'intègre également parfaitement aux services de messagerie et de stockage, ce qui vous permet de partager vos fichiers PDF en ligne sans effort. Une caractéristique distincte d'Adobe Acrobat Dc est sa capacité de lire les PDF à haute voix. Il est également important de noter que cette application permet de numériser vos fichiers PDF.
5. PDF-XChange Editor
PDF-XChange Editor est un outil de Tracker Software Products. C'est une application fiable, rapide et efficace pour Windows 10, 8, 7, Vista et XP. Cette application PDF vous permet de visualiser vos fichiers PDF et de les modifier si nécessaire. Elle est conçue avec un plugin OCR qui vous permet de numériser des fichiers basés sur des images et de les rendre modifiables.

PDF-XChange Editor est utile lorsque vous voulez marquer des pages, commenter des PDF, ajouter des annotations, signer des PDF, créer des PDF et exporter des pages de PDF. Il est également très pratique lorsque vous souhaitez partager des fichiers PDF par e-mail. Avec la version avancée de ce logiciel, vous pouvez remplir des formulaires PDF, créer des tampons et convertir des PDF dans n'importe quel format de fichier.
Astuces : Comment modifier des fichiers PDF avec la meilleure application PDF
Ci-dessous, nous décrivons les étapes à suivre pour éditer des fichiers PDF avec PDFelement 6 sur votre ordinateur Windows :
 100% sécurité garantie
100% sécurité garantie  100% sécurité garantie
100% sécurité garantie  100% sécurité garantie
100% sécurité garantie Étape 1. Importer le document
Ouvrez PDFelement sur votre ordinateur. Cliquez ensuite sur le bouton "Ouvrir fichier" dans la fenêtre d'accueil. Vous pouvez également ouvrir des fichiers en cliquant sur "Fichier" puis "Ouvrir" dans le menu principal. Sélectionnez le fichier PDF approprié et chargez-le.

Étape 2. Modifier le fichier PDF
Le fichier PDF importé sera alors affiché dans une nouvelle fenêtre. Allez dans le menu du haut et cliquez sur le bouton "Modifier" dans le coin supérieur gauche. Déplacez votre curseur sur le texte et cliquez dessus. De là, vous pouvez éditer, supprimer ou ajouter du texte.
Pour éditer des images, vous pouvez toujours utiliser le bouton "Modifier" ou cliquer sur le bouton "Ajouter une image" pour ajouter une image. Vous pouvez ensuite déplacer votre curseur sur la zone du document où vous souhaitez ajouter ou modifier l'image.
 100% sécurité garantie
100% sécurité garantie  100% sécurité garantie
100% sécurité garantie  100% sécurité garantie
100% sécurité garantie 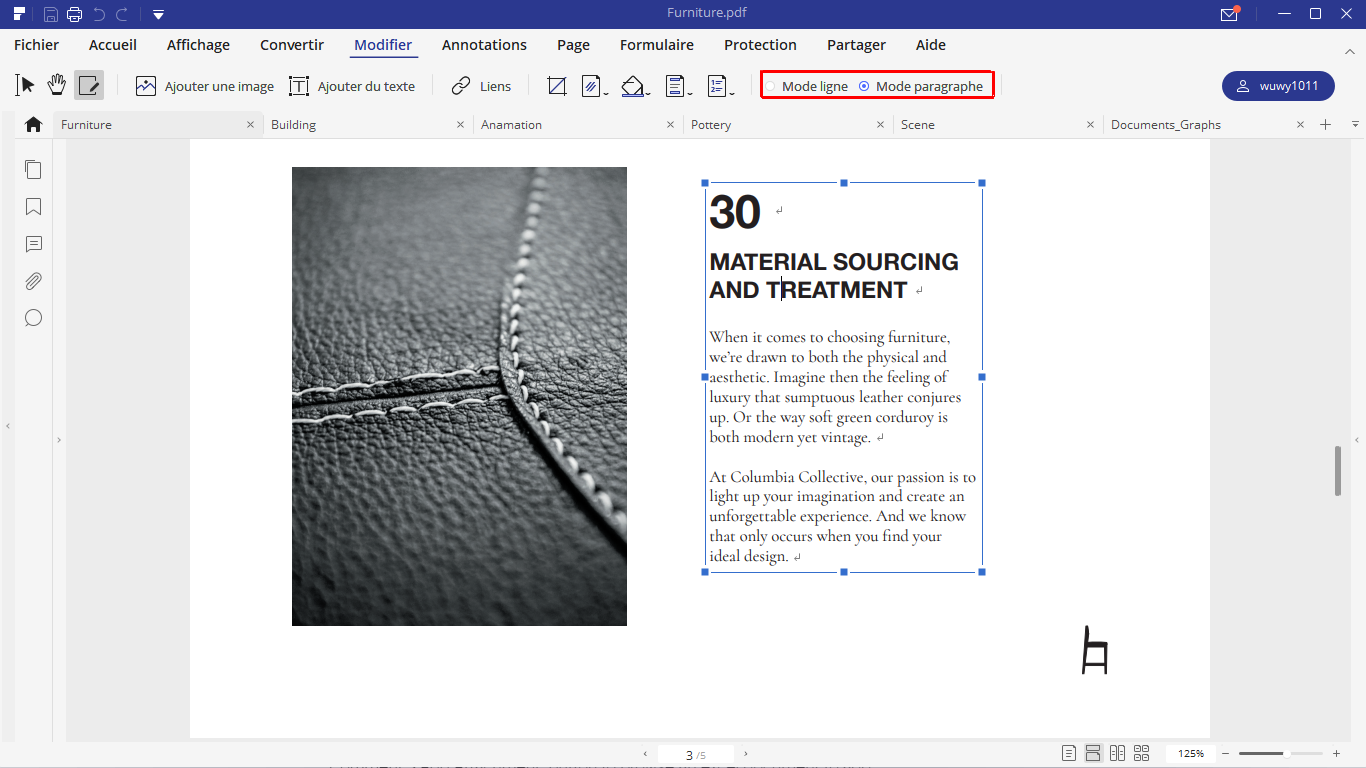
Étape 3. Enregistrer les fichiers PDF
Une fois que vous avez terminé de modifier le texte et les images, vous pouvez enregistrer les modifications que vous avez apportées. Allez dans "Fichier" et cliquez sur le bouton "Enregistrer". Si vous voulez enregistrer le fichier dans un nouveau dossier ou le renommer, cliquez sur l'option "Enregistrer sous".
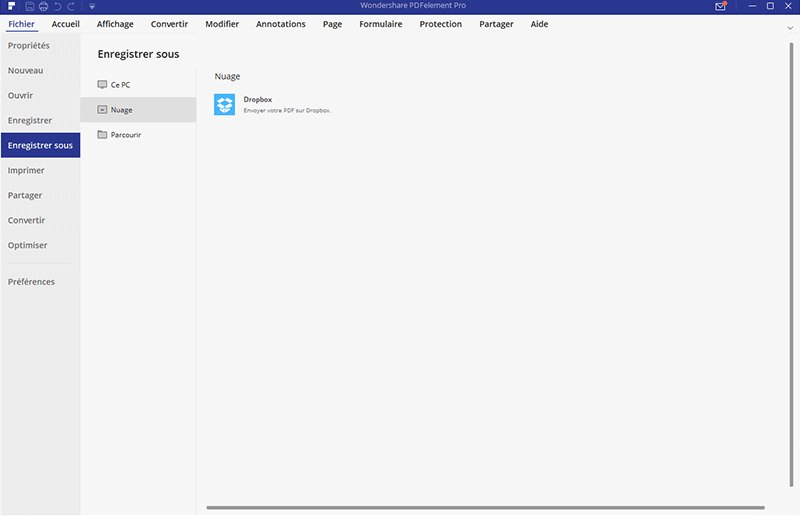
 100% sécurité garantie
100% sécurité garantie  100% sécurité garantie
100% sécurité garantie  100% sécurité garantie
100% sécurité garantie Pourquoi choisir PDFelement
VOIR AUSSI
-
- 1. Top 10 des éditeurs de PDF gratuits
- 2. Supprimer les mots de passe de vos PDF
- 3. Insérer un PDF dans un document Word
- 4. Convertir un fichier PDF en formulaire à remplir
- 5. Le meilleur logiciel pour supprimer les filigranes des PDF
- 6. Convertir un document PDF en URL
- 7. Convertir des PDF en Word sur Mac gratuitement
- 8. Les 10 meilleures imprimantes PDF gratuites
- 9. Top 10 des éditeurs PDF pour Mac à ne pas manquer
- 10. Numériser plusieurs pages de PDF
 100% sécurité garantie
100% sécurité garantie



