L'un des avantages de Mac par rapport à Windows est qu'il dispose d'un excellent visualiseur de PDF intégré, appelé Aperçu. Windows ne dispose pas de cette application, mais il existe des alternatives. Cet article vous présente la meilleure alternative d'Aperçu pour Windows - PDFelement - qui non seulement dispose des mêmes fonctionnalités que Aperçu sur Mac, mais offre encore plus.
 100% sécurité garantie
100% sécurité garantie  100% sécurité garantie
100% sécurité garantie  100% sécurité garantie
100% sécurité garantie Dans cet article :
Partie 1. Tutoriel vidéo sur l'application Aperçu pour Windows - PDFelement (facile et polyvalent)
Partie 2. Comment modifier un PDF avec Aperçu pour Windows
Partie 1. Tutoriel vidéo sur l'application Aperçu pour Windows
App Aperçu pour Windows
PDFelement est une solution PDF tout-en-un que tout le monde peut utiliser, qu'il s'agisse d'étudiants ou de professionnels. De nombreux types de fichiers peuvent être convertis en documents PDF. PDFelement offre également une technologie OCR avancée, qui permet de numériser des documents scannés afin de pouvoir modifier le texte et d'effectuer des recherches. Découvrez comment modifier des PDF.
Editer un PDF ! 100% sécurité garantie
100% sécurité garantie  Propulsé par l'IA
Editer un PDF !
Propulsé par l'IA
Editer un PDF ! 100% sécurité garantie
100% sécurité garantie  Propulsé par l'IA
Editer un PDF !
Propulsé par l'IA
Editer un PDF ! 100% sécurité garantie
100% sécurité garantie  Propulsé par l'IA
Propulsé par l'IA
 100% sécurité garantie
100% sécurité garantie  100% sécurité garantie
100% sécurité garantie  100% sécurité garantie
100% sécurité garantie 
PDFelement offre de nombreux outils d'annotation. Vous pouvez utiliser des zones de texte, des outils de soulignement, des outils de mise en évidence, des outils de saisie à la machine à écrire, etc. De plus, pour la sécurité des documents, PDFelement offre la possibilité d'ajouter des mots de passe et des autorisations à vos documents. De plus, il permet de convertir plusieurs types de formats différents.
Partie 2. Comment modifier un PDF avec Aperçu pour Windows
Une interface conviviale est importante pour la plupart des utilisateurs. Une fois que vous aurez lancé PDFelement, vous remarquerez immédiatement la simplicité de ses menus et de son interface. PDFelement offre le nec plus ultra de la simplicité.
Étape 1. Modifier le texte d'un PDF
Ouvrez votre PDF dans PDFelement en utilisant la fonction glisser-déposer ou en cliquant sur le bouton "Ouvrir" dans la fenêtre de démarrage. Vous pouvez également aller dans "Fichier > Ouvrir > Parcourir". Pour modifier votre document PDF, il suffit de cliquer sur "Modifier" dans l'onglet "Menu".
Vous pouvez sélectionner une certaine zone de texte pour modifier la police, la taille et la couleur en cliquant sur "Modifier". Vous pouvez également supprimer, redimensionner, faire pivoter ou copier des images de vos PDF. Ajoutez une zone de texte et entrez le texte souhaité en cliquant sur l'outil "Ajouter du texte". Vous pouvez également insérer une image particulière en cliquant sur "Ajouter une image".
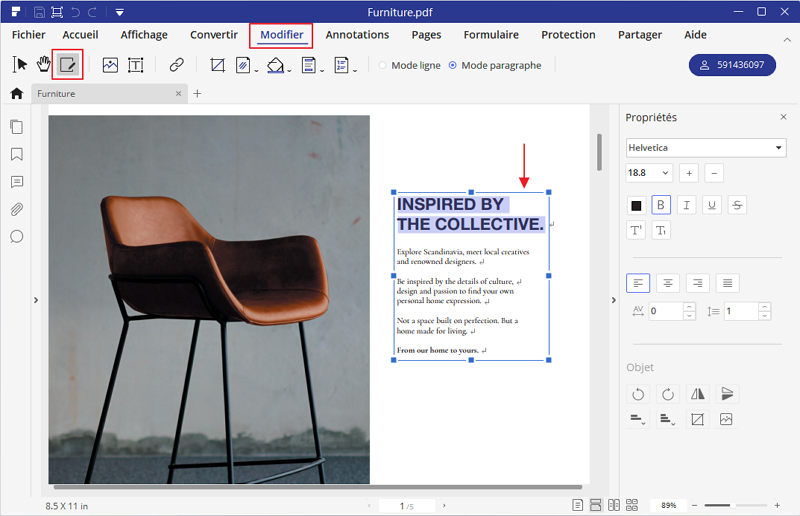
Étape 2. Annoter un PDF
Dans l'onglet "Annotations", vous pouvez ajouter des notes à des parties particulières de votre document, créer une zone de texte personnalisée pour insérer vos annotations et commentaires, mettre en évidence une certaine partie du texte, dessiner des formes ou marquer des erreurs sur vos documents PDF.
 100% sécurité garantie
100% sécurité garantie  100% sécurité garantie
100% sécurité garantie  100% sécurité garantie
100% sécurité garantie 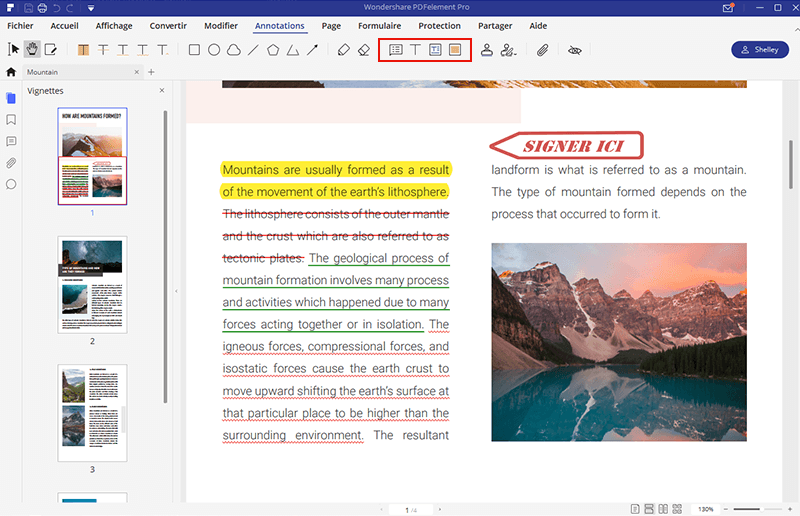
Étape 3. Convertir un PDF
La conversion de documents n'a jamais été aussi simple. PDFelement prend en charge la conversion de PDF en fichiers Microsoft Office, ePUB, Texte, HTML et autres. Lancez l'application et ouvrez votre fichier. Sélectionnez l'option "Vers Word" ou d'autres options sous l'onglet "Convertir" pour convertir votre PDF en différents formats de fichiers. Dans la fenêtre qui apparaît, indiquez le dossier de destination. Cliquez sur "Enregistrer" pour confirmer le processus.
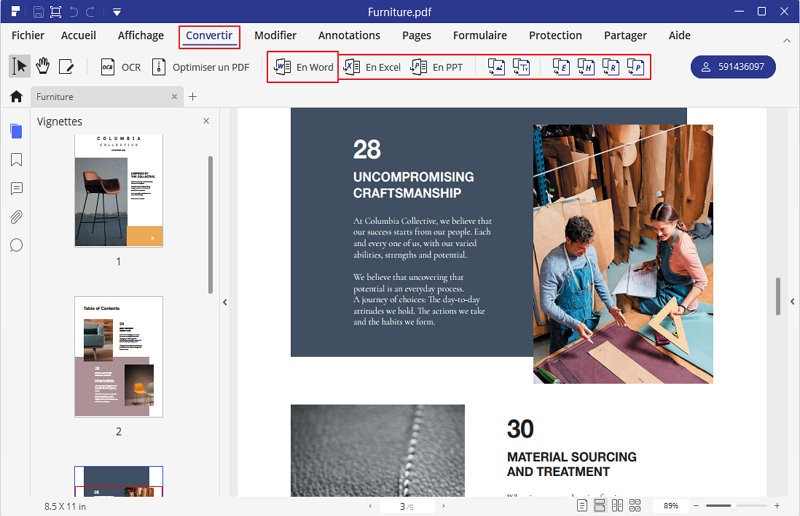
Étape 4 : OCR PDF
Lancez PDFelement et cliquez sur "Ouvrir" pour importer votre PDF scanné dans le programme. PDFelement reconnaîtra automatiquement votre fichier et affichera un bouton "Exécuter l'OCR" dans la barre d'information du haut. Une fois que vous avez cliqué sur le bouton, choisissez une langue de l'OCR. Par défaut, il s'agit de l'anglais. Si vous souhaitez définir les pages exactes sur lesquelles vous souhaitez effectuer l'OCR, cliquez sur "Personnaliser les pages". Une fois que vous avez terminé les réglages, cliquez sur "OK".
 100% sécurité garantie
100% sécurité garantie  100% sécurité garantie
100% sécurité garantie  100% sécurité garantie
100% sécurité garantie 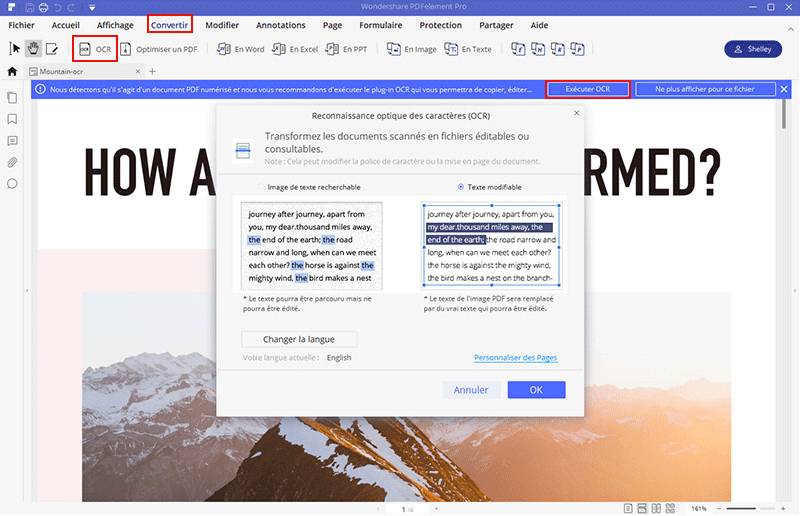
VOIR AUSSI
-
- 1. Top 10 des éditeurs de PDF gratuits
- 2. Supprimer les mots de passe de vos PDF
- 3. Insérer un PDF dans un document Word
- 4. Convertir un fichier PDF en formulaire à remplir
- 5. Le meilleur logiciel pour supprimer les filigranes des PDF
- 6. Convertir un document PDF en URL
- 7. Convertir des PDF en Word sur Mac gratuitement
- 8. Les 10 meilleures imprimantes PDF gratuites
- 9. Top 10 des éditeurs PDF pour Mac à ne pas manquer
- 10. Numériser plusieurs pages de PDF
 100% sécurité garantie
100% sécurité garantie



