De nos jours, les gens préfèrent utiliser MS Word pour conserver une grande quantité d'informations. Si vous avez un document Word volumineux, vous devez diviser le document Word en plusieurs PDFpour gérer le fichier. De même, une collaboration en équipe peut être nécessaire dans l'entreprise ; pour cela, vous devez convertir un Word en PDF de pages séparées pour accélérer le flux de travail.
Lorsque vous êtes appelé à diviser un document Word en fichiers PDF distincts, il est important d'utiliser un outil efficace à cette fin. MS Word vous facilite également la division d'un document Word, mais vous pouvez également utiliser différents outils étonnants qui peuvent être efficaces pour convertir un Word en pages séparées PDF.
 100% sécurité garantie
100% sécurité garantie  100% sécurité garantie
100% sécurité garantie  100% sécurité garantie
100% sécurité garantie  100% sécurité garantie
100% sécurité garantie Dans cet article
Partie 1. Comment Enregistrer des Pages Séparées dans Word ?
Étant donné que Microsoft Office Word ne permet pas de diviser un document en pages distinctes, un outil tiers appelé "Kutools" est nécessaire pour effectuer cette opération. Il permet d'enregistrer chaque page d'un document Word comme un fichier Word distinct sur votre PC. Kutools est un outil efficace qui permet de faciliter le travail dans MS Word en fournissant des services qui ne sont pas disponibles dans MS Word.
En utilisant cet outil, vous pouvez fusionner et séparer différents fichiers, insérer plusieurs images différentes dans un document Word en une seule fois, et également convertir les images insérées en équations. Voici le guide détaillé pour diviser un document Word à l'aide de l'outil "Kutools" :
1ère Étape Tout d'abord, ouvrez le document Word que vous voulez diviser en cliquant sur "Ouvrir" à partir de MS Word.
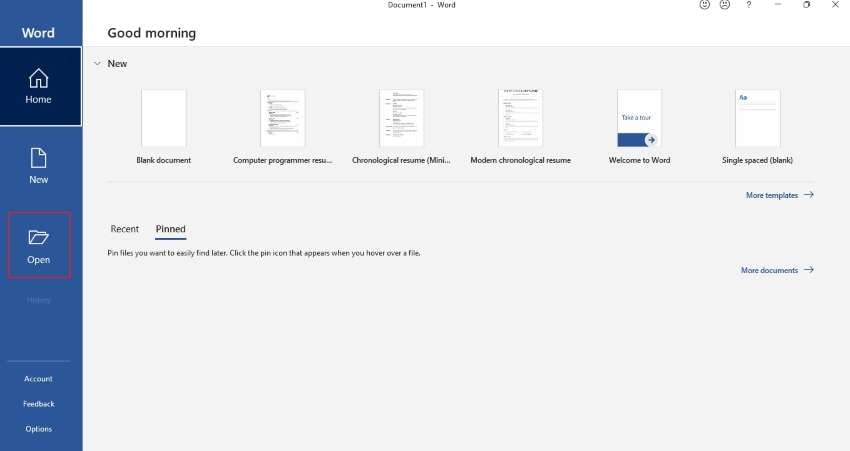
2ème Étape Maintenant, cliquez sur l'onglet "Kutools Plus" et sélectionnez l'option de document " Diviser " pour la séparation des pages.

3ème Étape Lorsque l'option "Diviser le Document" apparaît, sélectionnez "Toutes les N Pages" parmi toutes les options de "Diviser par" (pour définir la méthode de division des pages du document Word). Ensuite, sélectionnez le dossier dans lequel vous souhaitez enregistrer le document en cliquant sur "Enregistrer dans", saisissez un préfixe pour le document dans "Préfixe du document" et cliquez sur "OK".
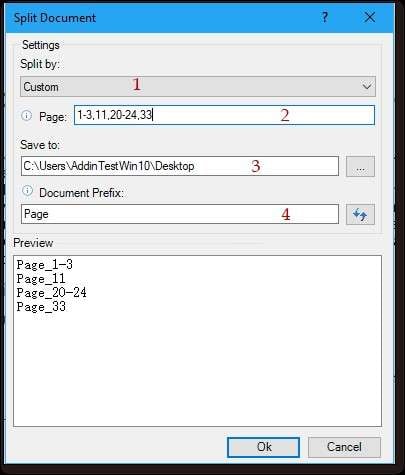
Partie 2. Diviser un Document Word en Plusieurs PDF à l'aide de PDFelement
Wondershare met à disposition PDFelement qui est un outil efficace pour diviser un document Word en plusieurs PDF. Il dispose de nombreuses fonctionnalités, notamment l'édition, la conversion, la signature et l'annotation de documents PDF. C'est un outil sûr car vos informations personnelles peuvent être masquées, et vous pouvez également protéger votre document en utilisant la fonction de mot de passe.
 100% sécurité garantie
100% sécurité garantie  100% sécurité garantie
100% sécurité garantie  100% sécurité garantie
100% sécurité garantie  100% sécurité garantie
100% sécurité garantie Pour diviser des documents Word en plusieurs PDF, il suffit de suivre les étapes suivantes sur PDFelement :
1ère Étape Lancer PDFelement
Installez PDFelement sur votre Windows ou Mac et ouvrez l'application pour diviser le document Word en fichiers PDF séparés. Cliquez sur "Ouvrir Fichiers" et importez le document Word que vous souhaitez diviser en plusieurs PDF. PDFelement convertira automatiquement le fichier Word en PDF.
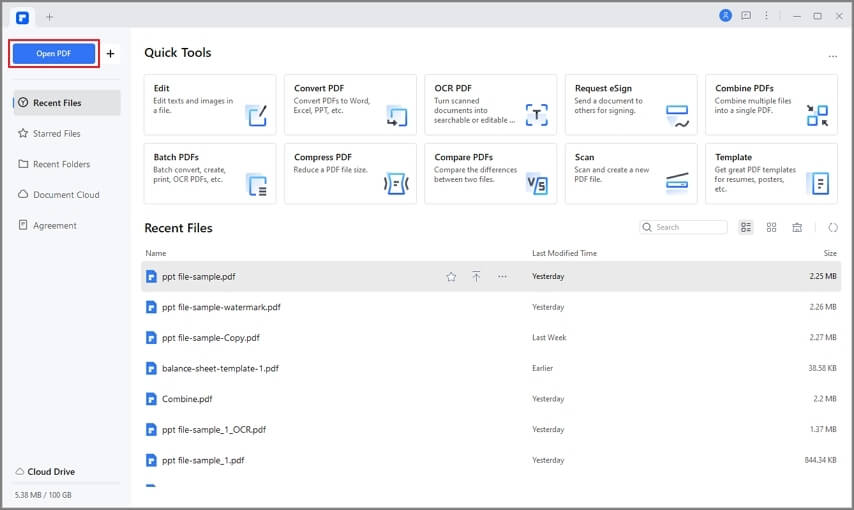
2ème Étape Accéder à l'Option Diviser
Une fois le fichier PDF ouvert, sélectionnez "Pages" dans le menu en haut de la page. Ensuite, cliquez sur l'option " Diviser ". Lorsque vous cliquez sur "Diviser", la notification de la boîte "Enregistrer" apparaît pour vous permettre de sélectionner le dossier pour les PDF.
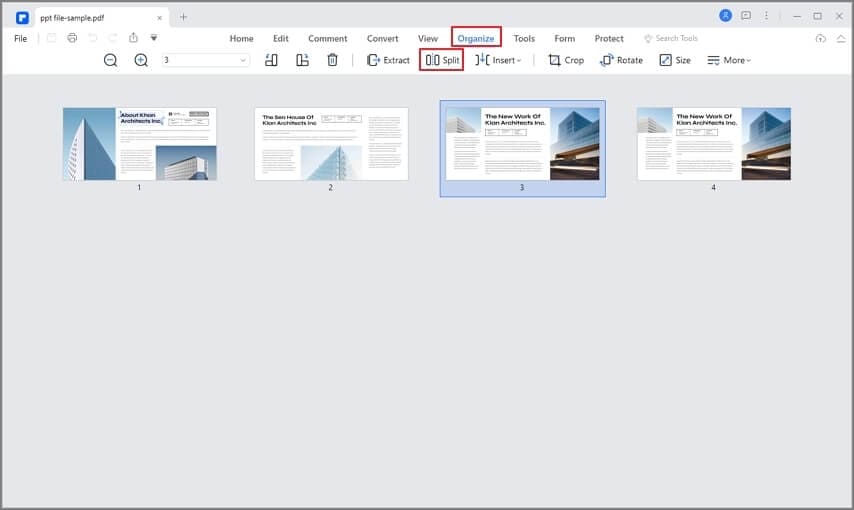
3ème Étape Sélectionner l'Option de Division et Enregistrer
Après avoir enregistré le fichier, le menu " Diviser " apparaît à l'écran et vous propose deux options : " Diviser par Nombre de Pages " ou " Diviser par Signets de Haut Niveau ". Après cela, vous pouvez également sélectionner l'emplacement du fichier d'enregistrement en cliquant sur "Enregistrer". Ensuite, cliquez sur "OK" pour enregistrer chaque page du document Word comme un PDF séparé.
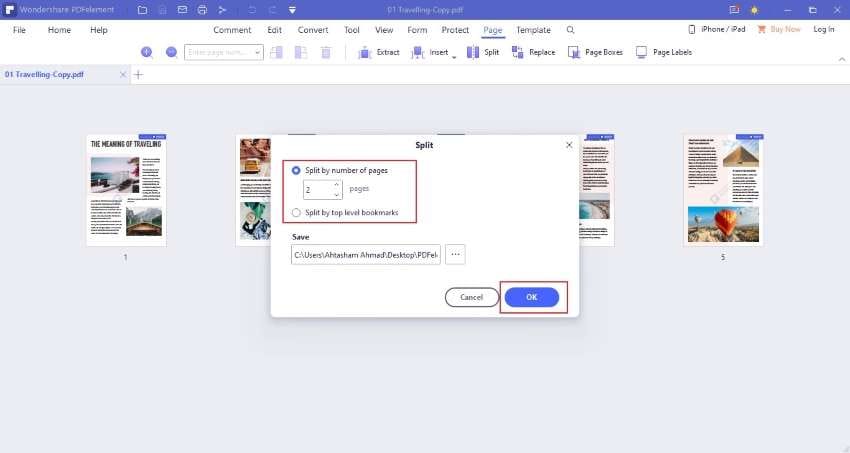
Téléchargez gratuitement Wondershare PDFelement pour l'essayer.
 100% sécurité garantie
100% sécurité garantie  100% sécurité garantie
100% sécurité garantie  100% sécurité garantie
100% sécurité garantie  100% sécurité garantie
100% sécurité garantie Partie 3. Enregistrer Chaque Page comme un PDF Séparé dans Adobe Acrobat
Si vous avez besoin d'un outil qui puisse vous aider à enregistrer chacun des fichiers sous forme de PDF à pages séparées, Adobe Acrobat est très efficace dans cette situation. À la base, Adobe Acrobat est un outil qui peut être utilisé pour convertir, modifier, signer et partager des documents PDF. Il vous permet de rester connecté avec les autres membres de l'équipe grâce aux téléphones mobiles, aux ordinateurs de bureau et au web.
Suivez ces étapes simples sur Adobe Acrobat Pro pour enregistrer chaque page sous forme de PDF distinct :
1ère Étape Télécharger et lancer le logiciel Adobe Acrobat Pro sur votre PC. Maintenant, cliquez sur l'onglet " Affichage " situé au-dessus de la barre d'outils. Dans l'onglet "Affichage", sélectionnez "Outils", allez à "Organiser les Pages" dans toutes les options, puis cliquez sur "Ouvrir".
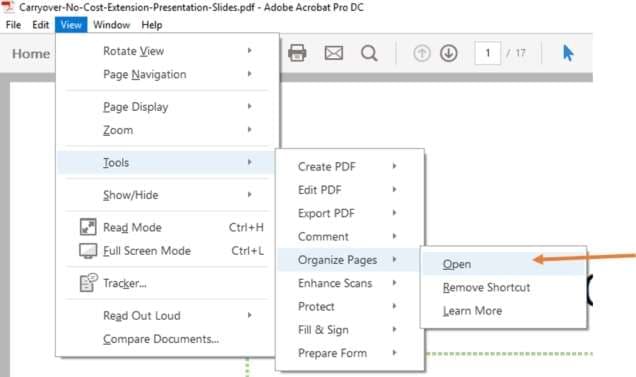
2ème Étape Lorsque "Organiser les pages" apparaît à l'écran, il présente plusieurs fonctionnalités. Sélectionnez " Diviser " dans le menu.
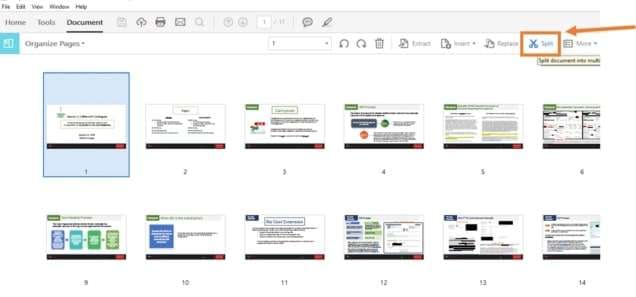
3ème Étape Lorsque vous cliquez sur " Diviser ", un nouveau menu apparaît. Allez dans "Diviser par" et entrez "1" dans le "Nombre de pages", ce qui indique que chaque page sera enregistrée comme un PDF séparé.

4ème Étape Dans le même menu, sélectionnez "Options de Sortie", choisissez l'endroit approprié pour enregistrer votre PDF dans la section "Dossier Cible". Vous pouvez également donner un nom à votre fichier à partir de " Étiquetage du Fichier ".
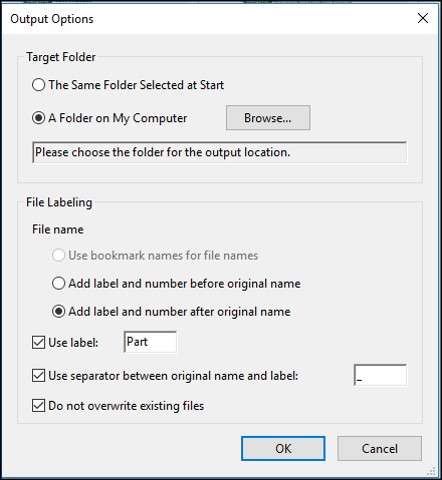
5ème Étape Une fois que vous avez effectué tous les changements, cliquez à nouveau sur le bouton " Diviser ", et une boîte de notification apparaît. Vérifiez maintenant le dossier choisi ; toutes vos pages PDF séparées y seront présentes.
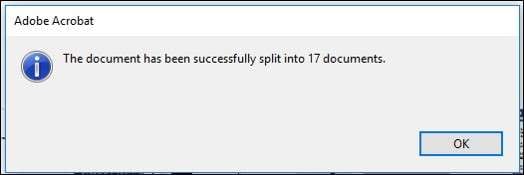
Partie 4. Diviser un document Word en Plusieurs PDF En Ligne
Si vous recherchez un outil en ligne pour enregistrer chaque page d'un document Word sous forme de PDF séparé, sachez qu'il existe des outils qui peuvent vous être utiles.
1. PDFelement en ligne
L’un des meilleurs outils gratuits pour scinder des pages PDF en ligne est PDFelement Online Split PDF. Il est rapide, sécurisé et accessible sur tout appareil. En quelques clics, vous pouvez téléverser un PDF et séparer les pages par plage, parties personnalisées ou pages individuelles. L’outil est idéal pour les tâches rapides et propose une interface intuitive pour les débutants comme pour les utilisateurs expérimentés.
Comment Séparer les pages PDF en ligne en quelques étapes faciles
Étape 1 Téléchargez votre fichier
Cliquez sur le bouton “Choisir un fichier” ou faites glisser et déposez votre PDF dans la zone de téléchargement.
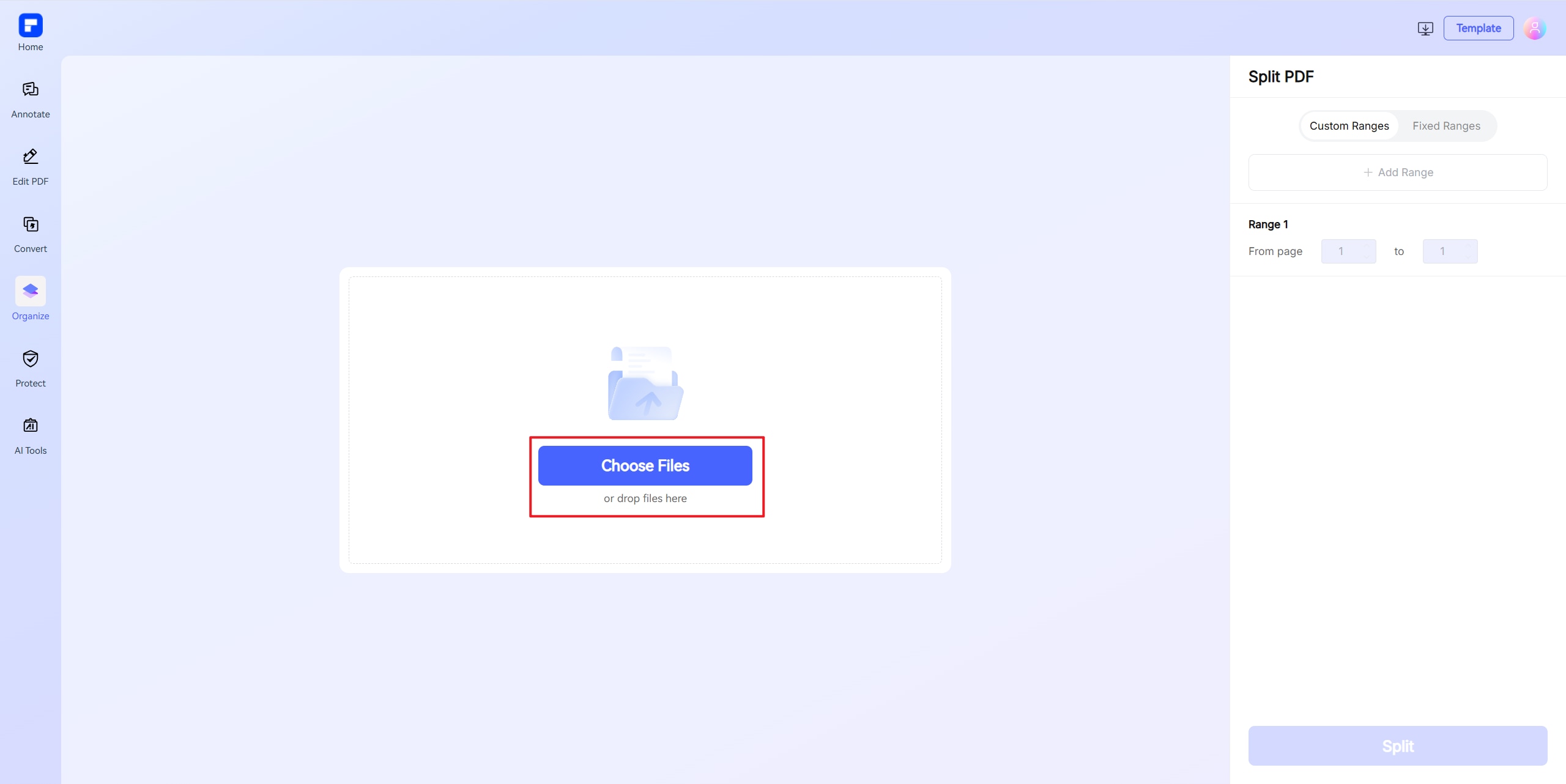
Étape 2 Choisissez le mode de découpage
Une fois téléversé, plusieurs options de découpage vous seront proposées :
- Par plage de pages (ex : pages 1–3, 4–6)
- En parties égales (ex : couper toutes les 3 pages)
- Séparer chaque page dans un fichier distinct
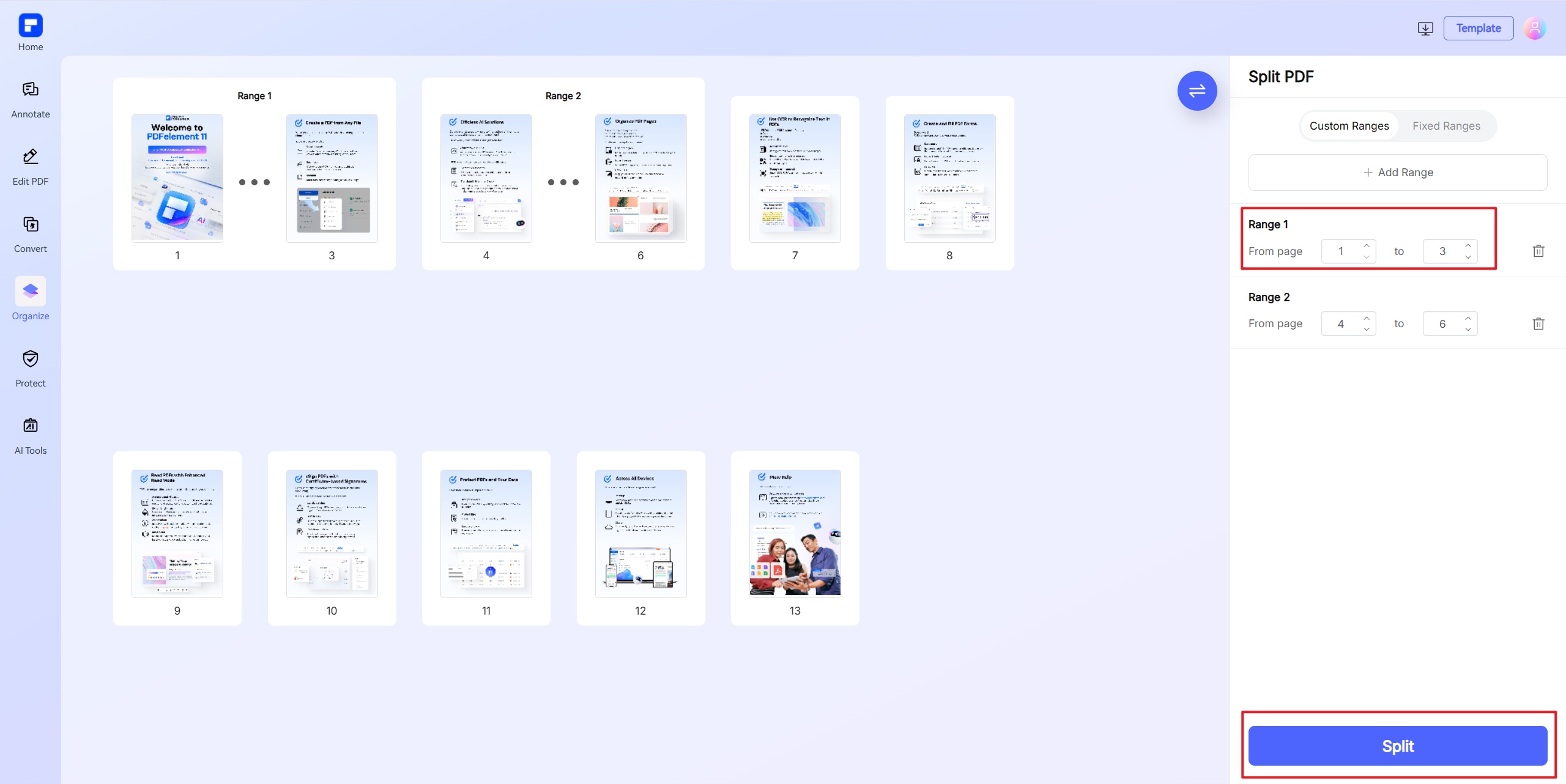
Étape 3 Appliquer le découpage
Après avoir choisi votre méthode préférée, cliquez sur « Fractionner » pour démarrer le processus.
Étape 4 Télécharger les résultats
Une fois terminé, cliquez sur « Télécharger » pour enregistrer vos fichiers PDF fractionnés.
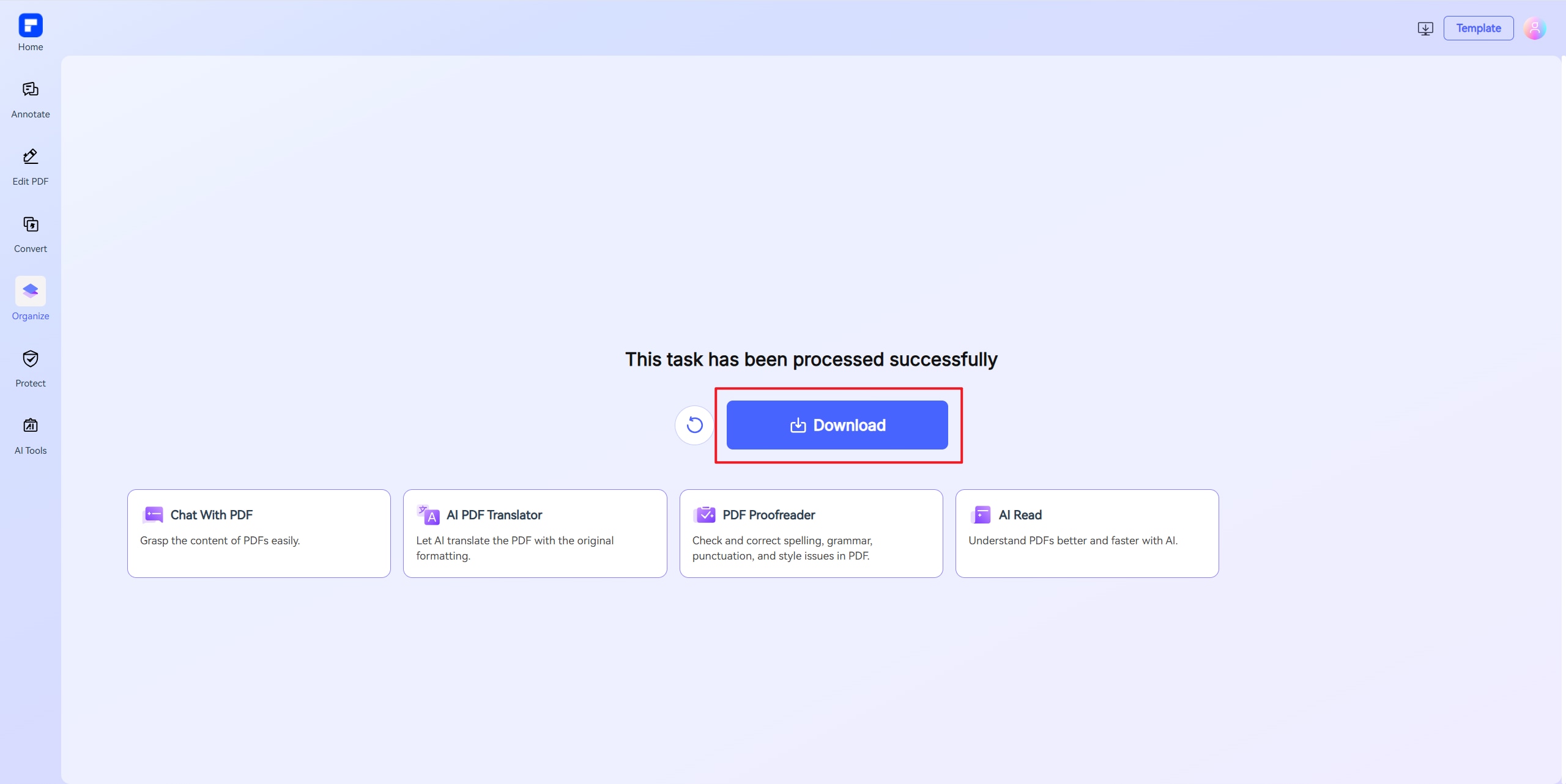
2.iLovePDF
iLovePDF est un outil en ligne qui peut être utile pour la gestion vos fichiers PDF. L'outil vous offre de multiples fonctionnalités, notamment la fusion, la division, la conversion, l'annotation et la conversion du fichier PDF. En outre, vous pouvez utiliser iLovePDF pour diviser des documents Word en plusieurs PDF
.
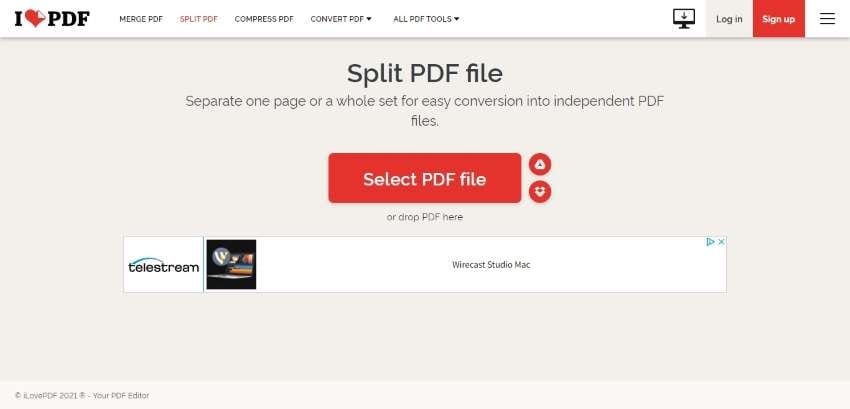
Pour ce faire, suivez les étapes suivantes :
1ère Étape iLovepdf permet de diviser uniquement les documents qui sont disponibles au format PDF. Vous devez donc au préalable convertir votre document Word en PDF. Ensuite, allez sur le site web de iLovepdf et cliquez sur " Diviser le PDF " dans le menu et téléversez votre document PDF là-bas.
2ème Étape Sélectionnez les plages de pages dans " Mode de Plage ", vous pouvez également ajouter d'autres plages dans " Ajouter Plage ".
3ème Étape Après toutes les modifications, cliquez sur le bouton "Diviser le PDF". Ensuite, vous pouvez cliquer sur "Télécharger le PDF Divisé" pour télécharger les fichiers PDF. Il est aussi possible de les enregistrer sur Dropbox, Google Drive. Vous pouvez même partager le lien avec d'autres personnes.
3.PDF2GO
PDF2GO est un outil gratuit de division de PDF qui permet de diviser tout type de fichier en documents PDF. Vous n'avez pas besoin de télécharger ou d'installer cette application pour diviser un document Word en plusieurs PDF. Il s'agit d'un site sécurisé car toutes vos données seront effacées après quelques temps. En plus, l'utilisation de PDF2GO est un moyen simple et facile de diviser vos documents Word en PDF séparés.
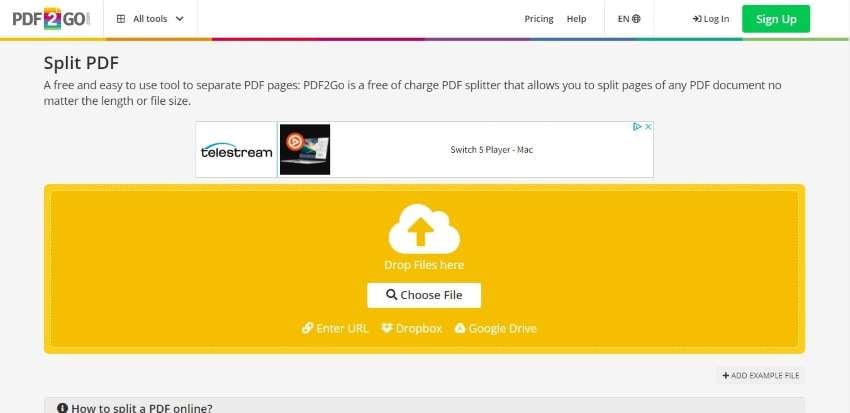
Voici les étapes de base pour diviser un PDF à l'aide de cet outil :
1ère Étape Accédez à l'outil " Diviser le PDF " de PDF2GO ; transférez-y votre document Word.
2ème Étape Sélectionnez l'option "Tout Diviser" pour créer des pages PDF individuelles.
3ème Étape Ensuite, cliquez sur "Enregistrer Sous" et cliquez à nouveau sur "Enregistrer" pour sauvegarder vos fichiers PDF divisés.
4.Apose
Apose est un autre outil en ligne qui convertit les documents Word en pages PDF distinctes. L'outil vous offre plusieurs options, notamment la possibilité de diviser chaque page d'un document Word, ainsi que celle de diviser en pages paires et impaires. Vous pouvez également choisir les pages que vous souhaitez séparer de votre document Word. Apose est compatible avec tous les appareils, y compris Mac, Windows, iOS et les téléphones Android.
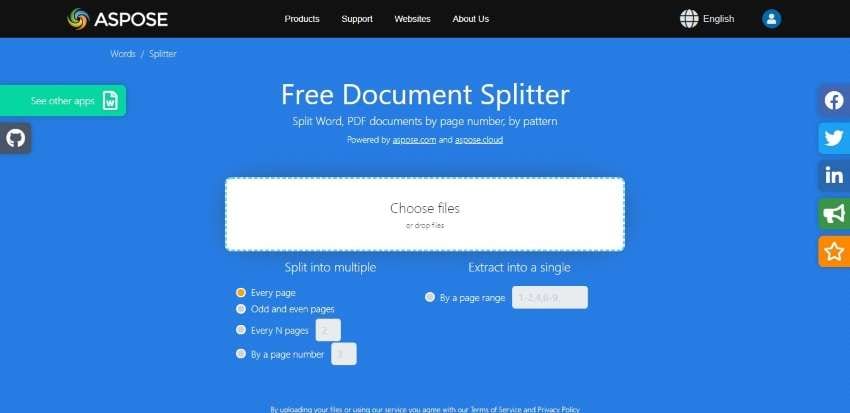
Vous devez suivre les étapes suivantes pour diviser un document Word en fichiers PDF séparés :
1ère Étape Ouvrez le site Apose sur le web et cliquez sur l'option " Diviseur " pour la division d'un document Word.
2ème Étape Téléversez votre fichier ou déposez vos fichiers sur l'interface d'Apose. Ensuite, choisissez les numéros de page que vous souhaitez extraire parmi les options proposées.
3ème Étape Lorsque vous avez terminé les modifications, cliquez sur " Diviser " et téléchargez vos fichiers Word. Les fichiers exportés sont au format Word, mais nous voulons que les pages divisées soient au format PDF. Pour cela, vous devez convertir ces fichiers en PDF car Apose Free Document Splitter ne le permet pas.
Partie 5. Foire Aux Questions (FAQ)
- À quoi sert la Fonction " Fractionner " dans Word ?
Dans MS Word, il existe une fonctionnalité de fenêtres divisées qui peut aider à vérifier les différentes parties du document en même temps. En outre, vous pouvez utiliser cette fonction pour visualiser votre document.
- Quels sont les Avantages de l'Utilisation de la Fonctionnalité Fenêtre Fractionnée dans MS Word ?
Pendant le processus de division, le document est divisé en deux sections horizontales qui apparaissent à l'écran. L'avantage d'utiliser la fonctionnalité fractionner est que vous pouvez facilement copier-coller votre texte d'une position à une autre dans votre document. Les volets supérieur et inférieur fonctionnent également pour les pages divisées individuelles, et ils ont leur propre règle et barre de défilement.
- Comment Faire la différence entre un Saut de Page et un Saut de Colonne ?
Un saut de colonne commence une nouvelle colonne et y ajoute du texte, tandis qu'un saut de page déplace le texte à la page suivante.
- Quel est l'Objectif Principal du Saut de Page ?
Le saut de page est inséré pour passer à la page suivante du document. De nombreuses personnes ne connaissent pas cette fonctionnalité, et elles appuient sur la touche "Entrée" lorsqu'elles veulent commencer une nouvelle page. La touche Entrée fonctionne également jusqu'à ce que vous ayez besoin de modifier le document à l'avenir.
- Combien de Types de Sauts de Section Existe-t-il ?
Le saut de section comporte quatre types : le saut de page pair, le saut de page impair, le saut de page continu et le saut de page suivante.
Conclusion
L'article ci-dessus vous fournit des informations sur comment diviser un document Word en plusieurs fichiers PDF. Dans certaines situations, vous devez utiliser un outil de fractionnement pour séparer les pages des documents en fichiers PDF. Pour cela, de multiples outils sont disponibles, mais vous devez choisir le meilleur outil à cette fin. Par ailleurs, vous pouvez préférer l'outil PDFelement pour diviser un document Word en plusieurs PDF
 100% sûr | Sans publicité |
100% sûr | Sans publicité |



