Résumé :
Certaines tailles de page PDF ne sont pas idéales pour une utilisation dans les secteurs professionnels ; c'est pourquoi vous êtes appelé à les redimensionner. Donc dans ce cas, il est nécessaire d'utiliser un outil pour le redimensionner en fonction de vos besoins. Nous vous présentons comment Adobe PDF modifie la taille des pages, ce qui vous permet de rendre votre PDF exploitable. Voyons ensemble !

![]() Propulsé par l'IA
Propulsé par l'IA
![]() Propulsé par l'IA
Propulsé par l'IA
![]() Propulsé par l'IA
Propulsé par l'IA
![]() Propulsé par l'IA
Propulsé par l'IA
Partie 1. Comment Recadrer une Page dans Adobe Acrobat ?
Adobe Acrobat est un outil qui sert principalement à créer, modifier et visualiser des fichiers PDF. Il vous permet de rester connecté avec les membres de votre équipe car l'outil est disponible sur le bureau, le web et les téléphones mobiles. Avec Adobe Acrobat, vous pouvez imprimer, annoter, signer et partager vos documents PDF. L'outil de recadrage permet de recadrer des pages de tailles différentes pour en ajuster la taille ; vous pouvez également recadrer les marges.
Si vous souhaitez recadrer des pages de documents PDF à l'aide d'Adobe Acrobat, voici les étapes simples à suivre pour changer la taille des pages dans Adobe Acrobat:
Étape 1. Ouvrir votre Fichier PDF
Adobe Acrobat Pro DC fonctionne à la fois sur Windows et sur Mac ; c'est pourquoi il faut installer l'outil sur votre ordinateur et ouvrir le fichier à recadrer en lançant Adobe Acrobat.

Étape 2. Accéder à la Fonctionnalité Recadrer d'Adobe Acrobat
Dans le menu "Outil", qui se trouve en haut, sélectionnez "Modifier le PDF" pour activer le mode d'édition d'Adobe Acrobat. Ensuite, cliquez sur "Recadrer les pages" dans la barre d'outils " Modifier ". Vous pouvez ajuster la taille d'une page Adobe Acrobat en utilisant la souris.
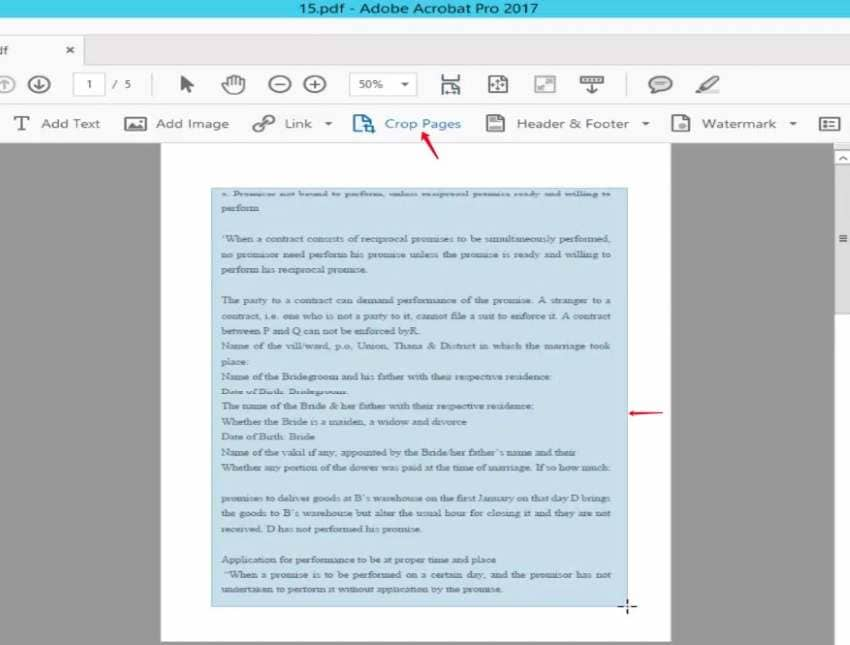
Étape 3. Définir des Cadres de Page dans Adobe Acrobat
Lorsque la taille de la page est sélectionnée, double-cliquez dessus. Une nouvelle boîte de dialogue " Définir les Cadres de Page " apparaît alors pour vous permettre de sélectionner la marge, la taille et la plage de page. De même, si vous souhaitez recadrer le fichier PDF avec les mêmes marges, allez dans "Plage de pages" et cliquez sur "Tout". Lorsque vous avez effectué toutes les modifications, cliquez sur "OK" pour terminer la procédure de modification du format de la page par Adobe.
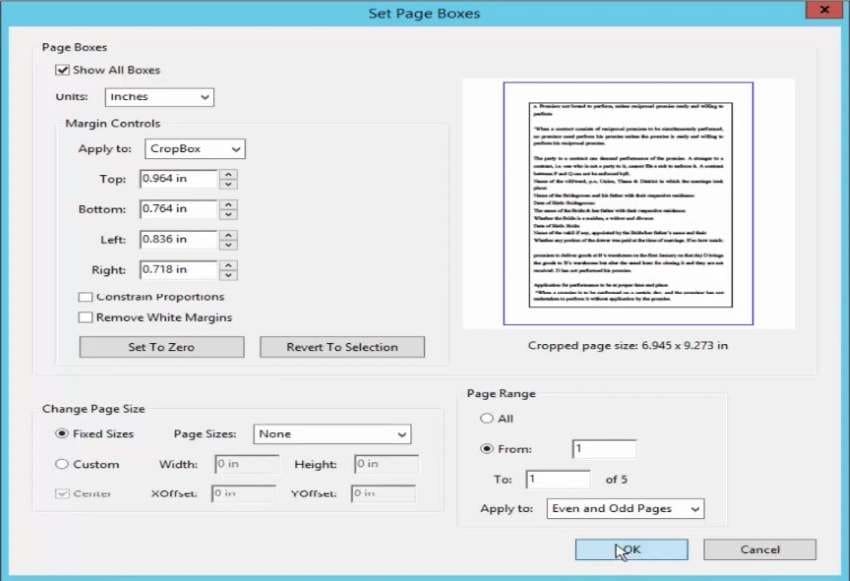
Partie 2. Redimensionnement par Lots des Pages PDF dans Adobe Acrobat
Il se peut que vous ayez besoin de redimensionner des pages PDF par lots et que vous ayez besoin pour cela d'un outil. Vous pouvez le faire en redimensionnant le PDF dans Adobe Acrobat en suivant ces étapes de base :
Étape 1. Importer le Fichier PDF sur Adobe Acrobat
Pour redimensionner les pages d'un PDF par lots, ouvrez le logiciel "Adobe Acrobat" et importez le fichier PDF depuis votre ordinateur.
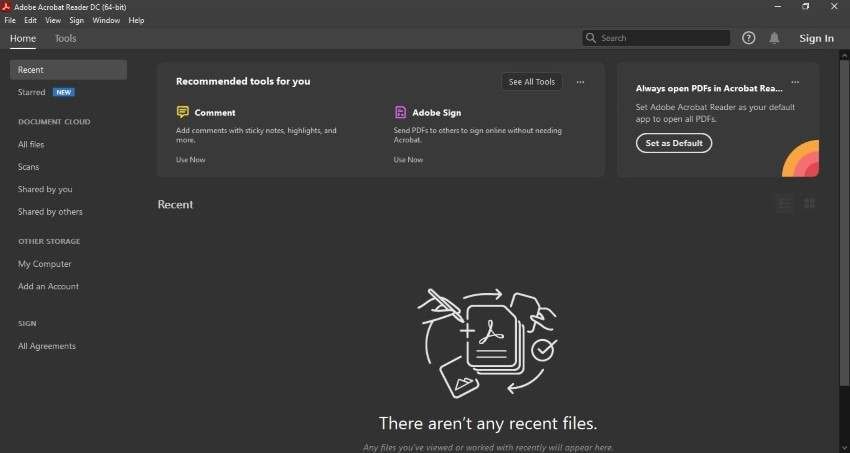
Étape 2. Sélectionner l'Imprimante
Now, press "CTRL + P" to open the "Print," choose "Adobe Print to PDF" or "Microsoft Print to PDF" from all the options of "Printer." Dans "Pages à Imprimer", sélectionnez "Tout" pour imprimer le fichier PDF en entier.
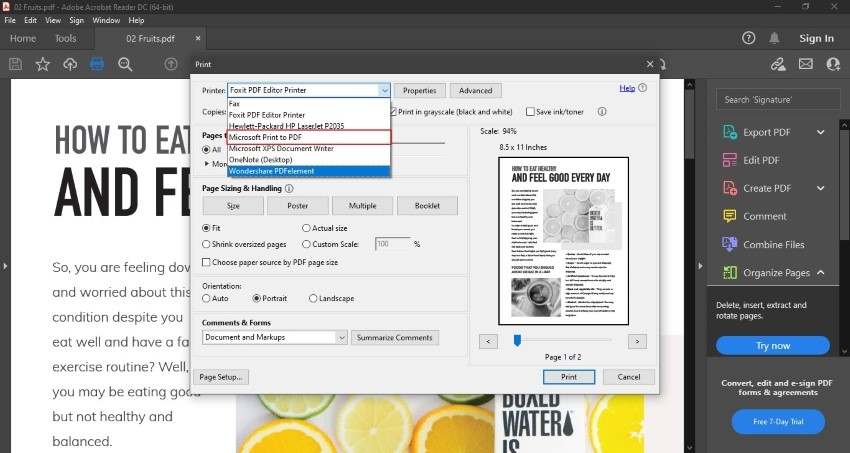
Étape 3. Sélection de la Taille de la Page et Impression
Ensuite, allez dans "Mise en page", sélectionnez la taille appropriée dans l'option "Taille". Enfin, cliquez sur "Imprimer" pour qu'Adobe Acrobat redimensionne les pages du PDF par lots et les enregistre ensuite.
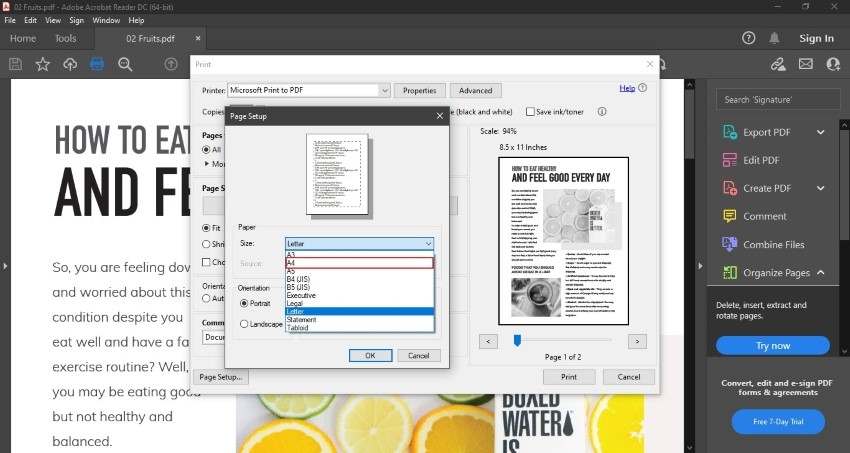
Partie 3. PDFelement : Créer une page de taille personnalisée dans l'alternative d'Adobe Acrobat (facile et polyvalent)
Adobe Acrobat ne peut pas créer une page de taille personnalisée car il ne dispose pas de la fonction de dimensionnement des pages Adobe PDF. La seule façon de créer une page de taille personnalisée dans un PDF est d'utiliser PDFelement. Selon vos préférences, vous pouvez saisir la largeur et la hauteur exactes de la page en utilisant cet outil.
Wondershare PDFelement est le meilleur outil pour créer rapidement des documents PDF de bonne qualité. De nos jours, les formats PDF sont principalement utilisés dans les documents commerciaux, si bien que vous pouvez convertir n'importe quel fichier en PDF. L'outil est également efficace pour créer des documents PDF vierges et créer des fichiers PDF à partir de portefeuilles et du presse-papiers. En outre, il est très simple et facile, de sorte que vous pouvez apporter toutes les modifications à votre fichier en quelques minutes.
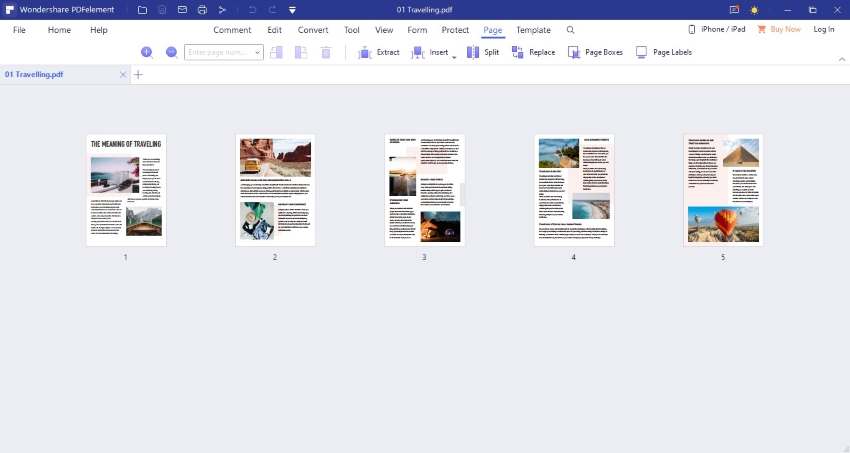
Partie 4. Foire Aux Questions (FAQ)
- La Taille du Fichier est-elle Réduite pendant le Recadrage ?
Non, lorsque vous recadrez un fichier PDF, il masque simplement les informations supplémentaires qui ne sont pas incluses dans la zone de recadrage. Pour réduire la taille, vous devez utiliser un autre outil de réduction de fichiers. Nous vous recommandons d'essayer la fonction PDF Optimizer de PDFelement pour réduire la taille des fichiers PDF.
- Pourquoi Devons-nous Utiliser un Compresseur de PDF ?
Lorsque vous avez plusieurs images dans votre fichier PDF, cela augmente finalement la taille du fichier qui peut être difficile à téléverser. Dans ce cas, vous devez compresser le fichier PDF, mais cela peut également réduire la taille des images. Vous pouvez facilement compresser votre fichier PDF en utilisant un compresseur de PDF en ligne. Vous pouvez utiliser cet outil Adobe de redimensionnement des PDF si vous ne disposez que de notions de base sur Adobe Acrobat.
- Quelle est la Différence entre le PDF Vectoriel et le Raster ?
Le plus souvent, un fichier PDF est un vecteur, mais il peut aussi s'agir d'un fichier raster qui conditionne la création d'un PDF. Cela dépend de la sélection, y compris l'aplatissement des couches ou la conservation de chacune d'entre elles qui permet de réguler le type d'image.
- La Réduction de la Taille du PDF Diminue-t-elle sa Qualité ?
Le contenu des fichiers peut augmenter la taille du PDF ; c'est pourquoi il est difficile de téléverser ou de télécharger ces fichiers. Pour résoudre ce problème, plusieurs personnes utilisent des outils pour compresser les fichiers PDF. Mais l'inconvénient de la réduction de la taille du PDF est qu'elle peut diminuer la qualité du fichier.
- Qu'entend-on par " Applatir un PDF " ?
L'applatissement vous permet de fusionner le contenu séparé de votre document PDF et d'en faire un seul fichier. Il est important car il empêche le remplissage des cases à cocher, des boutons radio, des zones de texte et des listes déroulantes. Grâce à l'aplatissement, tout votre contenu sera affiché comme " Texte Natif ".
Conclusion
Il existe de nombreux cas où vous serez amené à modifier le format de page de votre document pour le rendre compatible avec le contexte. Pour cela, il est très important de disposer du meilleur outil. Cet article explique clairement comment changer la taille d'une page de document PDF à l'aide de la fonctionnalité Redimensionner le PDF d'Adobe Acrobat.

![]() Propulsé par l'IA
Propulsé par l'IA
![]() Propulsé par l'IA
Propulsé par l'IA
![]() Propulsé par l'IA
Propulsé par l'IA
![]() Propulsé par l'IA
Propulsé par l'IA
 100% sûr | Sans publicité |
100% sûr | Sans publicité |



