Le transfert d'un document PDF est une activité répandue, répétée des milliers de fois chaque jour. Toutefois, cela ne signifie pas qu'il n'y a pas de risques. N'oubliez pas que plus de 90 % des logiciels malveillants arrivent par courrier électronique. Il est toujours judicieux de protéger vos fichiers avant de les envoyer. Si vous travaillez avec des PDF dont le contenu est actuel ou sensible, apprendre à les protéger par un mot de passe deviendra une tâche essentielle pour vous.
Selon les données fournies par les entreprises spécialisées dans la cybersécurité, il y a 2 244 cyberattaques par jour, et 164 cybercrimes signalés chaque jour. Il est essentiel de reconnaître que les outils numériques ont apporté d'énormes avantages en termes de productivité mais ont également généré de nombreuses failles de sécurité qui peuvent mettre les utilisateurs en danger, et il est nécessaire de prendre des mesures de précaution.
Dans cet article
Comment protéger adéquatement un PDF avant de le partager ?
Vous devez savoir qu'il n'existe aucun moyen sûr de transférer des fichiers, mais il existe des moyens d'empêcher d'autres personnes d'accéder à vos informations, par exemple en protégeant vos fichiers par un mot de passe.
Il existe de nombreuses façons de protéger les fichiers par un mot de passe, mais le moyen le plus efficace est d'utiliser des technologies de cryptage.
Le cryptage des données consiste à générer une clé cryptographique de 128 bits en utilisant comme référence un mot de passe attribué par l'utilisateur. Ensuite, la clé cryptographique est utilisée pour créer un algorithme complexe qui segmente, remplace et réorganise l'ensemble du contenu du document afin qu'il devienne un fichier totalement méconnaissable.
Ces systèmes de sécurité sont considérés comme les plus sûrs car, si le mot de passe utilisé pour crypter le document est inconnu, il serait pratiquement impossible de le décrypter.
Bien que la technologie de cryptage soit très complexe, il existe de nombreuses applications et outils permettant de crypter vos fichiers très facilement.
Je vais vous montrer ici plusieurs méthodes pour partager vos fichiers avec la sécurité qu'un mot de passe est nécessaire pour y accéder.
Partie 1. Comment chiffrer des documents dans Word
Microsoft Word est l'une des applications proposées par la suite Microsoft Office et est spécialement conçue pour gérer les processus d'édition de fichiers texte.
Si vous utilisez Word comme application principale pour créer du contenu textuel, vous pouvez crypter vos documents en employant un mot de passe. L'exécution de cette tâche représente un processus simple ; ci-dessous, je vais vous montrer comment procéder étape par étape :
Étape 1 : Allez dans l'onglet "Fichier"
Ouvrez votre fichier Word, puis cliquez sur l'onglet "Fichier" dans le coin supérieur gauche de l'écran.
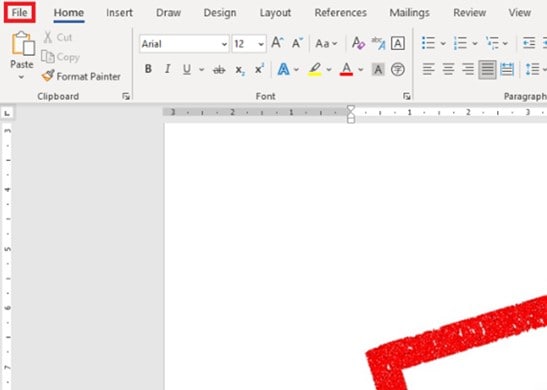
Étape 2 : Ouvrir l'outil de cryptage
Cliquez sur "Info" dans la barre de gauche, puis sur "Protéger le document", et dans la liste des options, sélectionnez "Crypter avec un mot de passe".
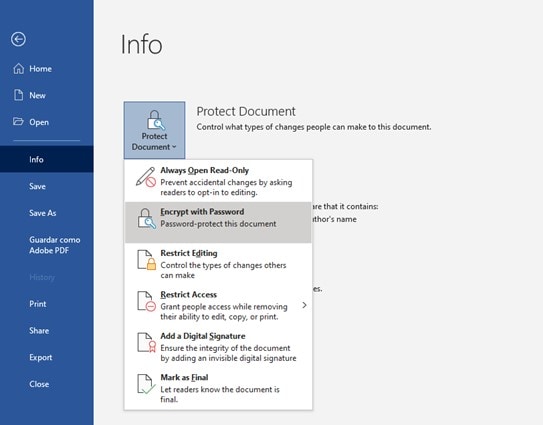
Étape 3 : Entrez le mot de passe
Word affiche une boîte de dialogue ; tapez le mot de passe de votre choix, puis cliquez sur "OK".
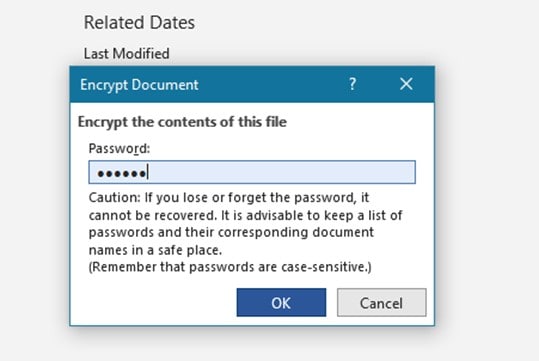
Étape 4 : Confirmer le mot de passe
Une fois encore, tapez le même mot de passe pour confirmer, puis cliquez sur "OK".
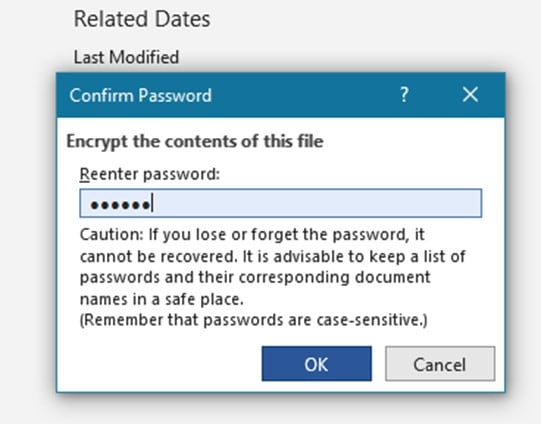
Étape 5 : Confirmez que votre document est protégé par un mot de passe
Si vous le faites bien, il y aura une case jaune autour de "Protéger le document". Votre fichier protégé par un mot de passe sera prêt à être envoyé.
Ces cinq étapes étaient plus que suffisantes pour protéger votre document, ce qui signifie que votre mot de passe sera nécessaire pour accéder au contenu. Cependant, ceci est exclusif à l'application Word, donc si vous devez le convertir en PDF, il ne sera pas possible de conserver votre mot de passe.
La solution consiste à convertir votre fichier Word en PDF, puis à y ajouter le mot de passe. Il existe plusieurs solutions pour cela, que je vous présenterai plus tard.
Partie 2. Comment partager des fichiers protégés par un mot de passe dans Windows
Windows dispose d'un outil natif pour crypter vos fichiers. Bien qu'il s'agisse d'une fonction primaire, elle vous permettra d'ajouter la sécurité nécessaire à vos documents pour empêcher les personnes indésirables de les ouvrir. Pour effectuer le cryptage, vous devez procéder comme suit :
Étape 1 : Allez dans les propriétés du fichier
Recherchez le fichier que vous voulez protéger. Cliquez dessus avec le bouton droit de la souris et, dans la liste déroulante, sélectionnez "Propriétés".
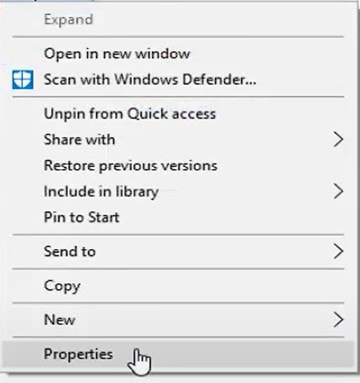
Étape 2 : Ouvrez les options avancées
Vous devez aller dans les options avancées ; cliquez sur le bouton "Avancé...".
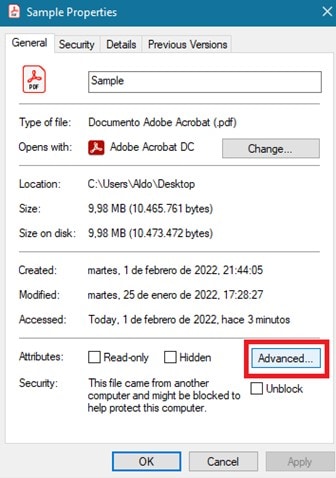
Étape 3 : Activer le cryptage
Cochez le carré vide à côté de "Crypter le contenu pour sécuriser les données", puis cliquez sur "OK", et la boîte de dialogue disparaîtra.
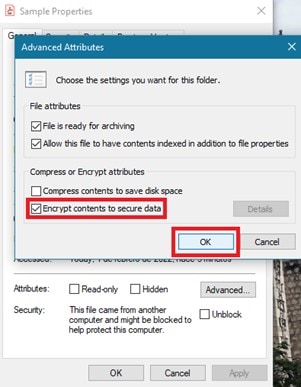
Étape 4 : Appliquer les changements
Vous reviendrez à la fenêtre des propriétés où vous devrez cliquer sur "Appliquer".
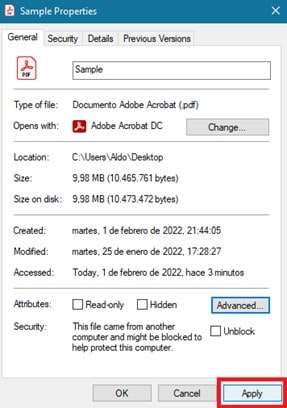
Étape 5 : Sélectionnez le type de cryptage
Vous verrez peut-être un avertissement de cryptage, choisissez de crypter le fichier et le dossier ou seulement le fichier, puis cliquez sur le bouton "OK" pour confirmer.
Étape 6 : Vérifier le fichier crypté
Si vous avez tout bien fait, vous verrez une marque de verrouillage sur l'icône de votre fichier confirmant qu'il est crypté.
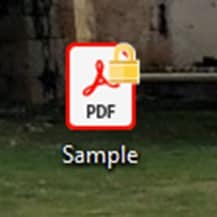
Partie 3. Comment protéger par mot de passe un dossier Zip
Une autre façon de crypter vos fichiers PDF est d'utiliser un dossier zip. Cette procédure est également sans effort, et vous pouvez la réaliser très rapidement. Ci-dessous, vous pouvez voir cette méthode :
Étape 1 : Envoyez le fichier dans le dossier zippé
Recherchez le fichier que vous voulez protéger par un mot de passe, cliquez dessus avec le bouton droit de la souris et cliquez sur l'option "Envoyer vers" et, dans la deuxième liste, sélectionnez "Dossier compressé (zippé)".
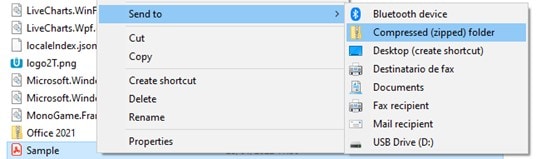
Étape 2 : Confirmer la création du dossier zippé
Vous devriez immédiatement voir un nouveau dossier zippé.
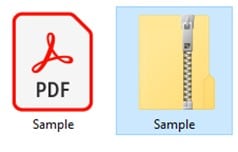
Étape 3 : Ajouter un mot de passe avec une application tierce
Malheureusement, Windows ne peut pas ajouter un mot de passe à un dossier zippé. Mais ne vous inquiétez pas, il existe de nombreuses applications disponibles sur le web qui peuvent vous aider à ajouter un mot de passe à votre dossier zippé.
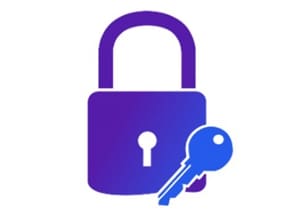
Cette option que j'ai partagée avec vous est très recommandable, surtout si vous allez crypter de nombreux fichiers PDF simultanément. Il présente toutefois un inconvénient : si quelqu'un obtient votre mot de passe, tous vos documents seront en danger pour une raison ou une autre.
Partie 4. Comment verrouiller un fichier PDF avec PDFelement
Si vous souhaitez un logiciel plus sophistiqué et professionnel pour ajouter de la sécurité à vos fichiers PDF, la meilleure option est PDFelement. Cette puissante application vous aidera à verrouiller vos PDF et à leur donner la protection dont vous avez besoin. Ainsi, lorsque vous les partagez, vous n'avez pas à vous inquiéter de la vulnérabilité de vos informations.
La protection par mot de passe de vos PDF avec PDFelement est une tâche facile, comme vous pouvez le constater dans les étapes que je vais vous montrer ci-dessous :
-
Verrouiller les fichiers PDF sous Windows
Étape 1 : Ouvrir le fichier PDF
Exécutez PDFelement, puis cliquez sur l'icône du dossier. Sélectionnez le fichier auquel vous voulez ajouter un mot de passe.
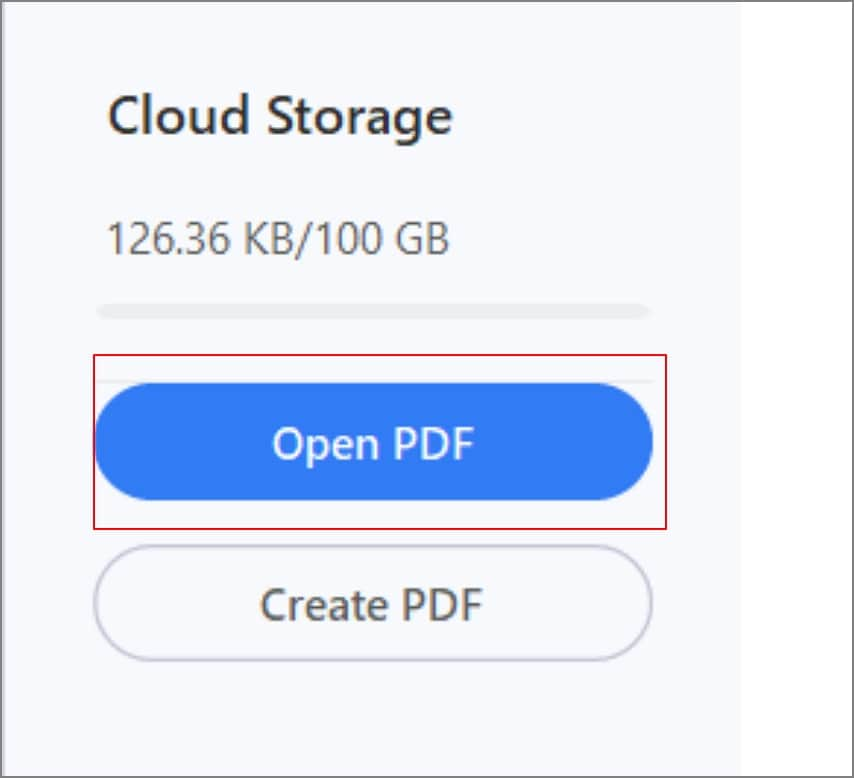
Étape 2 : Ouvrez les paramètres du mot de passe
Cliquez sur "Définir le mot de passe" pour ouvrir les paramètres du mot de passe.
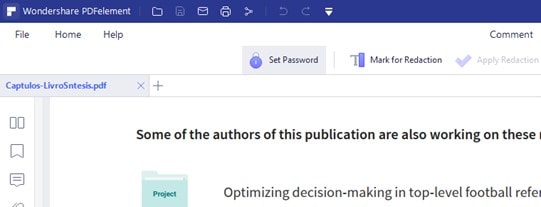
Étape 3 : Définir le mot de passe
Cliquez sur le carré à côté de "Ouvrir le mot de passe", puis tapez le mot de passe de votre choix.
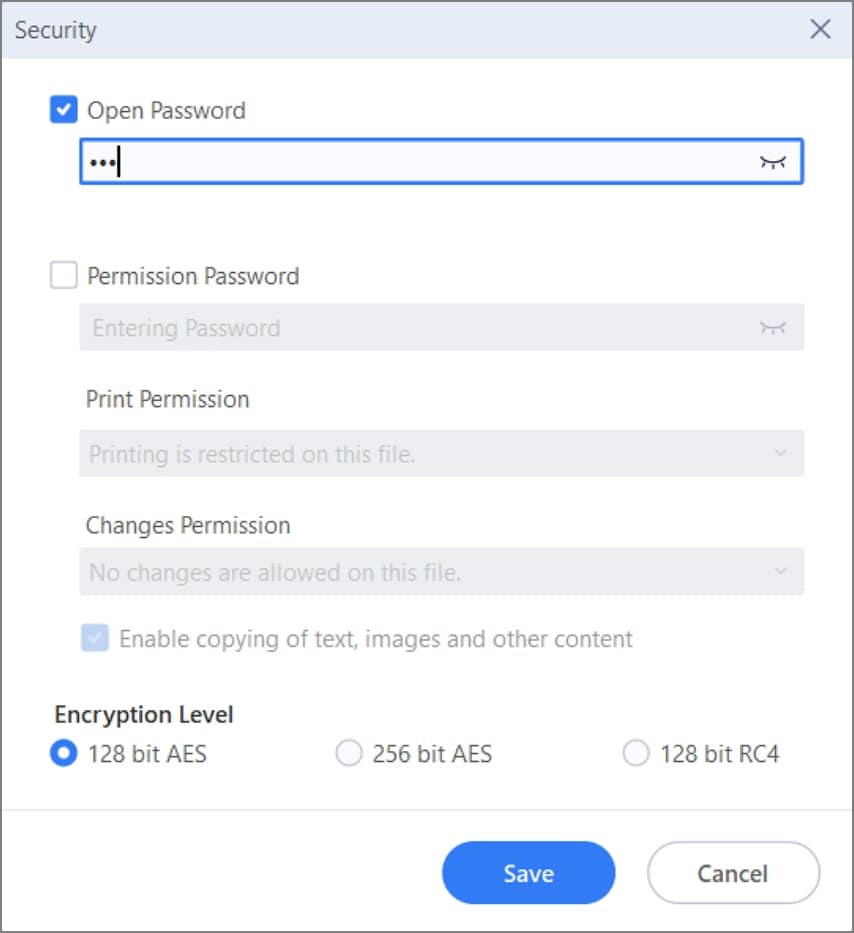
Étape 4 : Définir le mot de passe de l'autorisation (facultatif)
Vous pouvez définir un mot de passe pour autoriser les autorisations ; il suffit de le taper.
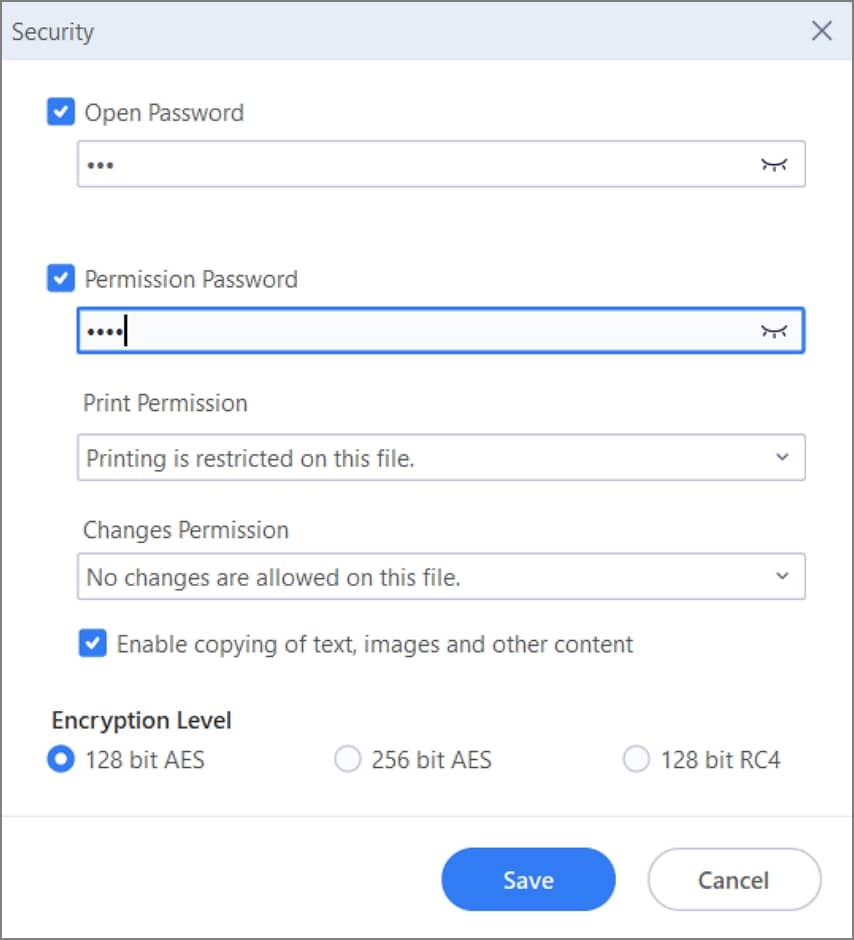
Étape 5 : Modifier l'autorisation d'impression (facultatif)
Vous pouvez modifier l'autorisation d'impression. Sélectionnez l'une des trois options.
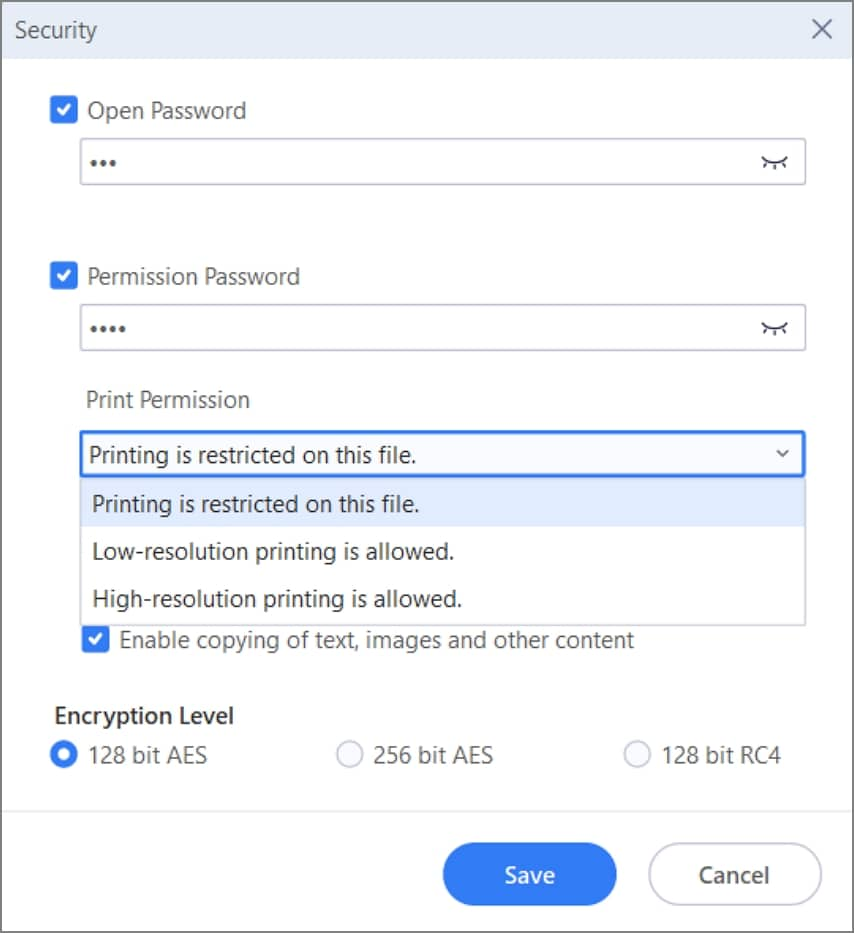
Étape 6 : Modifier les autorisations de modification (facultatif)
Vous pouvez également modifier l'autorisation de modification. Sélectionnez l'une des cinq options existantes. Une fois que vous avez terminé, cliquez sur le bouton "Enregistrer", et PDFelement ajoutera immédiatement le mot de passe à votre fichier PDF.
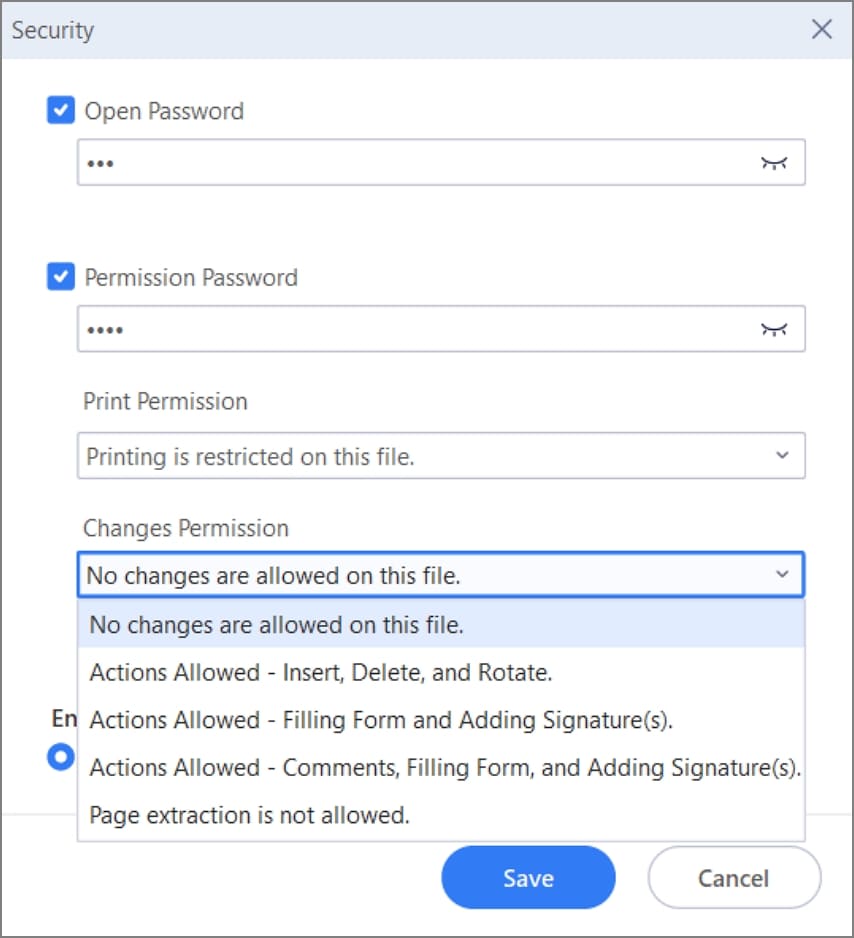
PDFelement n'est pas exclusif à Windows, et si vous êtes un utilisateur de Mac, vous pouvez également verrouiller vos fichiers PDF ; cette tâche est similaire à la précédente mais présente quelques différences. Je vais vous décrire ici comment le compléter :
-
Verrouiller les fichiers PDF sur Mac
Le verrouillage des PDF sur Mac est également possible. Rappelons que la protection des données par mot de passe consiste à crypter le contenu d'un document afin qu'il ne puisse pas être vu ou modifié par des personnes non autorisées. Cela signifie que la technologie est indépendante du système d'exploitation que vous utilisez, mais tous les outils de chiffrement disponibles sous Windows ne fonctionnent pas sous macOS.
Partie 5. Comment chiffrer des PDF sur Mac avec l'aperçu
Si vous êtes un utilisateur de macOS, ne vous inquiétez pas. N'oubliez pas que vous pouvez toujours protéger vos PDF en utilisant Word et PDFelement. Cependant, vous devez savoir qu'une application native de macOS peut vous aider à chiffrer et à protéger vos documents par un mot de passe. L'application s'appelle "Prévisualisation", c'est l'application par défaut pour visualiser les documents PDF. Ensuite, je vous montrerai comment protéger vos PDF avec cette application.
Étape 1 : Ouvrez votre PDF avec Aperçu
Preview est la visionneuse PDF par défaut sur macOS, et généralement, il suffit de double-cliquer sur un fichier pour l'ouvrir avec Preview. Si ce n'est pas le cas, vous pouvez faire un clic droit sur le PDF, afficher l'option "Ouvrir avec" et sélectionner "Aperçu".
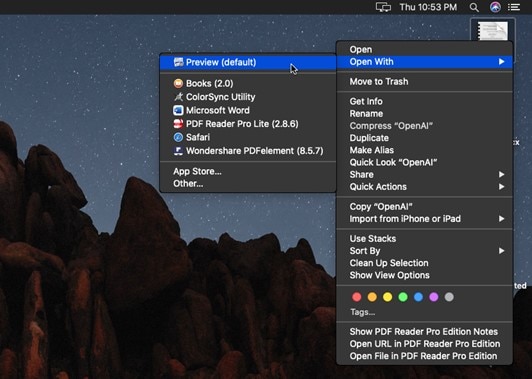
Étape 2 : Aller à l'exportation
Une fois que votre document est ouvert, déroulez le menu "Fichier" et sélectionnez l'option "Exporter...".
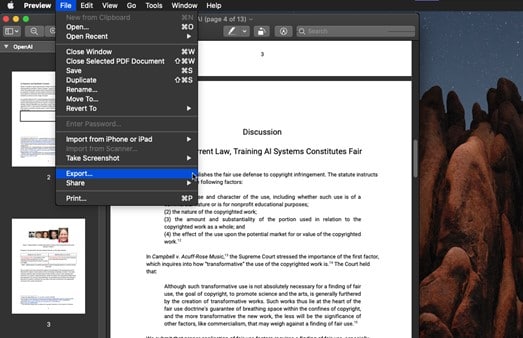
Étape 3: Crypter
Une fenêtre s'affiche alors, dans laquelle vous devez attribuer un nom au document, choisir un format d'exportation et activer la sécurité par mot de passe. Enfin, saisissez un mot de passe et cliquez sur "Enregistrer".
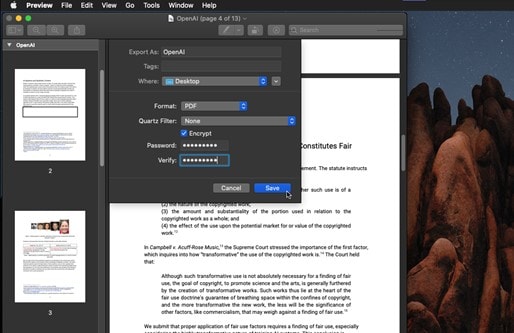
Conclusion
Il est essentiel de ne pas prendre la sécurité à la légère, car on estime que toutes les 39 secondes, une cyber-attaque se produit dans le monde. Il est difficile mais nécessaire de comprendre que les fichiers numériques constituent un problème de sécurité potentiel. La protection par mot de passe de vos fichiers est assez simple et peut vous éviter bien des soucis. En outre, il existe des outils, tels que PDFelement, qui contribuent à rendre ces tâches beaucoup plus simples.
 100% sûr | Sans publicité |
100% sûr | Sans publicité |



