L’organisation des fichiers PDF peut être faîte de différentes manières. Les fonctions d’éditions comme changer la taille des pages de PDF ne sont pas disponibles dans les applications gratuites comme Acrobat et Adobe Reader. Certains utilisent des imprimeurs virtuels qui permettent aux utilisateurs de réguler la taille d’un fichier PDF et de le sauvegarder sous une version prête pour l’impression. Cependant, la taille réelle du fichier reste la même. Comment pouvez-vous changer facilement la taille des pages de PDF et effectuer plusieurs autres fonctionnalités rendant plus facile le travail sur PDF ? Voici une solution avec PDFelement .
 100% sécurité garantie
100% sécurité garantie  100% sécurité garantie
100% sécurité garantie  100% sécurité garantie
100% sécurité garantie Comment redimensionner la taille de page d’un PDF
Après avoir ouvert un fichier PDF dans PDFelement, allez dans l’onglet « Page » et sélectionnez « Zones de page ».

Étape 2. Modifier la taille de page d’un PDF
Dans la nouvelle fenêtre qui apparait, vous disposez de plusieurs options afin de définir la taille de la page.
- Tailles fixes : sélectionnez une taille fixe afin de modifier la taille de la page, par exemple Légal, A3, B4 ou autres.
- Personnaliser : Vous pouvez modifier la largeur/hauteur exacte de la page comme vous le souhaitez. L'unité de la taille de la page peut également être modifiée via la boîte « Unité » avec des pouces, des millimètres et des centimètres.
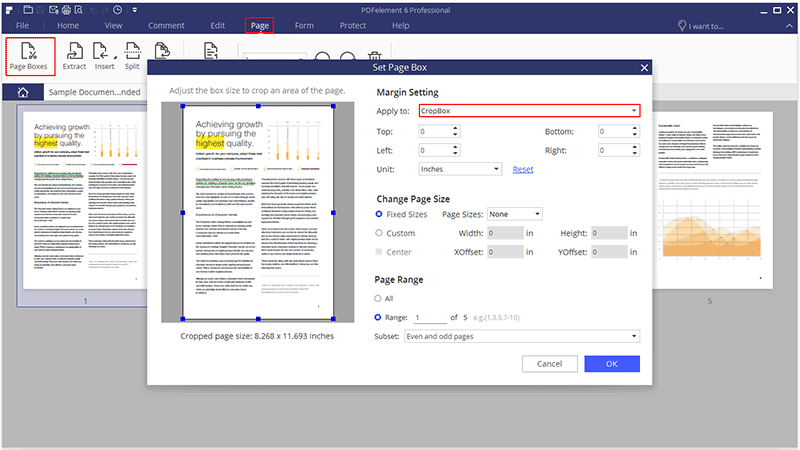
 100% sécurité garantie
100% sécurité garantie  100% sécurité garantie
100% sécurité garantie  100% sécurité garantie
100% sécurité garantie Étape 3. Enregistrer le PDF
Après avoir défini la taille de page de votre PDF comme désiré, vous pouvez directement enregistrer le PDF en cliquant sur « Fichier > Enregistrer ».
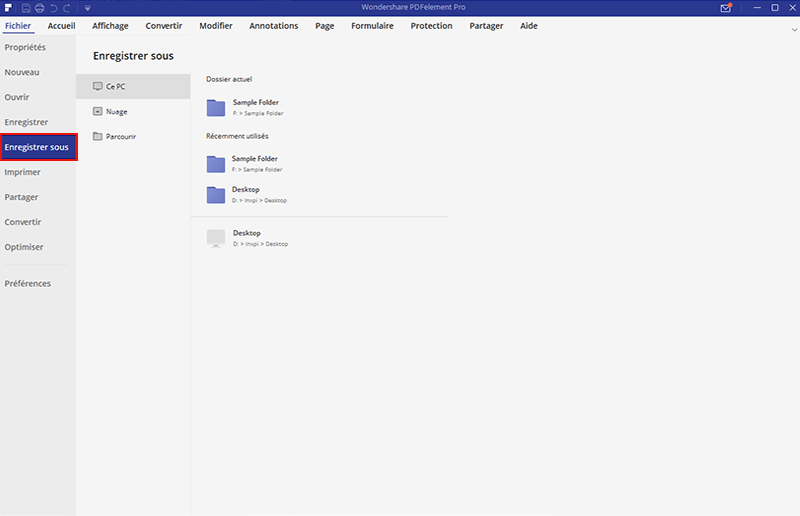
Étapes pour changer la taille des pages PDF avec PDFelement
Étape 1. Ouvrir le fichier PDF
Démarrez PDFelement. Sur la fenêtre d’Accueil, cliquez sur « Ouvrir ». Sélectionnez le fichier dont vous voulez changer la taille depuis la fenêtre d’affichage. Cliquez sur « Ouvrir ». Le fichier se charge dans le logiciel.

 100% sécurité garantie
100% sécurité garantie  100% sécurité garantie
100% sécurité garantie  100% sécurité garantie
100% sécurité garantie Étape 2. Modifier le PDF
Les fonctions utilisées dans un processeur Word sont aussi applicables avec PDFelement. Vous pouvez librement faire des changements sur les textes, les images et les pages d’un PDF. Allez sur l’onglet « Éditer » et choisissez l’option correspondante pour modifier les textes et les images. Allez sur l’onglet « Page » pour insérer, supprimer, extraire, fractionner les pages et bien plus.
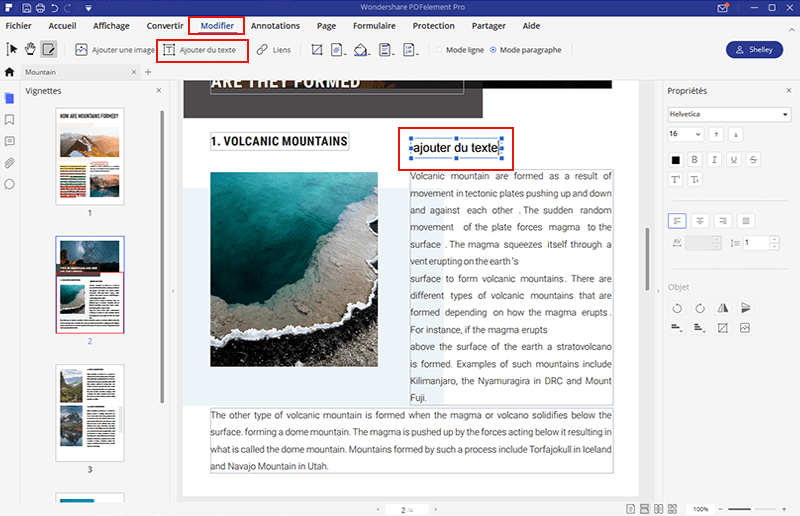
Étape 3. Modifier la taille de la page du PDF
Vous pouvez optimiser et gagner de la place en compressant des fichiers. Allez dans « Fichier » et cliquez sur « Optimiser ». Quatre options sont présentées pour pouvoir conserver la qualité requise de l’image. Vous pouvez aussi remplir des champs personnalisés selon vos besoins. Enregistrez la copie compressée sous un nouveau nom à un emplacement sur votre ordinateur.
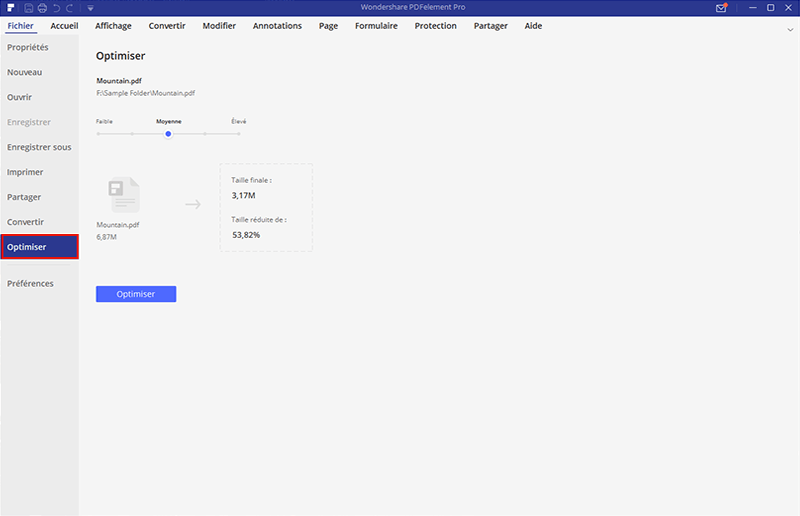 '
'
 100% sécurité garantie
100% sécurité garantie  100% sécurité garantie
100% sécurité garantie  100% sécurité garantie
100% sécurité garantie PDFelement est le meilleur outil pour modifier la taille de la page PDF
La taille des pages d’un PDF peut être changée n’importe quand en seulement quelques étapes avec PDFelement. Un fichier peut être comprimé et envoyé par email ou téléchargé.
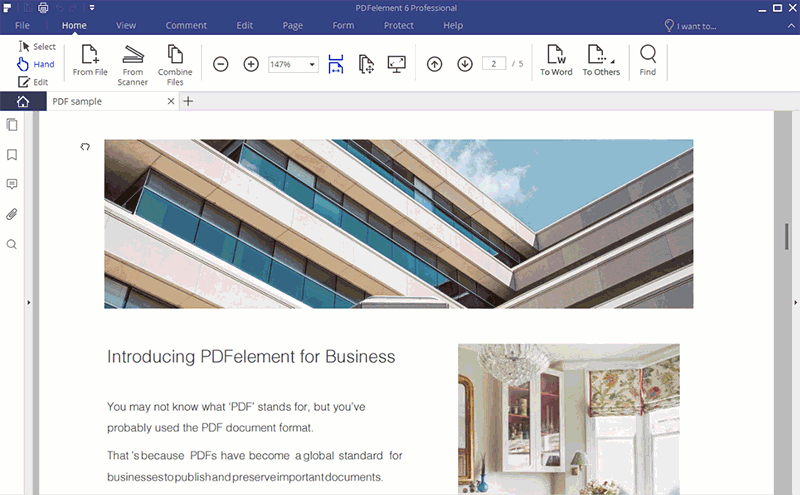
Autres caractéristiques clés:
- Faîtes des changements sur les textes, les images et les pages d’un PDF comment vous le feriez avec un traitement de texte.
- Les PDF peuvent être convertis en ou depuis des présentations PowerPoint, des tableurs Excel, des fichiers Word, HTML, EPUB, et des formats d’images etc.
- L’OCR (Reconnaissance Optique de Caractères) est disponible pour convertir n’importe quelle image scannée en fichiers PDF totalement éditables.
- Remplissez des formulaires PDF ou créez un nouveau formulaire avec l’aide de listes déroulantes, de cases à cocher, et d’autres paramètres.
- Des annotations sous différentes formes, notamment le surlignage de texte, les fenêtres à commentaires, les dessins à main levée, le surlignage et plus.
- Les signatures digitales sont encryptées avec une sécurité aux normes industrielles.
 100% sécurité garantie
100% sécurité garantie  100% sécurité garantie
100% sécurité garantie  100% sécurité garantie
100% sécurité garantie Plus de solutions pour éditer un PDF
- Pour Windows
- Pour Mac
- pour mobile
 100% sécurité garantie
100% sécurité garantie



