Les présentations PowerPoint sont une super manière de faire participer les audiences et de partager des informations de manière méthodique. Elles sont aussi utiles quand vous voulez créer des vidéos à partager en ligne. Donc, si vous avez des informations sur un fichier PDF que vous voudriez ajouter à une présentation PowerPoint, la meilleure manière serait d’ouvrir un PDF dans un PowerPoint. Cependant, pour faire cela, vous aurez besoin d’un logiciel qui vous permettra d’ouvrir un PDF en PowerPoint sans compromettre la qualité de l’information du PDF original. Dans cet article, nous vous présenterons un tel programme.
Le parfait logiciel pour ouvrir un PDF en PPT
Selon nous, le meilleur logiciel pour vous aider à ouvrir votre fichier PDF en PowerPoint est PDFelement. Non seulement il rend le processus très facile mais il vous fournit aussi une large gamme d’outils qui vous permettront de personnaliser un peu plus le document. En effet, les documents PDF et PowerPoint sont deux formats très différents et vous aurez sûrement besoin d’effectuer des changements dans le fichier PDF avant de l’ouvrir en PowerPoint.
 100% sécurité garantie
100% sécurité garantie  100% sécurité garantie
100% sécurité garantie  100% sécurité garantie
100% sécurité garantie 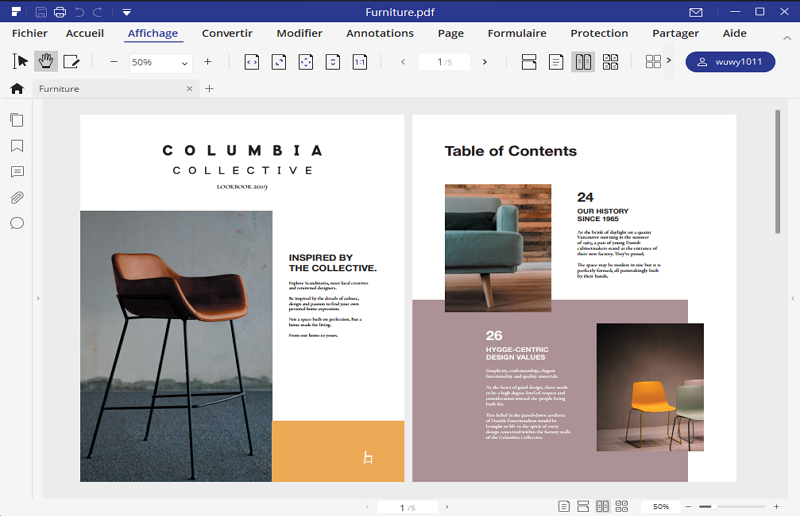
Ouvrir votre fichier PDF dans PDFelement est très simple comme nous le verrons dans un instant. Mais c’est sa capacité à éditer le fichier PDF qui devrait vous être précieuse. Vous pouvez utiliser PDFelement pour éditer facilement le texte à l’intérieur du fichier PDF, changer la taille de la police, le style et la couleur. Vous pouvez aussi choisir d’ajouter et de supprimer des images partout sur le document et une fois que vous êtes satisfait des changements effectués, vous pouvez procéder et convertir le fichier PDF en n’importe quel format choisi.
La manière la plus simple d’ouvrir un PDF en PowerPoint
Voyons comment ouvrir un PDF en PowerPoint en utilisant PDFelement. Commencez par télécharger et installer PDFelement sur votre ordinateur. Une fois que le programme est installé, lancez-le et ensuite suivez ces étapes très simples pour ouvrir le PDF en PowerPoint.
Étape 1 : Ouvrir le fichier PDF
Dans la fenêtre principale du programme, cliquez sur « Ouvrir » pour parcourir les fichiers et sélectionner le PDF sur lequel nous travaillerons. Si ce n’est pas la première fois que vous utilisez PDFelement, vous pourrez voir une section « Ouvrir les Fichiers Récents ». Vous pouvez aussi choisir un fichier à partir de cette section.

 100% sécurité garantie
100% sécurité garantie  100% sécurité garantie
100% sécurité garantie  100% sécurité garantie
100% sécurité garantie Étape 2 : Convertir le Fichier PDF en PowerPoint
Pour ouvrir le fichier PDF en PowerPoint, vous devrez convertir le PDF en PowerPoint. Après l’ouverture du PDF dans PDFelement, cliquez sur le bouton « Accueil » et parmi les options présentées, choisissez « En d'autres formats » et « Convertir vers PowerPoint ».
Cela lancera une fenêtre contextuelle à partir de laquelle vous pourrez sélectionner le dossier de destination. Cliquez sur « Enregistrer » et attendez quelques secondes pour que le document soit converti en PDF.
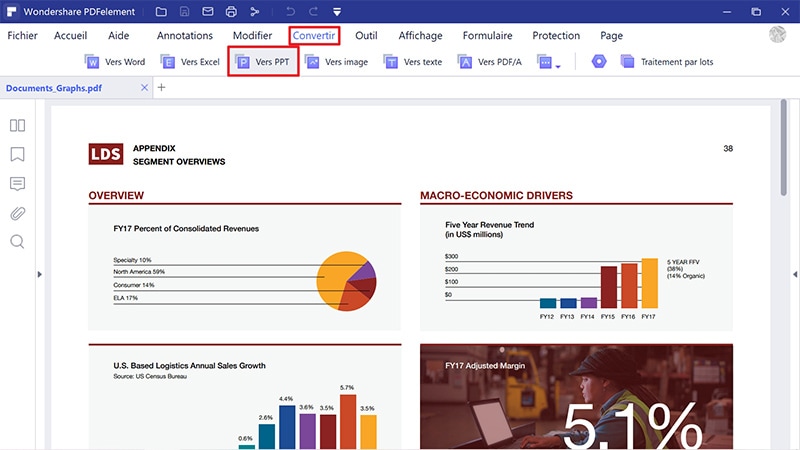
Étape 3 : Ouvrir le PDF en PowerPoint
Après avoir complété le processus de conversion, vous pouvez alors ouvrir le fichier PDF dans PowerPoint. Rendez-vous sur le dossier de destination que vous avez sélectionné sur votre ordinateur. PDFelement rend cela facile en vous fournissant le chemin du fichier dans une boîte de dialogue à la fin du processus de conversion. Vous avez juste à cliquer sur le lien à côté de « Dossier de Destination ».
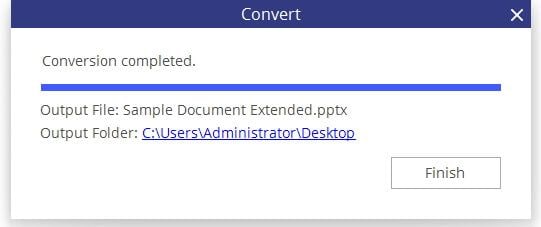
 100% sécurité garantie
100% sécurité garantie  100% sécurité garantie
100% sécurité garantie  100% sécurité garantie
100% sécurité garantie Astuces Pour Faire un Bon PPT pour Une Présentation
Les présentations PowerPoint peuvent être essentielles à votre produit, votre entreprise, votre carrière ou à un rapport sur lequel vous travaillez. Il est donc important que la présentation contienne non seulement des informations importantes mais qu’elle soit aussi agréable à regarder. Voici quelques astuces pour vous aider à créer une super présentation PowerPoint selon vos besoins.
- 1. Créer un Arrière-Plan Personnalisé
La plupart des gens ne savent pas que vous pouvez changer la taille des diapositives du PowerPoint. Pour créer vos diapositives personnalisées à la taille souhaitée, vous avez juste à cliquer sur « Fichier » dans PowerPoint et sélectionner « Affichage de la Page ». Tapez la hauteur et la largeur souhaitées et cliquez sur « OK ». - 2.Créer un Modèle Personnalisé
Si vous n’aimez pas les modèles intégrés dans PowerPoint, vous pouvez facilement créer le vôtre en utilisant les attributs d’édition avancée de PowerPoint. Pour obtenir cette fonctionnalité, cliquez sur l’onglet « Thèmes » et à l’extrémité du côté droit, vous devriez voir « Édition Avancée ». Cliquez dessus et ensuite choisissez « Diapositive Avancée ». À partir de là, vous pouvez éditer les modèles comme vous le souhaitez. - 3.Aligner les Images et les Graphiques
Vous voulez que les images ou les graphiques sur la diapositive s’alignent mais vous ne savez pas comment faire ? Sélectionnez simplement tous les objets (vous pouvez faire cela en cliquant sur l’un de ceux-ci, en maintenant la touche MAJ et ensuite en cliquant sur ceux qui restent) et déplacez-vous vers le haut et cliquez sur « Aligner ». Sur certaines versions de PowerPoint, cela peut être nommé « Distribuer ».
À partir de là, choisissez le type d’alignement que vous aimeriez et les images devraient s’aligner selon vos spécifications.
 100% sécurité garantie
100% sécurité garantie  100% sécurité garantie
100% sécurité garantie  100% sécurité garantie
100% sécurité garantie Related Articles
-
Lire PDF
-
Comparer le document PDF
-
PDF Lecture de Knowleadge
 100% sécurité garantie
100% sécurité garantie



