Le format PDF a gagné en popularité en raison de sa portabilité et de sa prise en charge sur tous les appareils. Mais que faire si quelqu'un veut convertir ses images PNG en PDF en haute qualité ? Lisez ce blog si vous cherchez une solution !
La qualité d'une image dépend de plusieurs facteurs, notamment de la résolution, de la compression et du format de fichier utilisé. En ce qui concernele choix entre le format PNG (Portable Network Graphics) et le format PDF (Portable Document Format), voici quelques points à considérer :
-
Qualitéd'image : Le format PNG est généralement utilisé pour les images en ligne, car il offre une qualité d'image élevée avec une compression sans perte.
-
Taille du fichier : Le format PNG a tendance à générer des fichiers plus volumineux en raison de sa compression sans perte. Cela peut être un inconvénient si vous devez partager ou télécharger des images sur le Web.
-
Utilisation et compatibilité : Le format PNG est courammentutilisé pour les images en ligne, les graphiques, les logos et les illustrations.
Partie 2 : Comment convertir des PNG en PDF en haute qualité avec PDFelement ?
PDFelement est livré avec un convertisseur PNG vers PDF fiable pour convertir les PNG en PDF en haute qualité. Il peut convertir des PNG en PDF sans altérer les couleurs et les détails de l'image de la photo originale.
Suivez les étapes ci-dessous pour utiliser le convertisseur PNG en PDF de haute qualité de PDFelement.
 100% sécurité garantie
100% sécurité garantie  100% sécurité garantie
100% sécurité garantie  100% sécurité garantie
100% sécurité garantie  100% sécurité garantie
100% sécurité garantie Étape 1 Ouvrir un convertisseur PNG vers PDF de haute qualité
Téléchargez et installez PDFelement sur votre ordinateur. (PDFelement est également disponible pour iPhone et Android dans App Store/Play Store). Lancez le programme et cliquez sur Créer un PDF.
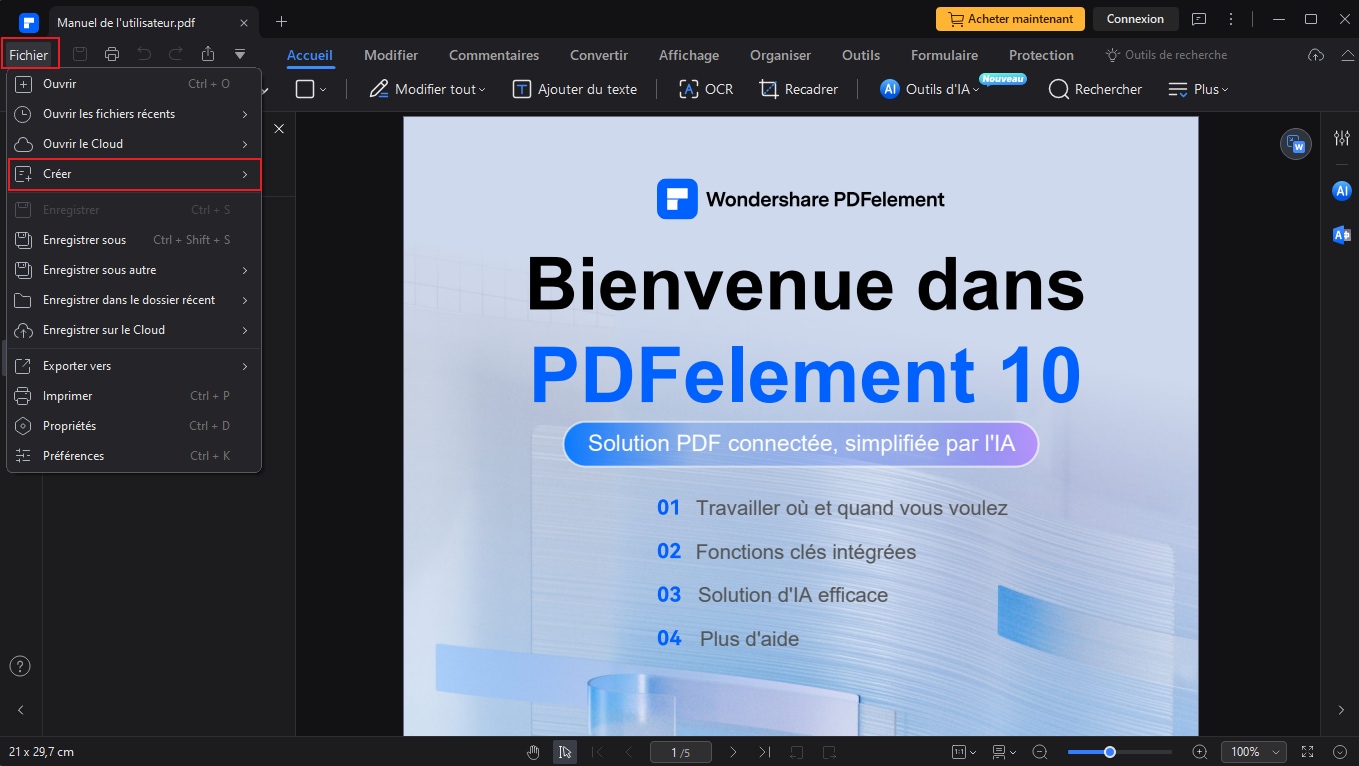
Étape 2 Conversion de PNG en PDF de haute qualité
Sélectionnez l'image PNG que vous voulez convertir en PDF. L'image PNG sera convertie en PDF sans perte de qualité une fois qu'elle sera ouverte dans PDFelement. Cliquez sur le bouton Enregistrer pour sauvegarder la modification.
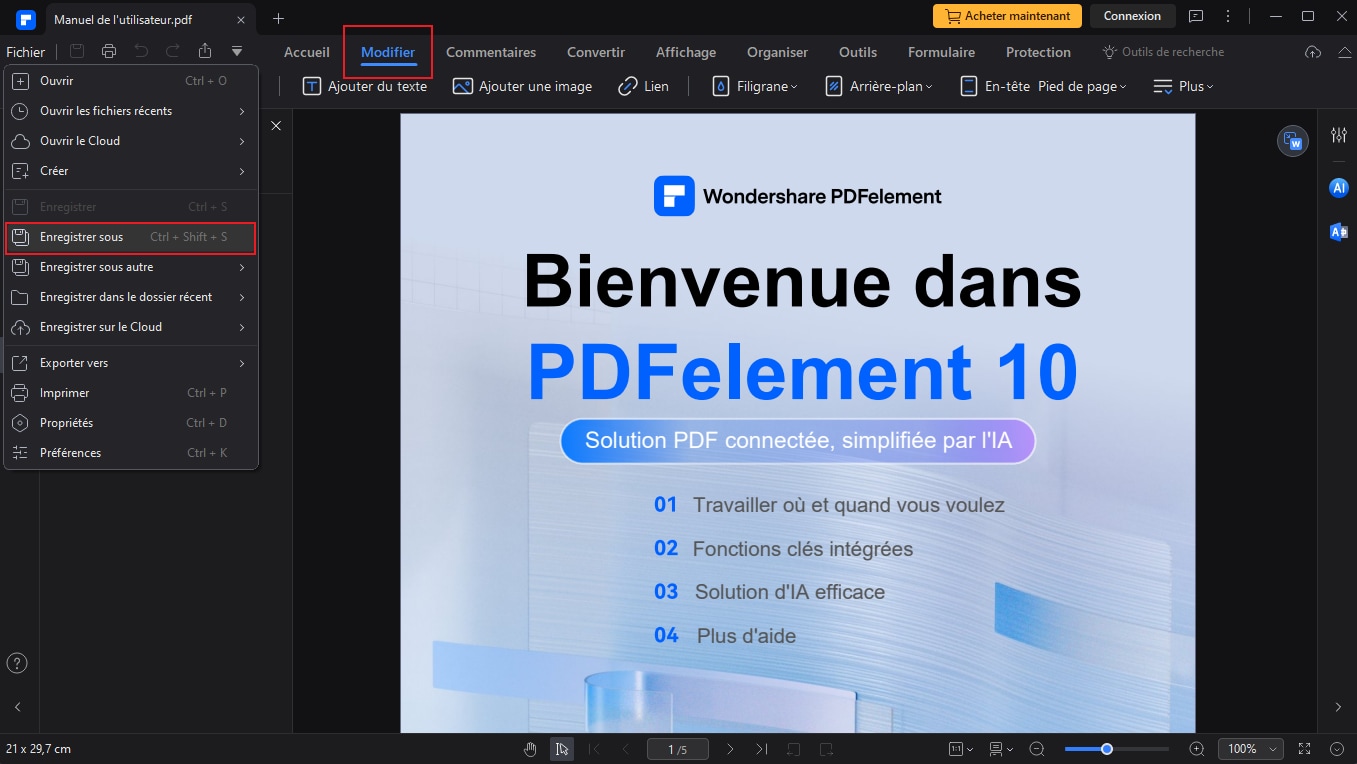
Conseil: Vous pouvez sélectionner plusieurs fichiers PNG pour les convertir en un seul PDF ou aller à PDF par lots pour convertir par lots des PNG en PDF.
Vous pouvez créer des fichiers PDF modifiables à l'aide de PDFelement, et il prend également en charge la fonction OCR. D'autres options aident l'utilisateur à combiner plusieurs PNG en PDF, et vous pouvez également diviser le PDF en pages séparées.
 100% sécurité garantie
100% sécurité garantie  100% sécurité garantie
100% sécurité garantie  100% sécurité garantie
100% sécurité garantie  100% sécurité garantie
100% sécurité garantie Partie 3 : Convertir des PNG en PDF de haute qualité - FAQs
Pourquoi mon PDF a-t-il l'air pixélisé ?
Le fichier PDF contient des informations, et il s'agit à la fois de texte et d'images. Il existe également différents formats et styles. Ces fichiers PDF sont consultés à l'aide d'Adobe Reader, de PDFelement, de navigateurs web et de nombreux autres outils. Il existe de nombreux outils permettant de convertir de nombreuses images en documents PDF. Mais il arrive parfois que les fichiers PDF soient flous. Nous allons examiner quelques-unes des raisons possibles de ce problème.
Mauvaise configuration
Parfois, même si vous ajoutez des images et du texte de haute qualité, votre PDF sera flou. Si vous rencontrez le même problème, vous pouvez vérifier vos paramètres de fichier. De nombreux outils PDF définissent le fichier avec une taille par défaut, ce qui convertit tout votre matériel de haute qualité en un PDF flou de faible qualité.
Problèmes avec le zoom
C'est un autre problème qui a été beaucoup remarqué. Certains fichiers PDF fonctionnent bien jusqu'à ce qu'ils soient visualisés avec un zoom de 100 %, mais si vous augmentez la taille du zoom, les images, notamment les captures d'écran, deviennent floues. Il est recommandé de faire des captures d'écran uniquement lorsque le zoom est de 100 %.
Images de basse résolution
Si vous ajoutez des images et des animations de faible résolution dans votre fichier PDF, il est possible que vous obteniez un fichier PDF flou. Pour surmonter ce problème, il est toujours recommandé d'utiliser des images de haute qualité.
Comment convertir des PNG en PDF en haute résolution ?
Vous trouverez ci-dessous des guides pas à pas qui vous aideront à convertir des PNG en PDF.
Étape 1 Ouvrez le fichier PDF Adobe Acrobat DC et cliquez sur Fichier > Enregistrer sous autre puis sur l'option PDF prêt à l'emploi (PDF/X).
Étape 2 Cliquez sur Paramètres dans Enregistrer en PDF.
Étape 3 Cliquez sur Enregistrer en PDF/X-4 et cliquez sur le bouton OK dans la boîte de dialogue Contrôle préalable. Cela permettra d'enregistrer votre PNG en PDF dans une résolution de meilleure qualité sur votre ordinateur.
Comment augmenter la résolution d'une image ?
Adobe Photoshop est un outil largement utilisé pour créer et modifier des images dans le monde entier. En utilisant cet outil, vous pouvez augmenter la résolution d'une image. Voyons comment nous pouvons y parvenir :
Étape 1 Ouvrez Photoshop sur votre ordinateur et ajoutez-y une image.
Étape 2 Cliquez sur l'option Image dans le menu et cliquez sur l'option "Taille de l'image".
Étape 3 Tous les détails seront affichés dans cette partie concernant l'image, et vous pouvez choisir la résolution existante ou ajouter votre résolution selon vos besoins. Ajoutez la hauteur et la largeur que vous souhaitez et cliquez sur le bouton OK pour enregistrer la nouvelle taille de l'image.
 100% sûr | Sans publicité |
100% sûr | Sans publicité |



