"Comment puis-je convertir un PNG en PDF ?"
De nombreux utilisateurs doivent convertir leurs images PNG existantes en PDF, car cela leur permet de partager plus facilement ces informations sur Internet sans craindre qu'elles soient modifiées ou mal utilisées. Dans ce blog, nous allons vous présenter cinq méthodes différentes qui vous aideront à convertir plusieurs PNG en PDF. Plongeons dans les détails :
Dans cet article
Méthode 1 : Meilleur convertisseur de PNG multiples en PDF
Lorsque vous devez convertir plusieurs PNG, en particulier plus de 20 fichiers, en PDF, la façon la plus fiable de le faire est d'utiliser un convertisseur PDF professionnel et hors ligne. PDFelementest livré avec un outil de conversion PDF qui vous permet de convertir par lots des PNG en PDF à une vitesse rapide sans limite de taille. Non seulement vous pouvez convertir des PNG en PDF en plusieurs fichiers, mais vous pouvez également combiner plusieurs PNG en un PDF de plusieurs pages avec PDFelement. C'est facile et rapide.
 100% sécurité garantie
100% sécurité garantie  100% sécurité garantie
100% sécurité garantie  100% sécurité garantie
100% sécurité garantie  100% sécurité garantie
100% sécurité garantie Etape 1 Ajouter plusieurs fichiers PNG
Après avoir installé PDFelement sur votre ordinateur, cliquez sur Créer un PDF et sélectionnez plusieurs fichiers PNG à convertir. Les fichiers PNG s'afficheront sur le programme comme de multiples fichiers PDF.

Etape 2 Convertissez plusieurs PNG en PDF
Visualisez les fichiers PNG un par un pour vous assurer qu'ils ressemblent à ce que vous voulez. Cliquez ensuite sur le bouton Enregistrer pour convertir les PNG en PDF.
En option Conversion de PNG en un PDF sur plusieurs pages
Si vous voulez transformer plusieurs fichiers PNG en un seul PDF, ouvrez PDFelement, cliquez sur Combiner PDF et sélectionnez tous les fichiers PNG dont vous avez besoin. Cliquez sur Appliquer pour convertir le PNG en PDF multi-pages.

PDFelement est l'un des outils fiables et efficaces pour traiter les conversions de PDF. Il est livré avec de nombreuses fonctionnalités exceptionnelles, d'excellentes fonctionnalités comme la conversion par lots, qui permet aux utilisateurs de convertir plusieurs PNG en PDF sans attendre en même temps.
PNG n'est qu'un seul format de fichier. Au lieu de PNG, il peut convertir tous les autres formats d'image en PDF, tels que JPG, GIF, Excel et documents Word. Vous devez ajouter ces fichiers dans PDFelement, choisir l'emplacement souhaité et convertir ces fichiers en quelques minutes.
Il fournit toutes sortes d'outils de relecture dont un utilisateur peut avoir besoin, tels que la mise en évidence du texte, l'ajout de texte, l'ajout d'images et la formulation de commentaires. Vous pouvez facilement modifier la couleur du texte modifiable et sa taille. Il s'agit d'une solution unique pour tous les problèmes liés aux PDF, et vous pouvez créer des PDF, combiner des PDF, et diviser des PDF également.
 100% sécurité garantie
100% sécurité garantie  100% sécurité garantie
100% sécurité garantie  100% sécurité garantie
100% sécurité garantie  100% sécurité garantie
100% sécurité garantie Méthode 2 : Comment convertir plusieurs PNG en PDF sous Windows
Dans cette partie, nous allons imprimer plusieurs PNG en PDF sans utiliser d'outil tiers. Nous utiliserons les outils d'impression existants dans Microsoft Windows pour répondre à nos besoins de conversion PNG. Suivez le guide simple fourni étape par étape dans la partie ci-dessous.
Etape 1Pour convertir un PNG en PDF, tous les PNG doivent se trouver dans l'Explorateur de fichiers, dans l'ordre que vous voulez dans le PDF.
Etape 2 Sélectionnez toutes les images PNG et cliquez sur le bouton droit de la souris. Dans le menu contextuel, vous devez choisir "Imprimer".
Etape 3 La boîte de dialogue d'impression apparaît sur votre écran. Ici, vous devez choisir Microsoft Print to PDF dans la liste déroulante Imprimante. Vous pouvez également choisir la taille et la qualité du papier.
Etape 4 Cliquez sur le bouton Imprimer qui apparaît dans le coin inférieur droit. Une nouvelle boîte de dialogue apparaît, qui vous demande d'entrer le nom du fichier PDF et de choisir l'emplacement où vous souhaitez enregistrer le fichier PDF converti.
Etape 5 Cliquez sur le bouton Enregistrer, et toutes vos images PNG seront enregistrées à l'emplacement souhaité. Vous pouvez le visualiser en l'ouvrant dans un lecteur de PDF.
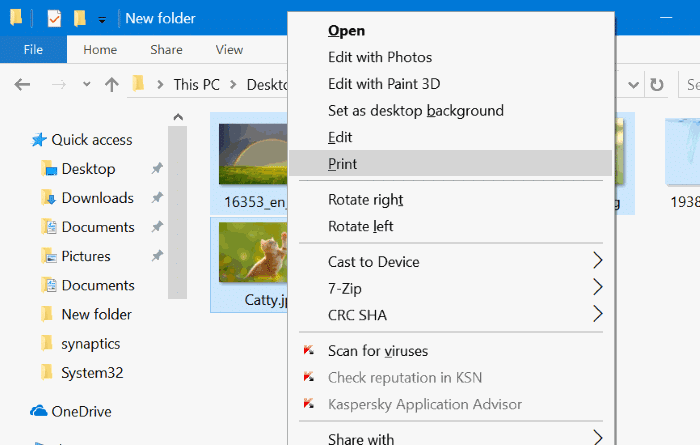
Méthode 3 : Comment convertir plusieurs PNG en PDF sur Mac
Mac Preview est un outil par défaut utilisé pour afficher les images et les fichiers PDF sur un ordinateur Mac. Cet outil vous aidera à convertir gratuitement des images PNG existantes en PDF, et nous allons vous montrer cela étape par étape dans le guide fourni ci-dessous. Alors, commencez maintenant :
Etape 1 Tout d'abord, vous avez rassemblé toutes les images PNG dans l'ordre dans un dossier et sélectionné toutes les images.
Etape 2 Cliquez avec le bouton droit de la souris sur une image sélectionnée et ouvrez toutes les images avec Aperçu. Sélectionnez toutes les images dans l'aperçu et faites un clic droit. Parmi les options, choisissez "Exporter sous".
Etape 3 Vous devez choisir le PDF dans la section Format de l'écran suivant. Vous devez fournir un nom dans le champ Exporter en tant que, et votre PDF sera enregistré avec le nom que vous fournirez dans cette section. Vous pouvez également choisir un emplacement où votre PDF sera enregistré sur cet écran.
Etape 4 Vous pouvez maintenant visualiser le PDF en utilisant n'importe quel visualiseur de PDF sur votre Mac.
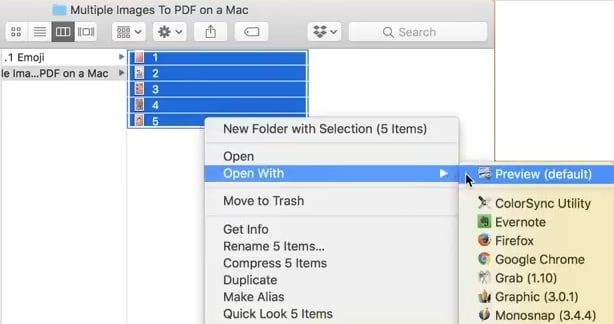
Méthode 4 : Comment convertir plusieurs PNG en PDF dans Ubuntu Linux
Les documents sont utilisés partout, que ce soit sur Mac, Windows ou Linux. Mais Linux n'est pas souvent utilisé par les utilisateurs ordinaires. Alors, que faire si un utilisateur Linux a plusieurs images PNG et qu'il cherche à les convertir toutes en PDF. Eh bien, nous avons une solution pour ce problème dans la section ci-dessous. Veuillez suivre toutes les étapes indiquées. Nous utiliserons LibreOffice pour combiner plusieurs images en un seul PDF. LibreOffice est un outil gratuit en ligne et à code source ouvert, utilisé sous Linux.
Etape 1 Ouvrez LibreOffice sur votre machine Linux. Ajoutez toutes vos images dans les pages de LibreOffice et disposez-les comme vous le souhaitez dans votre PDF.
Etape 2 Cliquez sur le bouton PDF apparaissant dans l'outil, qui générera toutes les images au format de document PDF. Vous ne pouvez pas seulement convertir des images, mais vous pouvez également ajouter votre PDF existant pour le fusionner avec les images. Enfin, vos PNG sont convertis en un seul document PDF.
Méthode 5 : Comment convertir plusieurs PNG en PDF en ligne
1. Conversion par lots de PNG en PDF en ligne
Dans la section ci-dessus, nous avons abordé quelques méthodes pratiques de conversion d'images en PDF hors ligne. Mais que faire si quelqu'un n'est pas prêt à l'utiliser hors ligne.Mais que faire si quelqu'un n'est pas prêt à l'utiliser hors ligne. Il existe des moyens en ligne pour effectuer une conversion par lots de PNG en PDF. Ces outils sont un moyen fiable pour tous les utilisateurs, et ils peuvent fonctionner sur n'importe quel appareil sans installer aucun outil. Vous devez lancer une URL dans votre navigateur web, et elle vous redirigera vers une page où vous pourrez télécharger vos PNG et commencer à les convertir en PDF en ligne. Nous utiliserons l'outil en ligne PNG to PDF. Voyons comment cela fonctionne.
Etape 1 Open PNG to PDF online in your web browser.
Etape 2 Cliquez sur le bouton Télécharger les fichiers qui apparaît en bleu.
Étape 3Maintenant, téléchargez plus d'un fichier PNG que vous voulez convertir en PDF et cliquez sur le bouton COMBINÉ en bas une fois que vous avez téléchargé vos fichiers souhaités.
Etape 4 Le PNG to PDF téléchargera vos fichiers, puis les convertira par lots en PDF. Une fois que les fichiers sont prêts, ils commencent automatiquement à être téléchargés sur votre ordinateur.
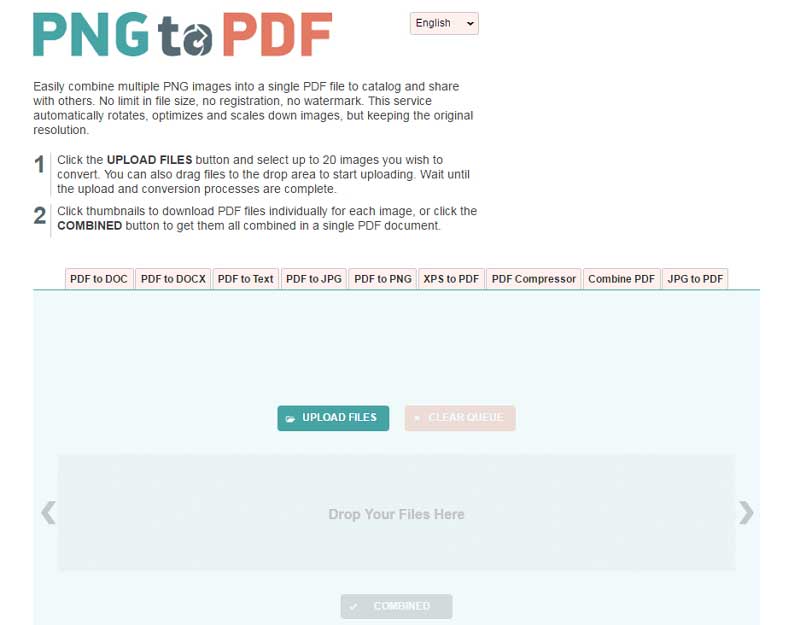
2. Convertissez plusieurs PNG en un seul PDF
HiPDF est un autre outil fantastique qui fait des merveilles en matière de conversion en PDF. Wondershare l'a lancé, c'est un nom bien connu dans le développement d'outils utilitaires. Il peut facilement convertir plusieurs PNG en PDF, et ce n'est pas seulement pour les PNG mais il y a beaucoup d'autres options que vous pouvez convertir en utilisant cet outil en ligne. Vous voulez apprendre à l'utiliser ? Nous allons plonger dans les détails ci-dessous :
Etape 1 Lancez un navigateur web sur votre appareil et tapez https://www.hipdf.com/png-to-pdf dans la barre d'adresse.
Etape 2 Une page web apparaîtra et vous montrera un bouton nommé CHOISIR UN FICHIER. Cliquez dessus et sélectionnez les multiples fichiers PNG que vous souhaitez convertir en un seul PDF.
Etape 3 Cliquez maintenant sur le bouton Convertir qui apparaît en bas. Cela lancera le processus de conversion, et une fois qu'il sera terminé, il apparaîtra dans un bouton de téléchargement, et de là, vous pourrez télécharger le seul PDF contenant vos multiples PNG.
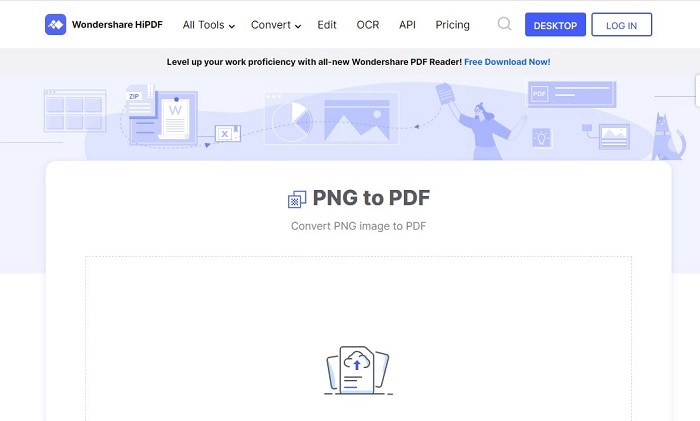
 100% sûr | Sans publicité |
100% sûr | Sans publicité |



